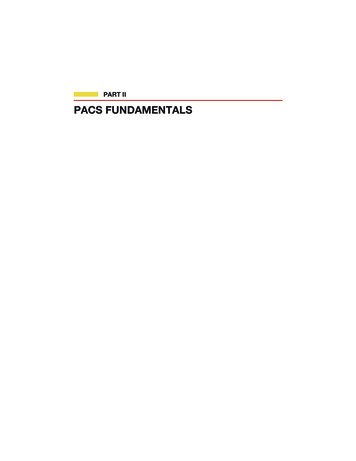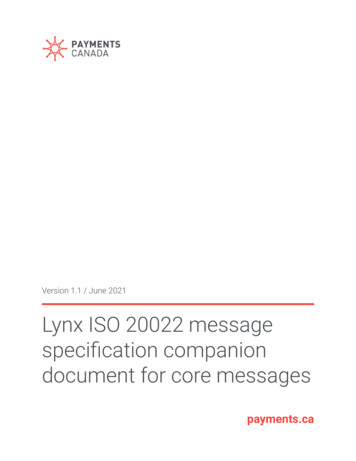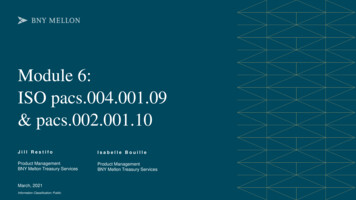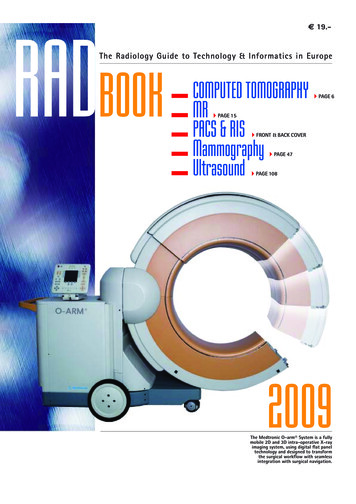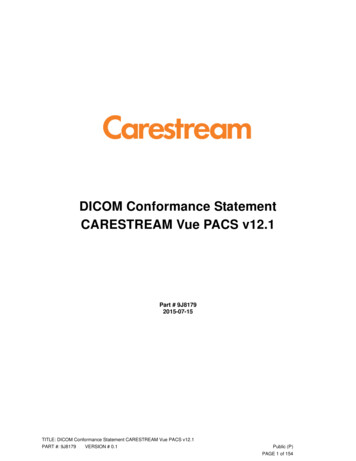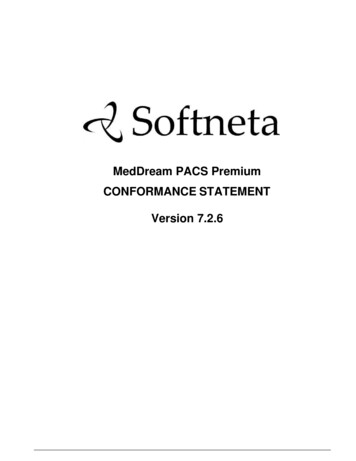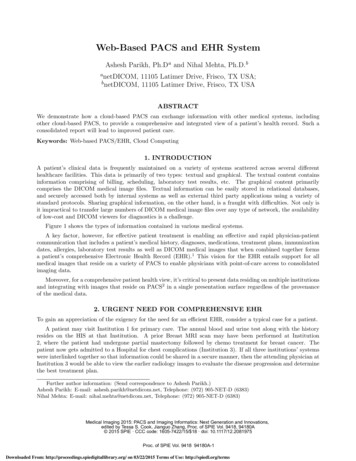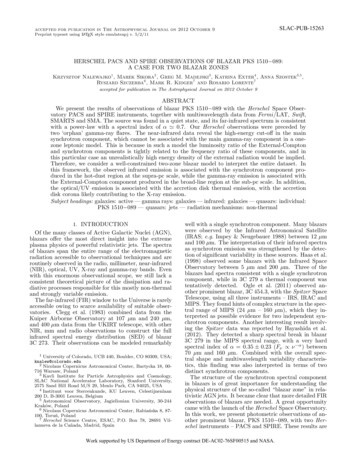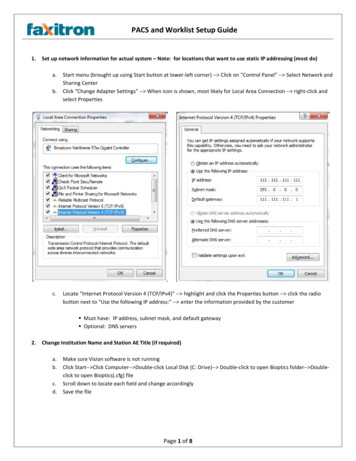
Transcription
PACS and Worklist Setup Guide1.Set up network information for actual system – Note: for locations that want to use static IP addressing (most do)a.b.c.Start menu (brought up using Start button at lower-left corner) -- Click on “Control Panel” -- Select Network andSharing CenterClick “Change Adapter Settings” -- When icon is shown, most likely for Local Area Connection -- right-click andselect PropertiesLocate “Internet Protocol Version 4 (TCP/IPv4)” -- highlight and click the Properties button -- click the radiobutton next to “Use the following IP address:” -- enter the information provided by the customer Must have: IP address, subnet mask, and default gateway Optional: DNS servers2.Change Institution Name and Station AE Title (if required)a.b.c.d.Make sure Vision software is not runningClick Start-- Click Computer-- Double-click Local Disk (C: Drive)-- Double-click to open Bioptics folder-- Doubleclick to open Bioptics(.cfg) fileScroll down to locate each field and change accordinglySave the filePage 1 of 8
PACS and Worklist Setup Guide Optional: Can add “Modality” as an additional filter to the Worklist (see screenshot on next page)o Make sure Bioptics software is not runningo Click Start-- Click Computer-- Double-click Local Disk (C: Drive)-- Double-click to open Bioptics folder-- Doubleclick to open Bioptics(.cfg) fileo Scroll down to the end of the [System Info] sectiono Locate this line: MWLSearchModality o Add MG (or other chosen Modality), so that the line appears as: MWLSearchModality MGo Next, locate this line directly below: MWLSearchList StationAETitleo Copy and Paste the tag for the line above, as shown: MWLSearchList MWLSearchModalityo This will allow filtering by both AE Title and Modality (they can also be removed)o Save the fileo Start the Vision softwarePage 2 of 8
PACS and Worklist Setup Guide3.Set up Worklist and PACSa.b.c.d.e.f.g.h.While in the Vision software, click Tools Advanced ToolsSelect DICOM Modality SetupClick the DICOM Servers buttonClick the Add Session buttonEnter Nickname (clarifying name for connection, such as “Worklist” or “Offsite PACS”)Enter AE Title, IP Address, and Port (all obtained from PACS Admin)Choose Correct Function (i.e. Store for PACS, Worklist for Worklist, etc)This process works for all associationsPage 3 of 8
PACS and Worklist Setup GuidePage 4 of 8
PACS and Worklist Setup GuideAdd SessionPage 5 of 8
PACS and Worklist Setup Guide4.Imaging Workflowa. Ensure floor is clean prior to calibration, or artifacts may be present in resulting imagesb. Ensure system was properly calibratedc. Connect to Worklist (or enter manually) Start Procedure-- Patient Data-- Select From Worklist-- Select Patient Tip: the Modality Worklist Search Dialog window is a filter to limit the amount of Worklist patients thatare displayed. If no matches are being found, the entire filter screen can be cleared, or individual fields(filters) can be cleared, to increase the likelihood of finding a patient. For example, if the MG Modality isbeing filtered, but no Worklist matches are found, perhaps no MG patients are scheduled. Removing MGfrom the Modality field will no longer use it as a filter. With a Worklist match and software version 2.2.2(or higher), you will not see the filter screen at all.Worklist filter screen withMG Modality enabledd. Acquire Imagee. Send to PACS or store on flash drive With image on screen-- Click on PACS Store button (or right-click and choose from menu) Optional Saving Method: to save to a flash drive or other medium: Right-click on image (or image namein database)-- select “DICOM Save Local” or “Save Local Image As” (this choice requires that you alsochoose an image file type)-- then choose the save location and name the image file (this will not changethe DICOM information contained in the file)Page 6 of 8
PACS and Worklist Setup GuideSuccessful PACS Store ResponsePage 7 of 8
PACS and Worklist Setup Guide5.Common Troubleshootinga. No Worklist Found – there is no match to any patient on the Worklist An incorrect entry for one of the filters may be preventing the patient from being found (i.e. Modality, AETitle) no patient has yet been createdb. PACS Won’t Connect or Receive Images – connection issue or PACS setting Problem with cable or wall jack Is PACS system promiscuous (allowing all incoming connections)? Possible required DICOM tag mismatch Connection is achieved, but image is rejected – may be due to annotation capabilities, which can bedisabled6.Complete the DICOM Setup Checklist and return to the Faxitron Service DepartmentPage 8 of 8
3. Set up Worklist and PACS a. While in the Vision software, click Tools Advanced Tools b. Select DICOM Modality Setup c. Click the DICOM Servers button d. Click the Add Session button e. Enter Nickname (clarifying name for connection, such as "Worklist" or "Offsite PACS") f. Enter AE Title, IP Address, and Port (all obtained from PACS .