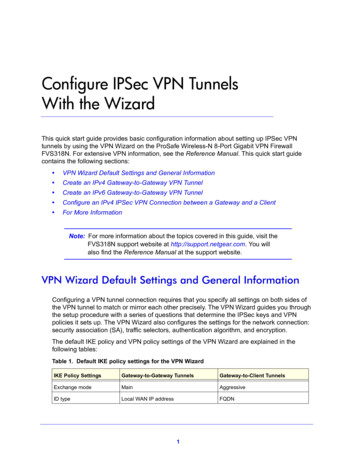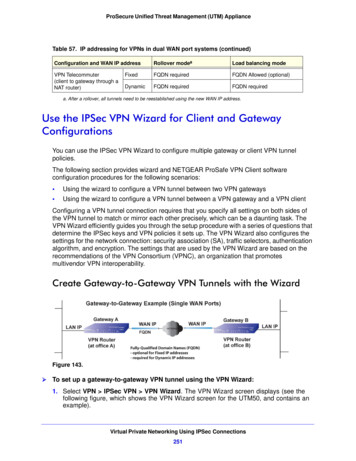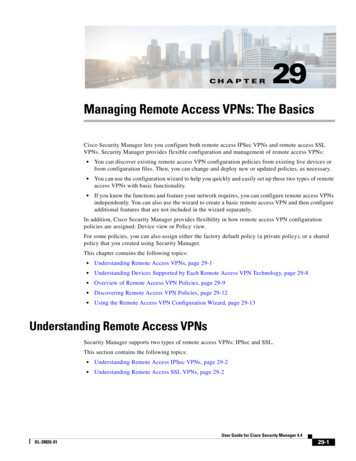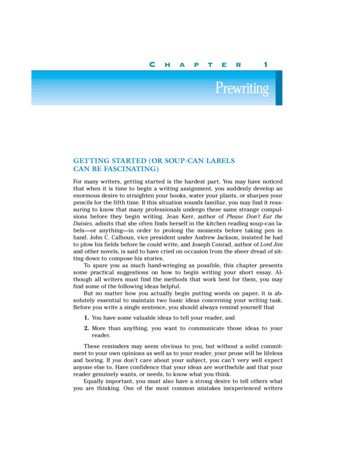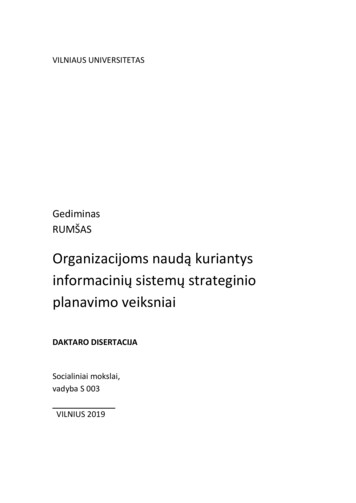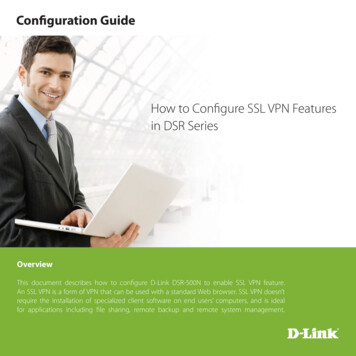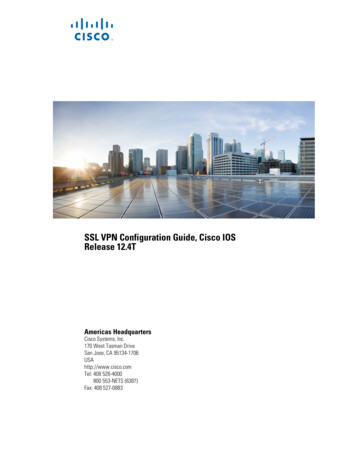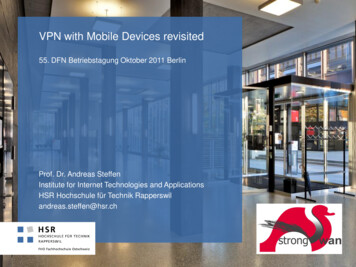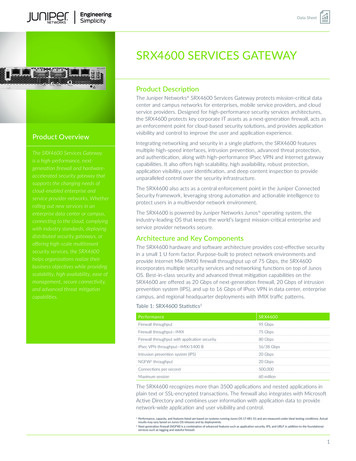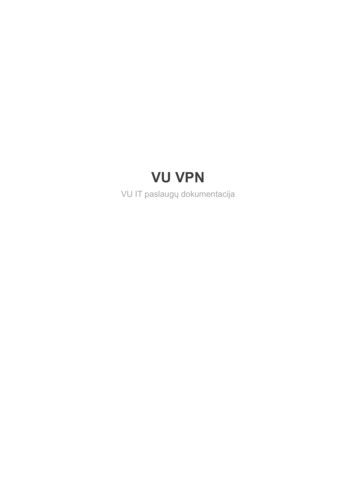
Transcription
VU VPNVU IT paslaugų dokumentacija
1 Apie VU VPNVU VPN - VU Informacinių technologijų taikymo centro teikiama kompiuterių tinklo paslauga,kuria naudodamiesi Vilniaus universiteto darbuotojai ir studentai gali saugiai prisijungti prieuniversiteto kompiuterių tinklo. Tai patogu atvejais, kai norima naudotis tomis paslaugomis arsistemomis, kurios prieinamos tik iš VU kompiuterių tinklo.VPN naudotojams galioja Vilniaus universiteto kompiuterių tinklo naudojimo taisyklės.VU tinkle VPN naudoti nerekomenduojama, nes tai nesuteikia jokių privalumų ir ribojakompiuterių tinklo resursų naudojimą.Šiuo adresu galite pasitikrinti, ar jums reikia naudoti VU VPN.Visa veikla VPN tinkle yra stebima ir fiksuojama. Pažeidus VU kompiuterių tinklo resursųnaudojimo taisykles, gali būti apribota galimybė jungtis prie VU VPN.VU VPN suteikiamos galimybėsVU VPN leidžia naudotis visais VU kompiuterių tinklo resursais, lyg dirbtumėte VU kompiuteriųtinkle įrengtoje darbo vietoje.Pagrindiniai VU VPN panaudojimo scenarijai: Prieiga prie VU bibliotekos prenumeruojamų duomenų bazių. Microsoft programų universitetinių licencijų aktyvavimas. Ribotos prieigos sistemų administravimas.Prisijungimas1.1 Cisco Anyconnect VPN Security server: vpn2.vu.lt (reikės nurodyti laukelyje paleidus klientą). Prisijungimo vardas: VU E. tapatybės prisijungimo vardas Prisijungimo slaptažodis: VU E. tapatybės slaptažodis Diegimo paketai:oVU VPN Cisco Anyconnect klientinės programos diegimo paketas Windows OS(spauskite nuorodą parsisiųsti);oVU VPN Cisco Anyconnect klientinės programos diegimo paketas Windows OSarm64 (spauskite nuorodą parsisiųsti);oVU VPN Cisco Anyconnect klientinės programos diegimo paketas Linux OS(spauskite nuorodą parsisiųsti);oVU VPN Cisco Anyconnect klientinės programos diegimo paketas macOS(spauskite nuorodą parsisiųsti);1.2 FortiClient VPNKonfigūravimas: Pavadinimas – koks norimas Tipas: SSL Nuotolinės saitvietės adresas: vpn3.vu.lt
Prievadas: standartinis, 443Jungtis su eID (skaičiukai) ir tuo pačiu slaptažodžiu, kaip prie kitų VU sistemų.Diegimo paketai (WinOS, Mac OS, iOS, Android, Linux (.rpm, .deb): #vpn (spauskite nuorodąparsisiųsti).
2 Kaip įdiegti ir naudotis VU VPN2.1 Pažingsniui1. VU studentai ir darbuotojai, norintys naudotis VPN paslauga, turi būti užsiregistravę VU E.tapatybių valdymo sistemoje (https://id.vu.lt ) Security server:oCisco AnyConnect - vpn2.vu.ltoFortiClient VPN - vpn3.vu.lt Prisijungimo vardas: VU E. tapatybės prisijungimo vardas Prisijungimo slaptažodis: VU E. tapatybės slaptažodis2. Žemiau galite pasirinkti VPN diegimo instrukciją pagal Jūsų kompiuteryje naudojamąoperacinę sistemą ir prisijungimo būdą.VU Cisco AnyConnect VPN VU VPN prisijungimas naršyklėje be diegimo VU Cisco AnyConnect VPN prisijungimas Windows VU Cisco AnyConnect VPN prisijungimas Linux VU Cisco AnyConnect VPN prisijungimas Apple MacOS VU Cisco AnyConnect VPN prisijungimas Android VU Cisco AnyConnect VPN prisijungimas Apple iOSVU FortiClient VPN (darbuotojams) FortiClient VPN prisijungimas Windows FortiClient VPN prisijungimas Android3. Pirmą kartą prisijungę prie VU VPN, patikrinkite VPN veikimą adresuwww.litnet.tinklas.vu.lt/ip. Toliau VU VPN teikiamomis paslaugomis galėsite naudotis kaip įprasta: naršyti VU bibliotekosprenumeruojamose duomenų bazėse, naudotis kitomis VU tinkle veikiančiomis paslaugomis.4. Baigę darbą nepamirškite atsijungti nuo VU VPN. Kaip tai padaryti, nurodyta kiekvienosaukščiau paminėtos instrukcijos pabaigoje.
2.2 VU VPN prisijungimas naršyklėje be diegimoJei dėl kokių nors priežasčių negalite ar nenorite diegti į kompiuterį VPN klientinės programinėsįrangos (Cisco AnyConnect Client), visada galite naudotis paslauga per naršyklę. Būdas veikiatiek kompiuteryje, tiek telefonuose ir planšetėse.Šis būdas tinka: Naršymui po Bibliotekos prenumeruojamas mokamas straipsnių bazes, Prieigai prie bendrojo naudojimo katalogų, Iš užsienio jungtis prie VU informacinės sistemos.Šis būdas netinka: Programų aktyvavimui (Windows, Office ir pan.); Jungtis prie kompiuterių ir serverių RDP, SSH ir pan. protokolais.1. Norėdami pradėti, naršyklėje junkitės adresu https://vpn2.vu.lt . Prisijungimui naudokite VUeID ir slaptažodį.
2. Prisijungę galėsite jungtis prie 3 tipų paslaugų naudodami 4 protokolus.3. Naršymui po straipsniu bazes pasirinkite https:// protokolą. Naršant dešiniame viršutiniamekampe bus rodomas pagalbinis navigacijos meniu.4. Naršymui po bendrojo naudojimo katalogus, naudokite cifs:// protokolą.5. Baigę darbą, nepamirškite atsijungti.
2.3 VU Cisco AnyConnect VPN prisijungimas Windows 1. Naudojant VU pateiktą AnyConnect klientąoI. VU Cisco AnyConnect diegimasoII. VU Cisco AnyConnect paleidimas ir prisijungimas (atsijungimas)2. Naudojant klientinę programą iš Microsoft Store Windows 10 programų parduotuvės2.3.1 1. Naudojant VU pateiktą AnyConnect klientą2.3.1.1 I. VU Cisco AnyConnect diegimas1. Parsisiųskite VU Cisco AnyConnect programėlę ir ją įdiekite į savo kompiuterį. Diegimo paketas parsisiuntimui (spauskite)Diegimo eiga:2. Paleiskite parsisiųstą programą paspaudę „Run“.3. Paspauskite „Next“.
4. Toliau: A - Perskaitykite ir sutikite su licensija B - S pauskite „Next“ .5. Kitame lange diegimo pradėjimui spauskite „Install“
6. Sutikite, kad programa būtų įdiegta į jūsų kompiuterį ( spauskite „Yes“ )7. Programos įdiegimo pabaigai spauskite „Finish“
2.3.1.2 II. VU Cisco AnyConnect paleidimas ir prisijungimas (atsijungimas)1. Paleidžiame įdiegtą Cisco AnyConnect programą2. Patikriname Cisco AnyConnect programos nustatymus:Paspaudžiame Advanced Window (A) , atsidariusiame lange pasirenkame Preferences (B).Turi būti pažymėta Minimize AnyConnect on VPN connect (C) ir Block connections to untrustedservers (D)
3. Įvedame VU VPN serverio vardą vpn2.vu.lt ir spaudžiame „Connect“ (jungiantis kiekvienąkartą, ypač po kompiuterio perleidimo, pasitikrinkite ar yra parašytas VU VPN serverio vardasvpn2.vu.lt )4. Įvedame VU E.tapatybės prisijungimo duomenis A - vartotojo vardą (Username) - VU E. tapatybės prisijungimo vardas , B - slaptažodį (Password) - VU E. tapatybės slaptažodis C - spaudžiame „OK“.5. Prisijungus, matome užrašą „Connected to vpn2.vu.lt“ ir Cisco AnyConnect paveiksliuką suspyneleNorėdami atsijungti, spaudžiame „Disconnect“.
2.3.2 2. Naudojant klientinę programą iš Microsoft Store Windows10 programų parduotuvėsNaujesnėse Windows 10 versijose AnyConnect VPN klientinę programą galite įdiegti išMicrosoft Store programų parduotuvės.Išsamiau apie klientinę programą rasite čia.1. Programų sąraše raskite Microsoft Store.
2. Programų parduotuvėje raskite AnyConnect ir paleiskite diegimą.3. Po sėkmingo diegimo paleiskite programą ir atsivėrusiame lange pasirinkite valdyti VPNprisijungimus.
4. Pasirinkite pridėti naują VPN profilį.5. Pasirinkite VPN tipą, suveskite pavadinimą (savo patogumui) ir serverio adresą beiišsaugokite nustatymus.6. Kitą kartą paleisti VPN galėsite dešiniu pelės klavišu paspaudę ant tinklo piktogramos irpasirinkę išsaugotą VPN prisijungimą.
7. Pasirinkite naujai sukurtą VPN profilį ir spauskite mygtuką prisijungti.
8. Pasirinkite VU grupę ir tęskite toliau.9. Įveskite savo VU eID ir slaptažodį.
10. Pasinaudoję, nepamirškite atsijungti.2.4 VU Cisco AnyConnect VPN prisijungimas LinuxJungtis prie VU Cisco AnyConnect galima dviem būdais: Naudojant distribucijos paketus Naudojant oficialų Cisco AnyConnect klientą2.4.1 I. Naudojant distribucijos pateikiamus (pvz. Ubuntu) paketusJungiantis komandinėje eilutėje užteks įdiegti openconnect paketą:sudo apt-get install openconnectir jungtis su šia komanda:sudo openconnect vpn2.vu.ltAtsijungimas - Ctrl c terminale.Jei naudojate Gnome aplinką, galite įsidiegti programėlę (įskiepį) valdymui grafinėje aplinkoje:sudo apt-get install network-manager-openconnect-gnome2.4.2 II. Naudojant Cisco AnyConnect klientąCisco Anyconnect Linux diegimo paketas (64 bit)1. Parsiųstą failą padarykite vykdomuoju (chmod komanda) ir paleiskite diegimą (sudo./.).
2. Tinklo nustatymuose sukurkite naują VPN profilį.3. Pasirinkite tipą „Cisco AnyConnect Compatible VPN“.
4. Suveskite pavadinimą (savo patogumui), pasirinkite protokolą ir nurodykite serverio adresąvpn2.vu.lt.
5. Norėdami prisijungti, tai galite padaryti dviem būdais.
6. Jungiantis suveskite VU E. tapatybės (id.vu.lt) prisijungimo vardą ir slaptažodį.7. Atsijungti taip pat galima dviem būdais.
2.5 VU Cisco AnyConnect VPN prisijungimas Apple macOS I. VU Cisco AnyConnect diegimas II. VU Cisco AnyConnect paleidimas naudojimas III. Prisijungimas naudojant openconnect klientą2.5.1 I. VU Cisco AnyConnect diegimas1. Parsisiųskite VU Cisco AnyConnet programėlę.Cisco Anyconnect 4.9 diegimo paketas Mac OSAtidarykite išsaugotą diegimo paketą.2. Pradėkite diegimą.
3. Atsidarius diegimo programai tęskite toliau spausdami „Continue“.4. Tęskite toliau spausdami „Continue“.
5. Tęskite toliau spausdami „Agree“.6. Pasirinkite „Install“
7. Suveskite macOS administratoriaus paskyros slaptažodį ir spauskite „Install Software“.8. Iššokusiame pranešime spauskite „Open Preferences“.
9. Atidarykite saugumo nustatymus.
10. Leiskite programos paleidimą spausdami „Allow“ *.* Pastaba. Naujausiuose Mac kompiuteriuose, pvz., MacBook Air OS (BigSur, ver.11.4),diegiant VPN, joks papildomas "Allow" laukelis (Security & Privacy) neatsiranda. O įsidiegusVPN'ą, šalia Cisco ikonos atsiranda kryželis, į kurį realiai nereiktų kreipti dėmesio.11. Diegimas baigtas, uždarykite langą.
2.5.2 II. VU Cisco AnyConnect paleidimas naudojimas12. Programą galite paleisti iš „Finder“ „Applications“ sąrašo. arba pasinaudojus sistemos paieška.
13. Įveskite VPN serverio adresą vpn2.vu.lt.14. Suveskite VU E.tapatybės prisijungimo duomenis: vartotojo vardą (Username) - VU E. tapatybės prisijungimo vardas (eID), slaptažodį (Password) - VU E. tapatybės slaptažodis.15. Sėkmingai prisijungus viršutinėje juostoje matysite indikaciją.
16. Norėdami atsijungti spauskite „Disconnect“.2.5.3 III. Prisijungimas naudojant openconnect klientąAtsinaujinus macOS, esamas Cisco AnyConnect klientas gali veikti nekorektiškai, o galimybėparsisiųsti naują versiją taip pat ne visada yra. Ši problema kilo naudotojams, atsinaujinusiems įmacOS Catalina ir naudojantiems AnyConnect 4.5 veriją.Sprendimas tokiais atvejais - išbandyti atvirojo kodo VPN klientą openconnect.Naudingos nuorodos: Diegimo procedūra angliškai: http://macappstore.org/openconnect/ Apie Homebrew paketų tvarkyklę (minima pirmoje all-homebrew-mac-os/ Grafinė aplinka (veikimui nebūtina): connect diegimas1. Spauskite Command Space , rašykite Terminal ir spauskite enter/return.2. Terminale paleiskite komandą (įdiegti Homebrew paketų tvarkyklei):ruby -e " (curl stall/master/install)" /dev/null 2 /dev/nullir spauskite enter/return .Sistema paprašys administratoriaus slaptažodžio. Diegimas gali užtrukti.3. Toliau suveskite ir paleiskite komandą:brew install openconnectBus siunčiama ir diegiama daug susijusių paketų, todėl diegimas gali užtrukti.Prisijungimas su openconnect1. Prisijungimui terminale veskite komandą administratoriaus teisėmis (sudo):sudo openconnect vpn2.vu.ltSistema paprašys suvesti macOS administratoriaus slaptažodį.Toliau suveskite VU eID ir slaptažodį.
2. Atsijungimui nuo VPN veiks klavišų kombinacija (terminale):Ctrl C Senesnėse macOS versijose grafinės aplinkos openconnect-gui gali nepavyktisudiegti, jei nesudiegsite Xcode paketo.2.6 VU Cisco AnyConnect VPN prisijungimas Android1. Google Play parduotuvėje raskite ir įsidiekite oficialią gamintojo Cisco AnyConnectklientinę programą.2. Paleidę programą prisijungimų skiltyje pasirinkite kurti naują prisijungimą.
3.Savo patogumui suveskite aiškų pavadinimą ir nurodykite vpn2.vu.lt serverio adresą.4. Sukūrę prisijungimą: įjunkite jį, suveskite savo VU eID (pvz. 1234567) ir galiojantį slaptažodį, spauskite „Connect“.
5. Prisijungę matysite statusą „Connected“ bei galėsite pažiūrėti detalesnę ryšio informaciją„Details“ skiltyje.Baigę darbą nepamirškite nuo VU VPN atsijungti.
2.7 VU Cisco AnyConnect VPN prisijungimas Apple iOS1. Parsiųskite ir įdiekite Cisco AnyConnect VPN klientinę programėlę iš Apple App Store.2. Paleiskite įdiegtą „AnyConnect“.3. Pradėkite kurti naują prisijungimo profilį.4. Suveskite pavadinimą (savo patogumui), serverio adresą vpn2.vu.lt ir išsaugokite.
„Advanced“ nustatymai lieka tokie:5. Leiskite sistemai pridėti naują VPN profilį.Jį galėsite matyti (ir pašalinti) bendruose sistemos nustatymuose:
6. Norėdami prisijungti, AnyConnect programėlėje aktyvuokite sukurtą VPN prisijungimą.7. Įveskite VU E. tapatybės (id.vu.lt) prisjungimo vardą ir slaptažodį.
8. Prisijungę matysite indikąciją ekrano viršuje. Baigę darbą nepamirškite atsijungti.2.8 FortiClient VPN prisijungimas WindowsTurinys 1. VPN klientinės programos diegimaso1.1 Diegimas ActiveDirectory kompiuteriamso1.2 Diegimas ne ActiveDirectory kompiuteriams2. Programos paleidimas ir konfigūravimasPrieš diegdami ar prašydami įdiegti VPN klientą patikrinkite, ar jis dar nėra įdiegtaskompiuteryje:1. Start Meniu arba paieškos lauke surinkite "forti"
2. Jei programa rasta, diegti nereikia.2.8.1 1. VPN klientinės programos diegimas2.8.1.1 1.1 Diegimas ActiveDirectory kompiuteriamsŠis būdas aktualus tik centrinės administracijos ir kitų padalinių kompiuteriams, kurieturi įdiegtą savitarnos programą Software Center.Naudodami ją galite paprastai įsidiegti iš anksto paruoštas reikalingas darbui programas. Taippat, diegiant šiuo būdu nereikia administratoriaus teisių.1. Software Center galite rasti paspaudę Start meniu ir surinkę paieškos žodį:2. Viršuje pasirinkite rastą rezultatą:3. Kitas būdas yra Start meniu Microsoft Endpoint Manager kataloge pasirinkti Software Center.
4. Applications skiltyje spauskite FortiClient VPN5. Diegimui spauskite Install.
2.8.1.21.2 Diegimas ne ActiveDirectory kompiuteriamsDiegiant šiuo būdų, jums reikės administratoriaus teisių kompiuteryje.1. Atsiverčiame tinklalapį #vpn2. Pasirenkame Parsisiųsti tik VPN3. Pasirenkame Operacinę sistemą4. Atsidarome išsaugoto diegimo failo katalogą5. Dešiniuoju pelės klavišu atidarome meniu ir pasirenkame ‚Paleisti administratoriausteisėmis‘.6. Toliau vykdome sistemos nurodymus.7. Pabaigus diegti, programų sąrašas papildomas nauja aplikacija2.8.2 2. Programos paleidimas ir konfigūravimas1. Paleidžiame programą, pažymime varnele, kad susipažinome su naudojimositaisyklėmis ir patvirtiname
2. Konfigūruojame:a.
b. Pasirenkame vieną iš 2-jų prisijungimo būdų (SSL arba IPsec*).Prisijungimo tipas: SSLPrisijungimo vardas: bet koksPrievadas: 443Nuotolinių tinklų saitvietė (Remote gateway): vpn3.vu.lt*IPsec ryšys nestabilus, kai WiFi ryšys silpnesnis (-80).3. Išsaugome konfiguracinį failą.4. Atsidaro registracijos aplikacija.
5. Įvedame naudotojo eID ir slaptažodį.
6. Prisijungta.7. Baigus darbą spaudžiame Disconnect.2.9 FortiClient VPN prisijungimas Android1. Atsidarome Google Play parduotuvę. Paieškos sistemoje surandame FortiClient VPNprogramą. Diegiame programą.
2. Atidarome įdiegtą programą
3. Suteikiame prieigą prie įrenginio duomenų4. Aplikacija įdiegta
5. Konfigūruojamas Forti VPN
6. Prisijungiame prie Forti VPN įvedant savo EID ir slaptažodį.
7. Baigus darbą atsijungiame. Susirandame Forti VPN aplikaciją ir pasirenkameDisconnect.2.10 FortiClient VPN prisijungimas iPad, iPhone, iPod TouchSSL Apple įrenginyje atidarykite Apple Store Ieškokite FortiClient VPN Spustelėkite Gauti Kai diegimas bus baigtas, spustelėkite Atidaryti Privatumo politikos aprašymo ekrane palieskite Sutinku Palaikymo informacijos ekrane palieskite Sutinku FortiClient VPN leidimų ekrane palieskite Leisti VPN ekrane palieskite Ryšiai Spustelėkite Pridėti konfigūraciją. oVardas : Forti VPNoGateway: vpn3.vu.ltoPrievadas: 443oVartotojas: eIDSpustelėkite Išsaugoti
Tipas: SSL Nuotolinės saitvietės adresas: vpn3.vu.lt Prievadas: standartinis, 443 . 2.6 VU Cisco AnyConnect VPN prisijungimas Android 1. Google Play parduotuvėje raskite ir įsidiekite oficialią gamintojo Cisco AnyConnect klientinę programą. 2. Paleidę programą prisijungimų skiltyje pasirinkite kurti naują prisijungimą.