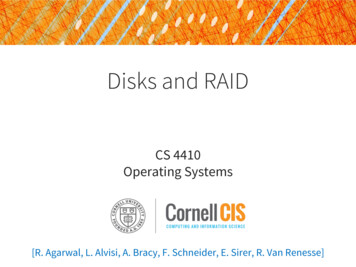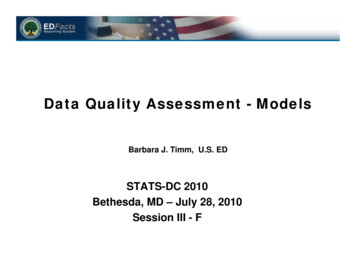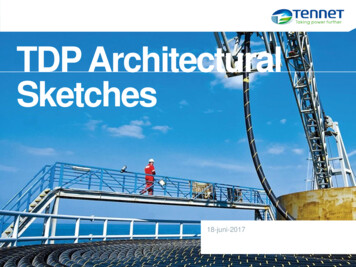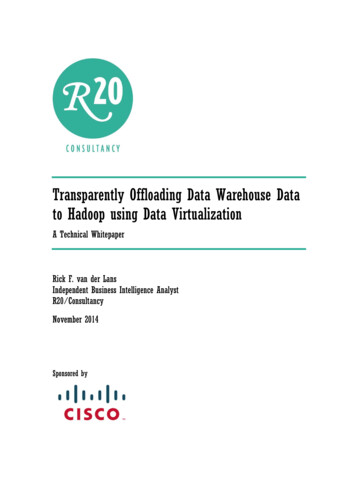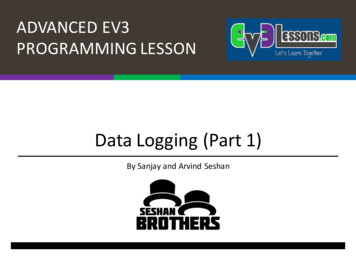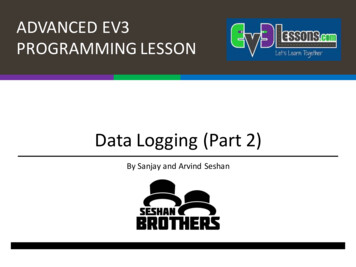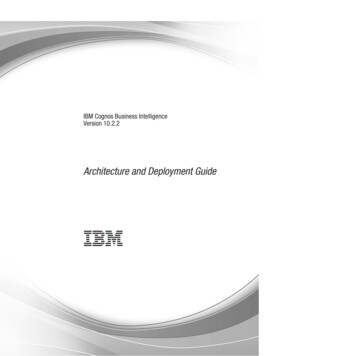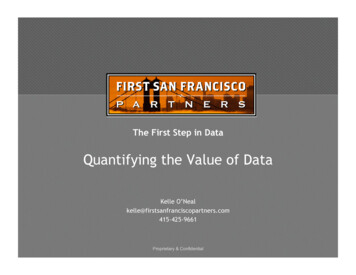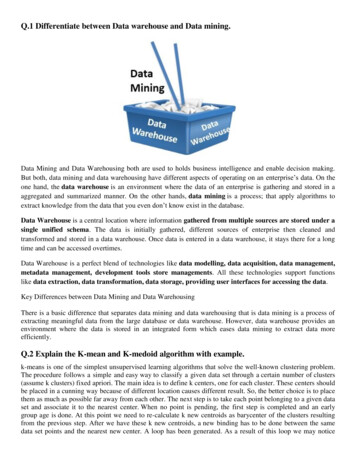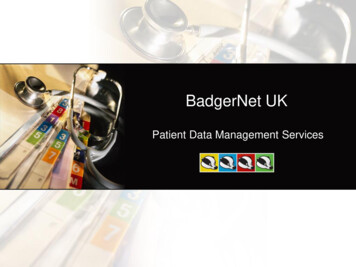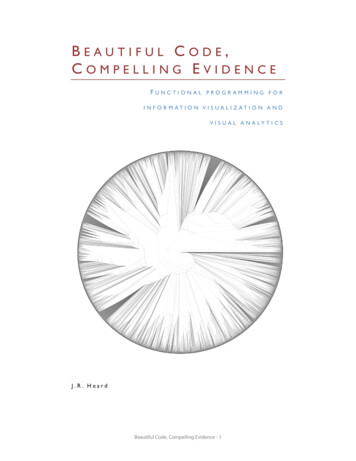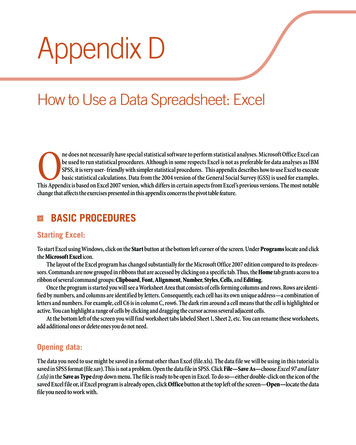
Transcription
Appendix DHow to Use a Data Spreadsheet: ExcelOne does not necessarily have special statistical software to perform statistical analyses. Microsoft Office Excel canbe used to run statistical procedures. Although in some respects Excel is not as preferable for data analyses as IBMSPSS, it is very user- friendly with simpler statistical procedures. This appendix describes how to use Excel to executebasic statistical calculations. Data from the 2004 version of the General Social Survey (GSS) is used for examples.This Appendix is based on Excel 2007 version, which differs in certain aspects from Excel’s previous versions. The most notablechange that affects the exercises presented in this appendix concerns the pivot table feature.22BASIC PROCEDURESStarting Excel:To start Excel using Windows, click on the Start button at the bottom left corner of the screen. Under Programs locate and clickthe Microsoft Excel icon.The layout of the Excel program has changed substantially for the Microsoft Office 2007 edition compared to its predecessors. Commands are now grouped in ribbons that are accessed by clicking on a specific tab. Thus, the Home tab grants access to aribbon of several command groups: Clipboard, Font, Alignment, Number, Styles, Cells, and Editing.Once the program is started you will see a Worksheet Area that consists of cells forming columns and rows. Rows are identified by numbers, and columns are identified by letters. Consequently, each cell has its own unique address—a combination ofletters and numbers. For example, cell C6 is in column C, row6. The dark rim around a cell means that the cell is highlighted oractive. You can highlight a range of cells by clicking and dragging the cursor across several adjacent cells.At the bottom left of the screen you will find worksheet tabs labeled Sheet 1, Sheet 2, etc. You can rename these worksheets,add additional ones or delete ones you do not need.Opening data:The data you need to use might be saved in a format other than Excel (file.xls). The data file we will be using in this tutorial issaved in SPSS format (file.sav). This is not a problem. Open the data file in SPSS. Click File—Save As—choose Excel 97 and later(.xls) in the Save as Type drop down menu. The file is ready to be open in Excel. To do so—either double-click on the icon of thesaved Excel file or, if Excel program is already open, click Office button at the top left of the screen—Open—locate the datafile you need to work with.
Looking at the Data:Once the data is open you will discover that the view is somewhat different than what you saw in SPSS program. Variable namesare displayed in the first row (row A). Unfortunately, there is no variable view worksheet in Excel, and transferring the file fromSPSS to Excel results in a loss of variable labels and value labels. Keep the codebook for the data on hand!Sorting Data:As you are exploring the data you might want to take advantage of the Sorting tool, which allows you to sort data by two or morevariables in ascending or descending order. To sort your data, click the Data tab, find the Sort and Filter command group, andclick on the Sort icon. A dialog window will open where you will specify the variables and order you want your data to be sortedby. If the names of variables (variable labels) are entered in the first row of your data make sure you check the “My data hasheaders” box at the top right of the dialog window. You can sort numeric data as well as text (In A to Z order). If you want to sortby more than one variable click Add Level button at the top of the dialog window. Click OK.Missing Data:If you have converted an SPSS file to be used in Excel, be mindful of how missing data was coded in the original file. If missingdata was entered as blanks, you have nothing to worry about. However, if missing data in the original data file was entered as acertain numerical expression (e.g. zeroes or 99) this might create problems for running certain statistical calculations in Excel(e.g. computing mean).
Loading Data Analysis Toolpak:Before we start with running some basic analysis make sure that Excel’s Data Analysis Toolpak is loaded on your computer whenyou start the program. The Data Analysis Toolpak comes as an Add-In to your Excel program and is found on the installationdisk. To see if the Toolpak is loaded in Excel 2007—check if there is an Analysis icon under the Data tab.If you do not see one click Office button—Excel Options—Add-Ins. In the dialog window that opens check if AnalysisToolpak and Analysis Toolpak-VBA are listed under Active Application Add-ins.
If they are listed as inactive select both of them and click GO at the bottomof the window. Next, check the boxes for both Add-Ins in the dialog box thatopens. Click OK.22UNIVARIATE STATISTICSFrequencies:The easiest way to create frequency distributions in Excel is by using the Pivot Table. To create a frequency distribution of thevariable ABRAPE (pregnant as a result of rape) click on any cell in your data. Next click Insert Tab—Pivot Table. In the openeddialog window you will see a Table/Range specified that includes the call range for all of your data. It is also possible tospecify the range manually by typing A1:AW1500. Next, choose where you want to place your Pivot Table: Click NewWorksheet—OK.A new worksheet will open with a newly created Pivot Table. In a Pivot Table Field List on the right side choose and clickthe variable we are interested in—ABRAPE. Do not be alarmed that your newly created Pivot table displays the sum of all theABRAPE values in the data. Since you are interested in the count or each of the values of the variable and not the sum of the values, click a dropdown menu located under the Pivot Table Field List and make sure that the Fields Section and Areas SectionStacked is selected. Next click on the ABRAPE variable and drag it down to the Row Labels box.Next click the dropdown menu to the right of Sum of Abrape—Value Field Settings—change Sum to Count—OK.Now you have your table of frequency distributions for the variable ABRAPE. Unfortunately, Excel does not display valuelabels like SPSS does, so your table can look a little bit confusing with numbers in place of the actual values of the variable (e.g.“1” instead of “Yes”). To rectify this problem, you can either correct the Pivot table manually using the codebook for the data orrecode the variable prior to creating a Pivot table (substituting numerical values with text).Excel does not offer an option to simultaneously display both the count and percentage within the same Pivot table. However,you can view the percentage distribution by clicking Value Field Settings—Show values as—choose % of total.
Descriptive Statistics:The easiest way to obtain descriptive measureson a variable in Excel is by using the Data AnalysisTool. Under the Data tab click Data Analysis—Descriptive Statistics—OK. In the descriptivestatistics dialog window specify the range of thevariable you are interested in. Variable EDUC occupies the range O1: O1500. You can either specify therange manually by typing it into the Input RangeDialog box or highlight the column that the variableoccupies in the dataset.Excel offers the option of grouping each variablein its own column or its own row, with former beingthe default option. Click Labels in First Row optionor you are risking receiving an error message “Inputrange contains nonnumeric data” since the programwill get confused with the name of the variable beingthe fist cell in the column.Next you can choose to either place the outputinto a new worksheet (default option), new workbook, or in the same worksheet as the data (Output Range). In the later case youhave to specify the upper left cell “address” where you want your output to be pasted. Click the Summary Statistics box—OK.You will be presented with information on a range of statistical measures: mean, standard error, median, mode, standard deviation, sample variance, kurtosis, skewness, range, minimum, maximum, sum, count.If you are interested in obtaining only a certain descriptive statistic you can take advantage of Excel’s functions insteadof using the Descriptive Statistics tool. For example, let’s calculate the Mode of the EDUC variable. Either below or to the sideof you data find some empty cells. In one of the cells type EDUC Mode. Then activate the cell immediately to the right, clickFormulas—Insert Function. In the dialog window specify Statistical and then choose MODE—OK. In the FunctionArguments window specify the range of the variable of interest (EDUC occupies O2:O1500). Click OK.
Graphing:There are two ways to create graphical representation of your data in Excel: using the Pivot Table or the Histogram AnalysisTool. First, let’s try using the Pivot Table option. Follow the steps to create a frequency distribution Pivot Table for the variableABRAPE. It is very easy to create a bar chart from here. Click on any cell in the Pivot Table, then click Insert tab—column—2Dcolumn. You can format your chart using a Chart Styles section under the Design Tab.Now let’s practice creating a histogram using the Histogram Analysis Tool. In order to create a histogram we have to specify“bin values” that represent the entire range of values of your variable. By specifying bins we are creating slots to gauge how manytimes a specific value appears inour data. Our histogram is supposed to convey the age distribution of our respondents. First,create a frequency distribution ofthe respondent’s age variable. Youwill see that our dataset the youngest respondent is 18 and the oldestis 89. Let’s specify eight bins: 28,38, 48, 58, 68, 78, and 89 with eachbin being the upper limit for a particular age group. Insert a new column in you data, title it AGEBINSand enter the specified numbers.Click Data—Data Analysis—Histogram—OK.In the dialog window specifythe Input Range (the range of thevariable you are interested in) andthe Bin Range (cell range wherethe bins values are specified).
Make sure that the Labels box is checked. Choose the location of your output histogram (New Worksheet Ply is default). CheckChart Output. Click OK.Your histogram will open in a new worksheet. It does not look perfect, but you can modify it to make it look better. First,make the histogram taller by clicking on it and dragging its lower border down. Second, change the axis titles and the title of thehistogram. Third, you can remove the space between the bars: right-click on one of the bars and select Format Data Series, thendrag the Gap Width cursor all the way to the left. The possibilities of formatting a chart in Excel are endless.2RECODING VARIABLESRecoding EDUC (highest level of education completed) variable. To recode EDUC into a new categorical variable you have to create a reference table that lists your new categories. Find a range of empty cells below your data and create a reference table whereyou specify:Those who have 0-11 years of education are put in category 1Those who have exactly 12 years of education put in category 2Those who have 13 to 15 years of education are put incategory 3Those who have 16 or more years of education are putinto category 4.Next insert a row next to the EDUC variable—this iswhere you will compute your new variable—ED4CAT.Highlight the cell right under the variable label. Click:Formulas—Insert Functions. Select Lookup & Referencecategory and choose VLOOKUP function in the menubelow. Click OK.
In the dialog window first specify the Lookup value. The lookup value is the value of your original variable you wantto lookup and replace with some value of a new variable. Table array is the location of the reference table we created tolookup values for the new variable. You can either highlight the location of the reference table you’re your mouse or type thecell range manually. Col index num refers to the position of the reference table column we want to lookup the new variablevalues from. In our case the column that contains all the potential values of the new variable is column number 2 (column B).Click OK.
This gives you your first value of the new variable ED4CAT. To avoid repeating the above procedure for each case in the dataset, simply copy the formula from the cell just completed to other cells downward by clicking on the right bottom corner anddragging the mouse cursor down.Computing a New Variable:It’s quite easy to compute a new variable in Excel. All it takes is recollection of a few basic algebra rules. For example, to determine the age of each respondent’s eldest child we need to compute the difference between the respondents’ age and the age ofthe respondent when his or her first child was born from the respondent’s. Let’s start by inserting a new column anywherein the worksheet and typing the name ofour new variable (CHLDAGE) in the firstrow. In the empty cell right below typea formula for calculating the age of therespondent’s eldest child. This formulawill contain the “addresses” for cells thatspecify (1) the respondent’s age (AGE)(Q2 in our example); and (2) respondent’sage when his or her first child was born(AGEKDBRN) (R2). Our formula will be: Q2—R2. Press Enter, and there youhave it—the first respondent’s eldest childis 18 years old. Copy the formula for therest of the respondents.22BIVARIATE AND MULTIVARIATE STATISTICSCrosstabulation:Exploring the relationship between two or more variables in Excel is done with the help of pivot tables. You will notfind a Crosstab option like in SPSS. Let’s say we are interested in the relationship between individual’s level of educationand whether or not he or she participates in elections. We will create a pivot table for two variables: EDUCR3 is a trichotomized measure of education and variable VOTE00, which assesses whether the respondent participated in 2000 Presidentialelections.Click Insert X Pivot Table. Select data range and the location for the Crosstab table (new worksheet). Click OK. On the rightside of the new worksheet, in the Pivot Table Field List area first select Field Section and Area Section Side-By-Side option formore convenient display, then select (check the boxes) the two variables of interest VOTE00 and EDUCR3. Place VOTE00, thedependent variable, in the Row Labels box, and EDUCR3 in the Column Labels. Drag VOTE00 into the Values box, and changethe Value Field Settings to Count instead of Sum. Your crosstab will look a little confusing due to presence of numbers insteadof actual variable values. If you have the codebook for you data on hand, you can quickly change this manually. For example, weknow that a value of 1 is assigned to VOTE00 variable if the respondent voted in the 2000 Presidential elections. We can changethe cell accordingly.Excel does not offer an option to simultaneously display both the count and percentage within the same crosstab. You canobserve percentages (of rows or columns) by clicking Value Field Settings—% of column—OK.Since there were so few people that either refused to answer the question about voting or cannot recollect whether they votedyou have an option of dropping these two rows from the table (this will, of course, change the grand total counts, so you might notwant to do this). Click the little arrow next to the VOTE00 cell in the table and uncheck these two rows. Click OK.
Three-Variable Crosstabs:It is very easy to convert the crosstab you have created into a three-variable crosstab.The two-variable cross-tab we have created demonstrated that individuals with higher levels of education (those whohave completed high school and/or some college) were more actively involved in voting in the 2000 Presidential election thanindividuals who have completed grade school. But perhaps education is not really a moving force behind individuals’ propensity to be politically active, and the relationship we observed is due to extraneous factor. To explore the relationship between voting and another variablewhile controlling for education all we have to do is add a third variable to thepivot table (to the column labels).Comparing Means:Comparing means in Excel once again requires the use of Pivot tables. Let’sexamine whether individuals differ in terms of years of education by race.Click: Insert—Pivot Table—[make sure the cell range for your data is specifiedin the Table/Range box]—OK.In the Pivot Table Field List area check and drag the variables you areinterested in (EDUC and RACE) into Columns and Row Labels boxes respectively. With your dependent variable (EDUC) also being in the Values box.Click Value Field Settings—Average—OK. This will produce a pivot table thatshows mean years of education for each group within the race variable. Let’stype the value labels of the race variable instead of numbers.
To accurately assess the difference between the mean years of education ofWhites, Blacks and those individuals who comprise the “Other” racial category,we need to calculate standard deviations by racial groups. This is also done inthe pivot table. Let’s copy the pivot table that we just created somewhere on theworksheet you have open. Now, all you have to do to obtain standard deviationsby group is click Value Field Settings and choose StdDev under the Summarizeby tab. In the figure below we have copied and pasted the Standard Deviationscolumn adjacent to the Means column.22PRINTINGTo print portions of Excel worksheets click the Office button—Print. Before printing the Page Setup button under thePage Layout tab allows you to manipulate the orientation of the page (portrait or landscape), the margins of the page, rows andcolumns you want to print, as well as printing the output with or without gridlines.
The data you need to use might be saved in a format other than Excel (file.xls). The data file we will be using in this tutorial is saved in SPSS format (file.sav). This is not a problem. Open the data file in SPSS. Click File—Save As— choose Excel 97 and later (.xls) in the Save as Type drop down menu. The file is ready to be open in Excel.