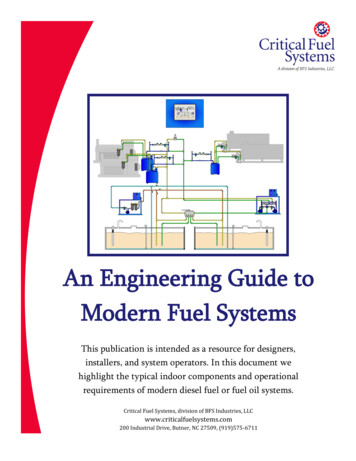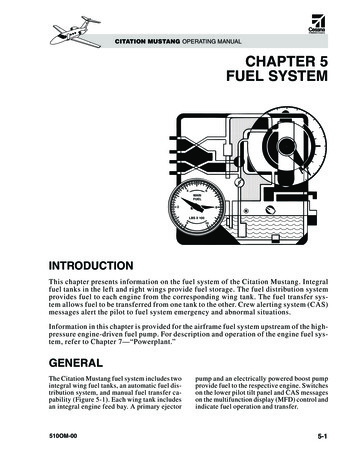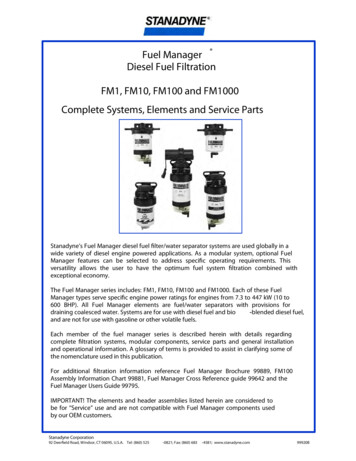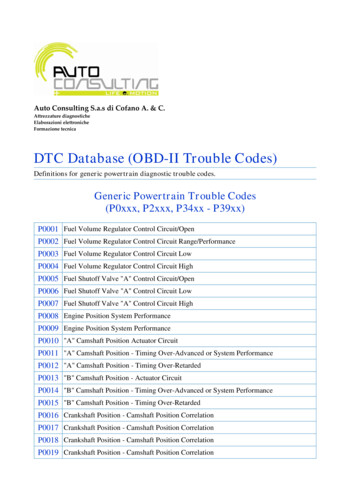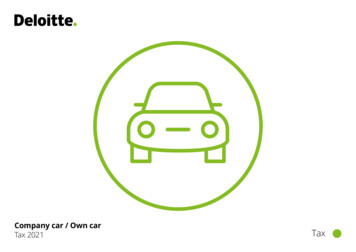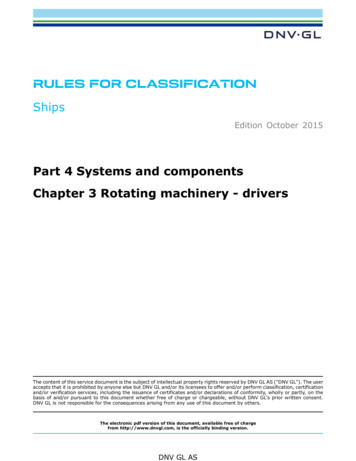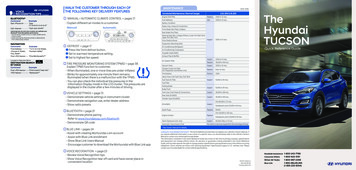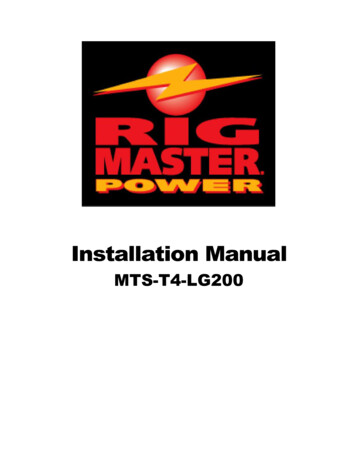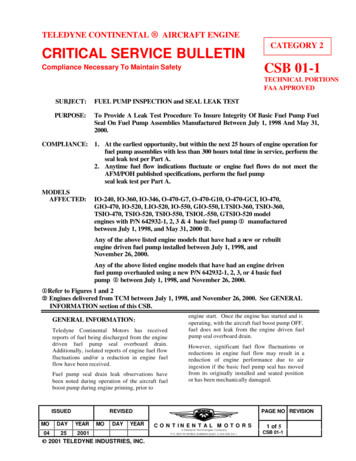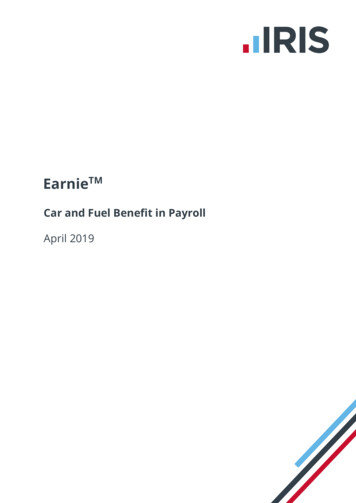
Transcription
18/02/2014EarnieTMCar and Fuel Benefit in PayrollApril 2019
ContentsCar and Fuel Benefit in Payroll . 3How to add a Company Car to the software . 4How to Edit an existing Car . 5How to Delete a Car . 5How to allocate a car to an employee . 5How to withdraw a car/fuel from an employee . 7How to view Car History . 7How to view Employee History . 8Processing Car and Fuel Benefit through Payroll. 8Reports to print . 9Car List. 9Car Benefit Summary . 9www.iris.co.uk/customer2
Car and Fuel Benefit in PayrollFrom the 2016/2017 tax year, employers were able to account for the tax on the benefits in kind(BiKs) they provide to employees via PAYE instead of sending a P11D after the end of the tax year.The value of the benefit is added to the employee’s taxable pay for each pay period and reportedvia FPS.You can payroll all BiKs apart from: vouchers and credit tokensemployer provided living accommodationinterest free and low interest (beneficial) loansYou must still report these excluded BiKs on a P11D, even if you are payrolling other BiKsfor the same employee(s).This means you can also choose to payroll company car BiKs instead of submitting the P46(Car)form. The benefits are calculated in the same way as previously, but the cash equivalent is dividedinto an equal amount for each pay period, with any residual amount going through the final payperiod for the year.In your payroll software you are able to add cars, allocate them to employees, calculate the cashequivalents of the car and fuel benefit for the year and process a prorated amount throughpayroll.To use the new car benefit fields, the company must be registered with HMRC to payrollbenefits. You can do this using your HMRC on line account.There are three stages to managing company cars in the payroll software:1. Adding the cars2. Allocating the cars to employees and calculating the cash equivalents3. Processing the car benefit through payroll and reporting to HMRC via FPSYou can reach all of the car options in the payroll software by selecting Company ConfigureCompany Car Details. This will open the Company Cars screen.3www.iris.co.uk/customer
How to add a Company Car to the softwareTo add a company car to the software:1. Go to Company Configure Company Car Details. This will open the Company Carsscreen.2. Click Add to open the following New Car screen:3. Enter the Registration No. of the car and then select a Make from the drop down list. Thelist will be populated by the VCA database4. The options in the Model field will change according to the Make you select, theDescription options will change based on the Model, and the Transmission and Fuel Typeoptions will alter according to the selected Model and Description. The CO2 Emissions andEngine Size will also be populated automatically based on previous selections, but you canamend them manually if needed5. Complete the First Registered date field. This is essential for the Cash Equivalent to becalculated. It should be today’s date or earlier6. Tick the Not In Use field if the car is not currently going to be allocated to any employee7. Initially when adding a new car, the Allocate button will be disabled; click Save to be able toAllocate the car to an employee8. Click OK to close the car details and return to the Company Cars screen, or click Allocate toallocate the newly set up car to an employee straight awaywww.iris.co.uk/customer4
How to Edit an existing CarIf you need to make changes to an existing car:1. Go to Company Configure Company Car Details Company Cars screen2. Click Edit to open the Car screen3. Make the required changes4. Click OK to close the Car screen and return to the Company Cars screenHow to Delete a CarIf you need to remove a car from the payroll software completely:1. Go to Company Configure Company Car Details Company Cars screen2. Click on the car that you need to delete3. Click the Delete buttonNOTE: Deleting a car will stop any associated benefits being processed through thepayroll. If a car is deleted the Car History will be deleted. The actual payment/deductionrecords/history will not be deleted. This will be deleted in the normal way when history iscleared at year-end.A car can only be deleted if it is not allocated to anyone and it has not been allocated toanyone in the current tax year.How to allocate a car to an employeeOnce the car has been added to the payroll software, you can allocate it to an employee in orderto calculate the cash equivalent. To do this:1. Go to Company Configure Company Car Details Company Cars screen2. Click onto the car that you want to allocate3. Click the Allocation button4. If the highlighted car is already assigned to an employee the Car Allocation screen will bedisplayed, with the car and employee’s name across the top. If the highlighted car is notalready assigned to an employee the Employee Selection screen will be displayed5. If the Employee Selection screen is displayed, select the relevant employee to open the CarAllocation screen. The Car Allocation screen will be displayed, with the car and employee’sname across the top5www.iris.co.uk/customer
NOTE: A car can only be assigned to a single employee at a time whereas an employee canbe assigned multiple carsA date within the current tax yearOptional - used in the cash equivalentcalculationThe Cash Equivalent of the car benefitDefaults to Date car made available –must be in the current tax yearA date within the current tax yearThe Cash Equivalent of the fuel benefitThe total Cash Equivalent of the carand fuel benefitsCan be edited initially to cater forsetting up a car allocation midyear butis then populated automatically and is‘display only’ once an amount hasbeen processed through payroll6. Click into each field to enter the car information. As soon as data is entered into any of thefields, the Cash Equivalent fields will be calculated and updated for you7. Click OK to save and return to the Company Cars screenwww.iris.co.uk/customer6
How to withdraw a car/fuel from an employeeWhen you need to record that an employee no longer has access to a car or fuel, you just need toenter a Date car withdrawn from employee on the Allocation screen. To do this:1. Go to Company Configure Company Car Details Company Cars screen2. Click onto the car that you need to withdraw3. Click the Allocation button4. Enter a Date car withdrawn from employee and/or a Date fuel withdrawn. The datesmust be in the current tax year5. Click OKHow to view Car HistoryIf you need to view the employees that have been allocated a particular car over time:1. Go to Company Configure Company Car Details Company Cars screen2. Click on the Car History button3. The screen will display a list of employees to whom the car has been allocated4. Click Edit if you need to make changes to records that exist in the current tax year, forexample, to change the dates allocated to or withdrawn from an employee5. Highlight a row and click Payments to display the history screen for payments in theappropriate tax year7www.iris.co.uk/customer
How to view Employee History1. Go to Company Configure Company Car Details Company Cars screen2. Click on the Emp. History button3. If the highlighted car is already assigned to an employee the Emp. History screen will bedisplayed, listing the cars that have been allocated to this employee. If the highlighted car isnot already assigned to an employee the Employee Selection screen will be displayed,allowing you to select the employee you require4.The screen will display a list of cars that have been allocated to that employee5. Click Edit to make changes to records that exist in the current tax year6. Highlight a row and click Payments to display the history screen for payments in theappropriate tax yearProcessing Car and Fuel Benefit through PayrollOnce the car and/or fuel benefit is calculated, the payroll software will automatically create anotional payment for you and allocate it to the relevant employee records.NOTE: Multiple car allocations will be merged into a single Car Benefit paymentThe system will take the calculated benefit for an employee and split it into a periodic ‘payment’,depending on the number of pay periods left in the tax year, which will be set up automatically asthe standard value in Employee details. When payroll is processed, that amount will be added tothe employee’s taxable pay, without actually paying them the amount, so that the tax on theirbenefit is deducted correctly.NOTE: At the end of the tax year or the end of the car allocation, the residual amountrather than the standard amount will be processedwww.iris.co.uk/customer8
Reports to printCar ListThe Car List report can be printed by going to Company Configure Company Car Details Company Cars and clicking the Print button.It will print a list of all cars available and all the allocation records for each employee assigned tothe car, in the current tax year.Car Benefit SummaryTo install the Car Benefit Summary, go to Reports Library Selection Summaries and selectCar Benefit Summary.To print it, go to Reports Print Summaries and select Car Benefit Summary.The Car Benefit Summary will show Employee, Registration No., Make, Model and Car Benefit forthe pay period selected.9www.iris.co.uk/customer
Additional Software and Services AvailableIRIS AE Suite The IRIS AE Suite works seamlessly with all IRIS payrolls to easily manage auto enrolment. It willassess employees as part of your payroll run, deduct the necessary contributions, produce files inthe right format for your pension provider* and generate the necessary employeecommunications.IRIS OpenPayslipsInstantly publish electronic payslips to a secure portal which employees can access from theirmobile phone, tablet or PC. IRIS OpenPayslips cuts payslip distribution time to zero and is includedas standard with the IRIS AE Suite .IRIS Auto Enrolment Training SeminarsChoose from a range of IRIS training seminars to ensure you understand both auto enrolmentlegislation and how to implement it within your IRIS software.Useful numbersHMRC online service helpdeskHMRC employer helplineTel:0300 200 3600Tel:0300 200 3200Fax:0844 366 7828Tel:0300 200 3211 (new business)Email: helpdesk@ir-efile.gov.ukContact Sales (including stationery sales)For IRIS PayrollsFor EarnieTM PayrollsTel:Tel:0344 815 5700Email: sales@iris.co.uk0344 815 5677Email: earniesales@iris.co.ukContact supportYour ProductPhoneE-mailIRIS PAYE-Master0344 815 5661payroll@iris.co.ukIRIS Payroll Business0344 815 5661ipsupport@iris.co.ukIRIS Bureau Payroll0344 815 5661ipsupport@iris.co.ukIRIS Payroll Professional0344 815 5671payrollpro@iris.co.ukIRIS GP Payroll0344 815 5681gpsupport@iris.co.uk0344 815 5681gpaccsupport@iris.co.uk0344 815 5671earniesupport@iris.co.ukIRIS GP AccountsEarnieTMor EarnieTMIQIRIS & IRIS Software Group are trademarks IRIS Software Ltd 06/2015. All rights reservedCall: 0844 815 5700 for IRIS or 0844 815 5677 for EarnieTMVisit: iris.co.uk
mobile phone, tablet or PC. IRIS OpenPayslips cuts payslip distribution time to zero and is included as standard with the IRIS AE Suite . IRIS Auto Enrolment Training Seminars Choose from a range of IRIS training seminars to ensure you understand both auto enrolment legislation and how to implement it within your IRIS software. Useful numbers