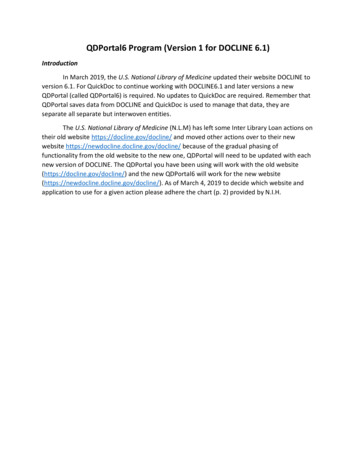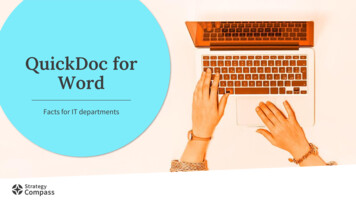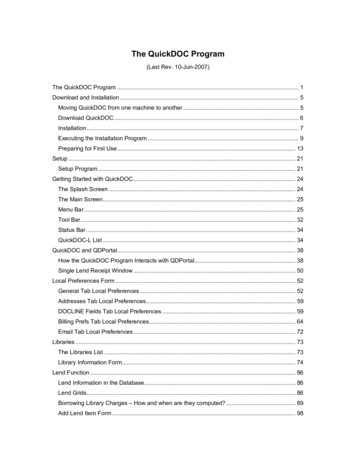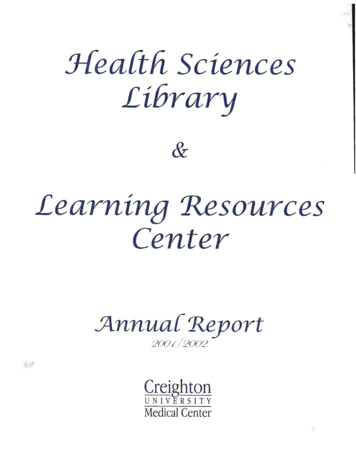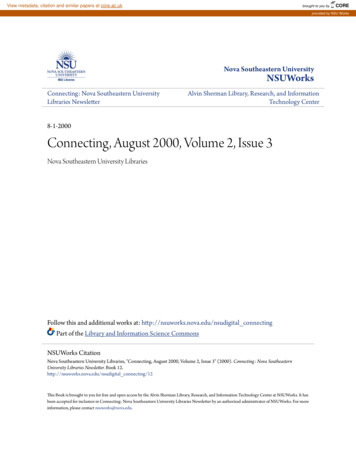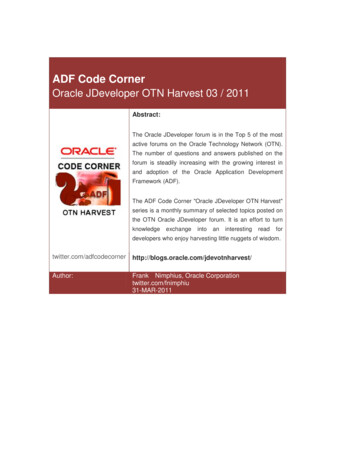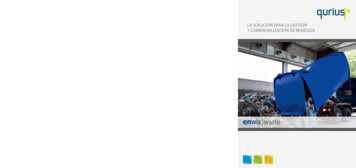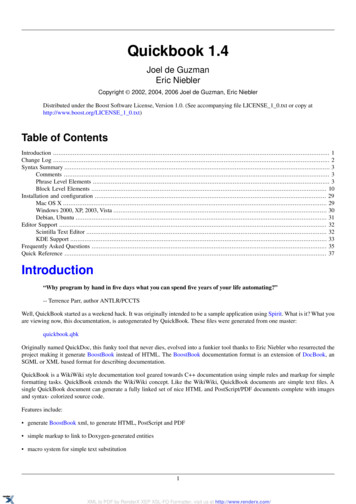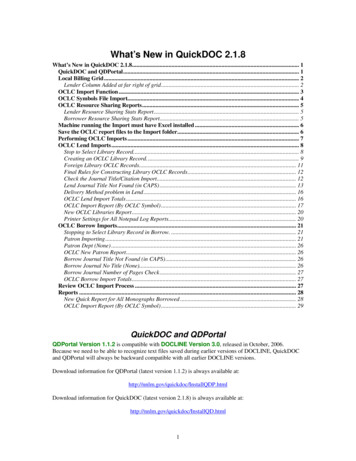
Transcription
What’s New in QuickDOC 2.1.8What’s New in QuickDOC 2.1.8. 1QuickDOC and QDPortal. 1Local Billing Grid . 2Lender Column Added at far right of grid. 2OCLC Import Function . 3OCLC Symbols File Import. 4OCLC Resource Sharing Reports. 5Lender Resource Sharing Stats Report. 5Borrower Resource Sharing Stats Report. 5Machine running the Import must have Excel installed . 6Save the OCLC report files to the Import folder. 6Performing OCLC Imports . 7OCLC Lend Imports. 8Stop to Select Library Record. 8Creating an OCLC Library Record. 9Foreign Library OCLC Records. 11Final Rules for Constructing Library OCLC Records. 12Check the Journal Title/Citation Import. 12Lend Journal Title Not Found (in CAPS) . 13Delivery Method problem in Lend. 16OCLC Lend Import Totals. 16OCLC Import Report (By OCLC Symbol) . 17New OCLC Libraries Report. 20Printer Settings for All Notepad Log Reports. 20OCLC Borrow Imports. 21Stopping to Select Library Record in Borrow. . 21Patron Importing . 21Patron Dept (None) . 26OCLC New Patron Report. 26Borrow Journal Title Not Found (in CAPS). 26Borrow Journal No Title (None). 26Borrow Journal Number of Pages Check . 27OCLC Borrow Import Totals. 27Review OCLC Import Process . 27Reports . 28New Quick Report for All Monographs Borrowed . 28OCLC Import Report (By OCLC Symbol) . 29QuickDOC and QDPortalQDPortal Version 1.1.2 is compatible with DOCLINE Version 3.0, released in October, 2006.Because we need to be able to recognize text files saved during earlier versions of DOCLINE, QuickDOCand QDPortal will always be backward compatible with all earlier DOCLINE versions.Download information for QDPortal (latest version 1.1.2) is always available d information for QuickDOC (latest version 2.1.8) is always available at:http://nnlm.gov/quickdoc/InstallQD.html1
Local Billing GridLender Column Added at far right of gridVersion 2.1.8 adds a new column at the far right of the Local Billing Grid to show the Lending Libraryof the item. In most cases, knowing the Lender isn’t important in Local Billing, since the Local Billingcharges are computed separately when the item is received. There are cases, though, when it might beuseful to know who the Lender was when you’re editing in the Local Billing Grid, so the new Lendercolumn appears at the far right:Because the Lender column appears last, it will probably be truncated or off screen entirely in most cases.Since it won’t be consulted all that often, this setup won’t be a problem in most cases:In the case above you can just barely make out the L for Lender in the header of that column. When youneed to check the Lender value, just click into that row (as in the OC24809840 RQNO cell above) andpress the End key.2
This brings the focus to the Lender column at the end of the row. You’ll notice that the cells in this columnare Read-Only---they can’t be edited here---they’re for your information only. Press the Home key toreturn to the beginning of that row, or the Enter key to move to the beginning of the next row.The column can be sorted, however, in case you want to gather all the Loans from a single LendingLibrary together. Left-click the header over the Lender column to get the Context Menu and chooseeither Sort Ascending or Sort Descending.OCLC Import FunctionVersion 2.1.8 includes the ability to import items from the OCLC end-of-month reports for both Borrowsand Lends. Because we don’t have the same control over the format of fields as we enjoy in DOCLINErequests (where NLM controls the format), we have additional responsibilities in the OCLC Importfunction. In order to use the OCLC Import feature, you must:1.Be a user of OCLC and receive reports in the Excel format;2.Have Microsoft Excel installed on the machine on which you’re doing the Import;3.Save the Excel file(s) to the Import folder, located just beneath wherever your QuickDOC.MDBdatabase is located (usually on a shared drive or just beneath the QuickDOC Program folder on theC: drive if you’re using just one machine to run QuickDOC).4.Be prepared to choose new OCLC Libraries from a list (or to create them using a specific formatfor OCLC-only libraries) during import. Once a library is created, or an OCLC symbol isassigned to an existing library, then the OCLC Import function won’t need to stop again the nexttime that library is encountered.5.Be prepared to choose the OCLC Patron Name from a list if the Last Name, First Name on theOCLC item doesn’t match that in the Patrons Table. Also try to use the same Dept abbreviationon OCLC that you use in QuickDOC, since that also improves the odds of getting an accuratematch on the Patron without your having to choose from the list each time.6.Be prepared to do a brief inspection after each import to catch any anomalies that might occur. Inparticular, you will want to check:a.The Title field, to be sure that it contains a Journal (or Monograph) Title. Occasionally,libraries seem to leave this field blank, assuming that you’ll identify the title from otherfields, or else it’s skipped in the report for some other reason---look for Titles with(None) in the cell after import;3
b.The Article Author and Article Title fields are both contained in the OCLC Article(Citation) field, separated by a colon, a single quote, or some other character. If we canstandardize on the colon as our separator for Borrows, and encourage those who borrowfrom us to do the same, it will make parsing this field much more accurate, but in the endwe can’t entirely control the format used by other libraries;c.QuickDOC Import will use the OCLC Ship Via column to infer Delivery Method, butsince there is no equivalent column for Lends, it will use a default, which may need to beedited if the actual Delivery Method is different from the default;d.The Number of Pages field kept for Borrows, which may be used for CopyrightClearance Center payments; QuickDOC computes this automatically from the Pages partof the citation, be sure to use the normative 223-33 or 223-233 when creating yourBorrow requests (as opposed to 223-EOA or similar shortcuts).OCLC Symbols File ImportThe first time you start up QuickDOC after upgrading to 2.1.8 you’ll see the tblLibs Table inQuickDOC.MDB being updated with a selection of OCLC symbols.This process imports a representative list of about 1,000 OCLC symbols matched with LIBIDs in the NLMInstitutions database found on DOCLINE. QuickDOC will only add the symbol if there isn’t already onethere, and it won’t alter any made up records that you’ve created.On the other hand, if you’ve made up a LIBID to match an OCLC symbol and it turns out that there is areal NLM record for that OCLC symbol, you may notice that requests are assigned to the NLM LIBID ifthat LIBID comes first, alphabetically. If this happens, just merge your made-up record with the true NLMsymbol (recommended, although you could always merge the other way as well).4
OCLC Resource Sharing ReportsQuickDOC uses the OCLC end-of-month Resource Sharing Reports, released a week or so afterthe end of each month in Excel format, to do the data import. While there are a variety of reports in theOCLC system, only two are supported for importing purposes.Lender Resource Sharing Stats ReportOn the Lend side, we use the OCLC Lender Resource Sharing Stats Report, which begins as shownbelow:QuickDOC Import inspects the column headers (Borrower Symbol, Borrower Full Name, etc.) to besure we’re getting the correct resource-sharing report and will raise an objection if the columns aren’t whatit expects them to be:Borrower Resource Sharing Stats ReportOn the Borrow side, we use the OCLC Borrower Resource Sharing Stats Report, which begins asshown below:5
As with the Lender Imports, QuickDOC inspects the column headers (Lender Symbol, Lender FullName, etc.) to be sure we’re getting the correct resource-sharing report and will raise an objection if thecolumns aren’t what it expects them to be.Machine running the Import must have Excel installedBecause QuickDOC needs to open the Excel file to process the import data, the machine on which you runthe import must have a copy of Microsoft Excel installed on it. No particular version is required;QuickDOC will use whichever version the computer may be using. If you try to open an .xls file on amachine where Microsoft Excel isn’t installed, you’ll get an error message:This import process can only be run on a machine with Microsoft Accessinstalled. Exit and try again on another machine.Save the OCLC report files to the Import folderSave the Excel file(s) to the Import folder, which is located just beneath wherever your QuickDOC.MDBdatabase is located (usually on a shared drive or just beneath the QuickDOC Program folder on the C: driveif you’re using just one machine to run QuickDOC). Here’s what the folder will look like in WindowsExplorer when the database is located on the S: drive, in a folder called QuickDOCDB:Be sure to name your files precisely, when you’re downloading from OCLC, since you’ll want to find thecorrect files when it’s time to do the import.The defaults you’ll get from OCLC are filenames along the lines of:ill borrowerIllManagementStats—ABC—200610.xls (where ABC is your OCLC Symbol).In saving this file to the QuickDOCDB\Import folder, it’s probably smarter to truncate it to:6
ILL Borrower200610.xls (for Borrows) or,ILL Lender200610.xls (for Loans)just to make the files easier to locate when you’re ready to import.Performing OCLC ImportsOCLC files are imported under the Import choice of the QuickDOC File Menu:Choose OCLC Borrows or OCLC Loans, based on the file you want to import. Either choice will showyou the same group of files (since they’ll all be in the Import folder), but the OCLC Borrows choice sets upQuickDOC to expect a Borrow File, so a Loan File will fail, and vice versa.After choosing the correct file to import (such as the Borrow File below), click Open to start the import.7
Unlike the QDPortal/DOCLINE imports, where we are fairly sure of the format in which requests willarrive, and where we can create Library and Patron records on the run, if we need to, there’s no suchguarantee for OCLC records. Lend records may come in a variety of formats, and there will be no PatronNumber to give us certainty as to the Patron record. There are some tricks, however, that we can use tomake the import as seamless as possible.OCLC Lend ImportsOCLC Lend Imports are actually a bit less complicated than Borrows, but there are still situations to watchout for.Stop to Select Library Record.First of all, the Import process will ALWAYS stop if it doesn’t find an OCLC Symbol in the tblLibsTable of the QuickDOC.MDB database. It will show you three pieces of information:1.2.3.The text of the request so far, in the yellow box in the middle of the form;A suggested OCLC LIBID in a text box at the left; andA list of 7235 DOCLINE Libraries, sorted by Institution.8
Once the list of DOCLINE Libraries is displayed, you can use the Scroll Bar to move down the list, but abetter choice is to just start typing the Institution Name (Bellevue Pub Libr, above). As you can see, bythe time we’ve typed ‘belle’ it’s clear that Bellevue Public Library isn’t on the list. Not too surprising.Creating an OCLC Library Record.In the case above, there isn’t a record in the NLM database (though, don’t forget, it was created back in2000, so conceivably the Library could have been added in 2001!) for the Bellevue Public Library. Sowe’ll want to create one. QuickDOC suggests NEOBLL, which is a composite of the State (Nebraska,which we know from the file), the letter O (to signal that this is an OCLC Library, not like those found inthe NLM Institutions List, with U or C or even X---which signifies a library in a non-Canadian and non-USpart of the world---in that spot), plus the OCLC Symbol (BLL).General rules that QuickDOC uses in creating an OCLC Library Record to match the NLM LIBIDformat:1.2.3.Use the State/Province abbreviation as the first two letters;Use O as the third letter, to designate an OCLC Library;Use the last three digits of the library’s OCLC symbol.In most cases it’s probably smart to assume that, even if you find a close match on the Libraries List, withno matching OCLC Symbol (by definition, of course: if it had been in the file we wouldn’t even be lookingat the list), and if it’s a fairly large institution, then it could likely be a different library within thatinstitution than the one listed in DOCLINE (otherwise our initial upload of OCLC Symbols would havefound it).This isn’t always the case, of course. Here’s the screen that pops up for OCLC symbol COR:9
You could go with either one here, I would think. Turns out that Regis College in the list is now RegisUniversity, so the COURGS LIBID is correct. But it would be hard to fault someone for choosing thenew OCLC version (COOCOR) of the LIBID. There’s a brief discussion below on more advancedmethods for choosing the right library record, but I’m sure that most will choose the path of leastresistance, especially since you can always merge those library records later.In any case, to select the Library Record COURGS above, double-click that line in the list. Thatwill bring the COURGS code over to the text box on the left. Then click the Add Library button tocontinue on.To recap: When the Select Library Record list pops up (in either Lend or Borrow), do the following:1.2.3.Start typing the Institution Name (in the yellow box)If it pans out (i.e., the Institution/Library is on the list):a. Double-click that line to move the code over to the Add Library box;b. Then click the Add Library button to accept what’s in the box.If not:a. Just click the Add Library button to accept what’s in the box.Another example of how you might choose from the list, when the list, itself, or the truncated OCLCInstitution Name, might be less than you’d want:10
A lot of this is just local knowledge, so you should feel free to choose what seems best in your situation.And always know that you can re-map any miscreated records if you need to.Foreign Library OCLC Records.Unfortunately, the list of Libraries presented in the Select Library Record list was downloaded from theNLM DOCUSER database back in 2000, so it’s not very useful to other than US and Canadian Institutions,with a few exceptions. Nevertheless, it’s a good start, and in the case of OCLC Libraries, we’re dealingwith non-DOCLINE libraries in most cases, so it makes sense to lean toward creating OCLC-type LIBIDstandards in most cases.American OCLC Library Default Structure. These will defer to the NLM Institution record structure,e.g., the MAUABC LIBID type, except that the U in the third position will be replaced by an O.Canadian OCLC Library Default Structure. These will defer to the NLM Institution record structure,e.g., the ONCABC LIBID type, except that the C in the third position will be replaced by an O.European OCLC Library Default Structure. OCLC Libraries with EU in the State/Prov Code willdefer to the NLM Institution structure: e.g., EUXABC LIBID type, except that the X in the third positionwill be replaced by an O.11
Beyond that, when records are created for these libraries, both the State/Province and Country fields willbe populated “(None).” You’ll need to edit these later with their proper Provinces and Countries, or if youonly deal with them via IFM then you can wait, but you’ll probably want to know at one time.Asian OCLC Library Default Structure. OCLC Libraries with AS in the State/Prov Code will deferto the NLM Institution structure: e.g., ASXABC LIBID type, except that the X in the third position will bereplaced by an O. Beyond that, when records are created for these libraries, both the State/Province andCountry fields will be populated “(None).” You’ll need to edit these later with their proper Provinces andCountries, or if you only deal with them via IFM then you can wait.Final Rules for Constructing Library OCLC RecordsGathering the rules from U.S. Libraries along with those attached to non-US Libraries, we can finallyassign these general rules that QuickDOC uses in creating an OCLC Library Record to match the NLMLIBID format:1.2.3.Use the State/Province abbreviation as the first two letters;Use O as the third letter to designate an OCLC Library;a. Or P, maybe, see #3, just belowUse the last three digits of the library’s OCLC symbol;a. Or if the State/Prov O the last 3 digits of the OCLC Symbol aren’t unique thenb. Change the O to a P, to create a new record.Check the Journal Title/Citation Import.First of all, the Import process will ALWAYS have some defects. The easiest to check is the JournalTitle. (None) is an obvious red flag (although it’s usually correct: the Borrower has not completed thatfield---for whatever reason).12
As you can see here, QuickDOC Import has failed to identify the Journal Title, but with fairly good reason:there wasn’t one in the report. Perhaps it was stored in some other field? In any event, all you can do hereis to check any original documentation and then edit the record appropriately.Lend Journal Title Not Found (in CAPS)More likely, as you do your review after importing, you’ll notice that some Journal Titles appear in CAPS,rather than their usual formats. This makes them very easy to pick out.Holding the cursor over the Title cell will show the complete entry in a cell tip, as above. Sure looks like ajournal from here. We may need to add it to the tblJrnls Table in QuickDOC.MDB. First check what’sthere. If we’re in the Title cell (which will show an azure background if we are, as it does above), it willexpose a To Jrnls button at the upper right of the grid.13
Clicking the To Jrnls button brings us to the Journal record (although in this case it’s filed as a monograph,which record, by the way, you can’t change---you can only replace it with another).To make the change, click Clear Form, then type in Kathmandu in the Title box and click Search.Nothing. Clear the form again, just to be sure, in preparation for adding this title.Click the New Title button to prepare for data entry. First we’ll need accurate info on the Journal, itself.It’s not there in the OCLC Report (the fact that it’s in CAPS means that no ISSN existed), so try usingQDPortal to check the Serials file in DOCLINE. You can open a copy of QDPortal while QuickDOC waitshere, in the background, if QDPortal isn’t already open.Here’s what we enter into the Serial Holdings Search form:14
The result is we get the info, with NLMUI, ISSN and general dates:All we need to do now is to enter the data into the Add/Edit Journals form, and save it. Be sure to use theusual QuickDOC Journal abbreviations when you enter data (like the j instead of journal, below), both inthe Title and Title Abbrev fields. The list will appear on the left as you’re entering data.15
Click Save to add the Journal to the Journals Table. You’ll be brought back to the grid and the changeswill have been made:Just click into the next row to save them.Also check the Review OCLC Import process below for some other suggestions for quality control.Delivery Method problem in LendUnlike the Borrow side report, which at least has a Ship Via field that we can use for Delivery Method, theLend report has no column for Delivery Method. Our solution is to look up the Preferred DeliveryMethod in the Library record and use that for each imported record. Unfortunately, the old default inQuickDOC was always Mail, so your current library records are probably predominantly set to Mail asPreferred Delivery Method.In order to make this default more flexible, you can now set it in Local Preferences, on the General Tab:It will default the first time to Email (pdf), but you can change it to anything on the list. From that pointon, any new library created will be assigned the default preferred delivery method.Even with using the library’s preferred method, there’s no reason to believe that this was the way thisrequest was delivered, so the best practice is probably to edit that field while doing your post-importinspection.OCLC Lend Import TotalsAt the end of each import session, you’ll see a Message Box with the session totals, along with the FirstDate and Last Date of the items imported. Note these values to set up your review of the import.16
In the case above, you’d set your Beginning Date to 6/1/2006 and End Date to 7/3/2006 in the LendItem Backfile to search requests beginning with OC.When you come to check your OCLC Lend Import, you’ll want to set the Lend Item Backfile Grid asfollows (substituting 6/1/2006 – 7/3/2006 for the 1/3/2006 – 2/1/2006 values shown below):OCLC Import Report (By OCLC Symbol)If you record your OCLC Lends by their OCLC Symbol, as opposed to a chronological file, or a file byOCLC ILL Number (both of which you can easily replicate in the Library Billing Grid), you may findthat it isn’t easy to check your loaned items and payments in the Library Billing Grid, where the sorts areby LIBID and the OCLC symbol isn’t anywhere visible.If this is the case in your library, use the OCLC Import Report (By OCLC Symbol) to print out a list of theimports in your latest batch. Jot down the beginning and end dates displayed in the OCLC Lend ImportComplete Message Box and reserve them for printing the report under Reports, Loaned Items, OCLC Import Report (By OCLCSymbol).17
The report begins as follows, sorted by OCLC Symbol, with the LIBID (not necessarily the NLM LIBID)assigned shown, and with a subtotal for each library. You can use this report to reassign OCLC Symbols toLIBIDs, to check that appropriate libraries are assigned to appropriate codes, to check that Library ChargeProfiles are accurate, and also to check that the OCLC symbol is assigned to the appropriate library record.18
This report is presented alphabetically by OCLC Symbol, and subtotaled accordingly. You’ll see a total ofall OCLC Import items at the end.19
New OCLC Libraries ReportAt the end of each import session, much like the similar function in QDPortal Import, you’re given amessage if any new library records were created during the session. The purpose here is to give you a listyou can use to identify the new libraries, so that you can edit these new records to add Address, Charge,Group data, etc. The OCLC New Libraries report is a bit more concise than the QDPortal version, andit can be found in the same folder as the QDPortal version, in the folder QDLoan just beneath wherever theQuickDOC.MDB database is located, but with the new name NewOCLib.txt.You can always find this under Utilities, Loan Log Files, on the QuickDOC Menu Bar if you don’twant to check it out directly after importing.Printer Settings for All Notepad Log ReportsAll the reports in this section, and most other Log Reports, print to Text Files that will be opened witheither Notepad or WordPad.20
If your report word-wraps, you might try setting your Notepad values to minimize the font size. Atypical setting for Notepad might be as follows:These settings work for me to get the printout above, but you may need to experiment with your own to getthe results appropriate for your situation, but I would definitely go for the lowest font size possible inNotepad, so that the most information possible is included on the same line as the Request Number.OCLC Borrow ImportsOCLC Borrow Imports have additional Patron stops (along with the Library stops), so they may repaysome additional information.Stopping to Select Library Record in Borrow.As in Lend, QuickDOC will ALWAYS stop if it doesn’t find an OCLC Symbol in the tblLibs Table ofthe QuickDOC.MDB database. It will show you three pieces of information:1.2.3.The text of the request so far, in the yellow box in the middle of the form;A suggested OCLC LIBID in a text box at the left; andA list of 7235 DOCLINE Libraries, sorted by Institution.The process is pretty much the same as that described in Lend, above.Patron ImportingPatron importing is a bit more challenging than Library importing, since there can be so many variations.In DOCLINE, QuickDOC uses a distinct Patron Number (you’ll see it in [brackets] on the printedrequest) to identify the exact patron record involved. In the OCLC Patron matching process there is noeasy way to do it. So we basically try to match the LastName, FirstName and Department, to be sureof a match. If one of the three doesn’t match, then you’ll see a Select Patron List similar to the Select21
Library List. This is to ensure that we don’t create duplicate Patron records. If you see the correct patronon the list, you can select that record to assign this request to that Patron.Assuming we want to assign this request to Augustus White, you would double-click (not just click, as thebox above states) his line to bring his information over to the Accept Patron Box on the left.At this point you’ll see the Patron’s real name in the box (it’s also appended with the [758], although youcan’t tell by looking, which is why it’s shown in the information space just above the box). Click theAccept Patron button to move on.22
In most cases, though, when you see the Select Patron List it’s because the Patron isn’t in the file. But it’sstill useful to double-check, unless you’re sure it’s a new patron. The Select Patron List always begins withthe first letter of the patron’s Last Name, and that letter always appears in the “Searching” tag at thebottom.In the case above, there’s no need to search further, since it’s apparent that this patron isn’t on the list. Justclick Accept Patron to add him to the Patrons Table.If the Patron name isn’t near the top of the alphabetical list, start typing the rest of the name until that partof the list is revealed.23
Don’t forget that the first letter will already be in there! If you do, you’ll find yourself searching WWinstead of WH. If you do make a mistake, just press Backspace to return to the original search string. Infact, if you backspace to clear the string entirely, you’ll get a
QuickDOC uses the OCLC end-of-month Resource Sharing Reports, released a week or so after the end of each month in Excel format, to do the data import. While there are a variety of reports in the OCLC system, only two are supported for importing purposes.