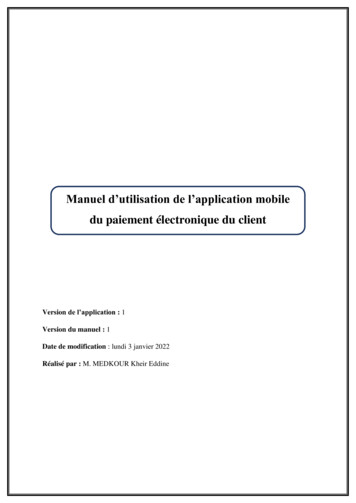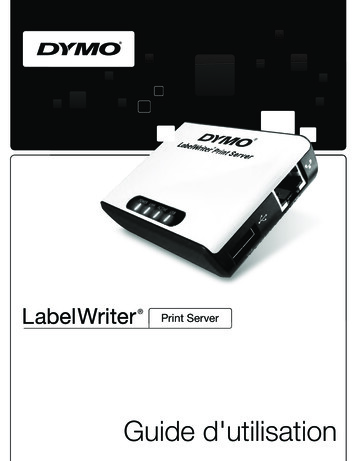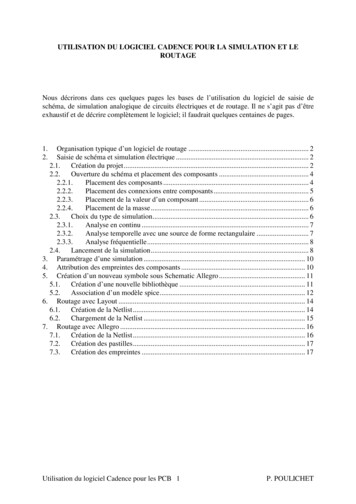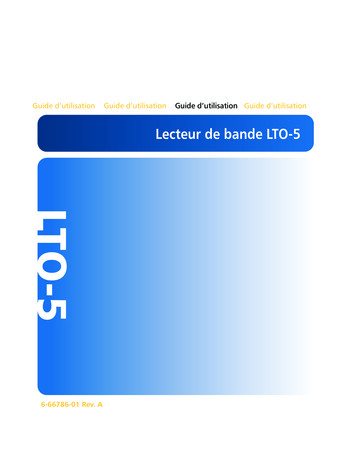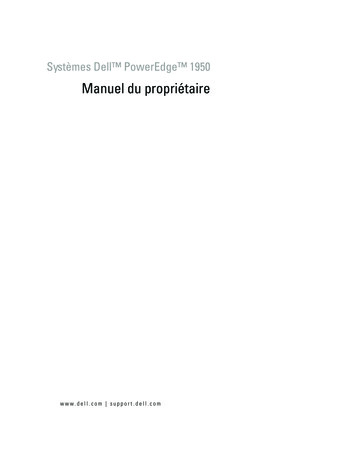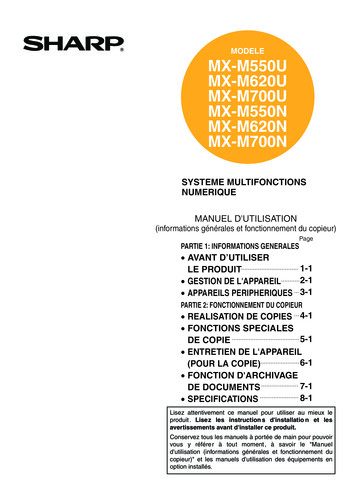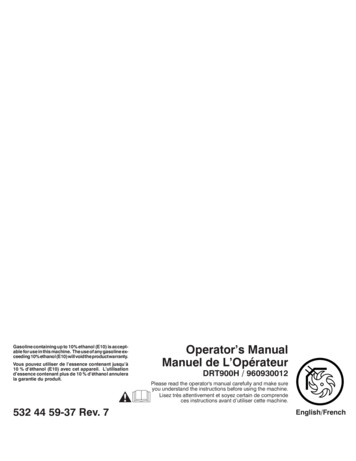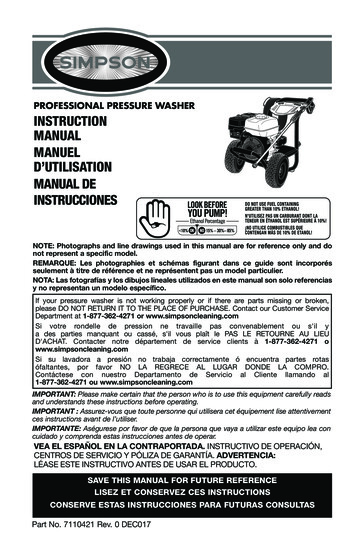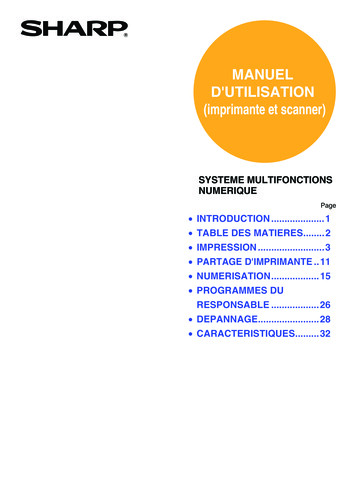
Transcription
MANUELD'UTILISATION(imprimante et scanner)SYSTEME MULTIFONCTIONSNUMERIQUEPage INTRODUCTION .1 TABLE DES MATIERES.2 IMPRESSION .3 PARTAGE D'IMPRIMANTE .11 NUMERISATION. 15 PROGRAMMES DURESPONSABLE . 26 DEPANNAGE.28 CARACTERISTIQUES.32
INTRODUCTIONCe manuel décrit les fonctions d'imprimante et de scanner du système multifonctions numérique.REMARQUE Pour des informations sur le chargement du papier, le remplacement des cartouches de toner, l'élimination dedéfauts d'alimentation papier, la manipulation de périphériques et pour toute autre information relative au copieurveuillez vous reporter au "Manuel d'utilisation (informations générales et copieur)" livré avec la machine. Pour des informations sur l'installation des pilotes et du logiciel mentionnés dans ce manuel, reportez vous au"Guide d'installation du logiciel" en annexe. Pour des informations sur le système d'exploitation, reportez-vous au manuel de votre système d'exploitation ou àson aide en ligne. Les photos écran et procédures qui figurent dans ce manuel sont principalement destinées à Windows XP. Cesdernières peuvent varier avec d'autres versions de Windows. Dans ce manuel, "RSPF" désigne le chargeur automatique de documents recto verso et "SPF" le chargeurautomatique de documents. En l'absence d'indication "SPF" désigne à la fois le "RSPF" et le "SPF". Lorsque "AR-XXXX" apparaît dans ce manuel, veuillez remplacer "XXXX" par le nom de votre modèle. Pour certaines régions le "Manuel du responsable" mentionné dans ce manuel est un manuel annexe, et pourd'autres il est inclus dans le "Manuel d'utilisation (informations générales et copieur)". La "Carte double fonction" mentionnée dans ce manuel est selon le modèle soit optionnelle soit pré installée.Pour des informations détaillées, veuillez vous reporter à la section "3. PERIPHERIQUES ETCONSOMMABLES" dans le "Manuel d'utilisation (informations générales et copieur)".Marques commerciales déposées Sharpdesk est une marque commerciale de Sharp Corporation. Microsoft , Windows , Windows 95, Windows 98, Windows Me, Windows NT 4.0, Windows 2000,Windows XP et Internet Explorer sont des marques commerciales déposées ou des marques commerciales deMicrosoft Corporation pour les Etats-Unis et le reste du monde. IBM, PC/AT et PowerPC sont des marques commerciales d'International Business Machines Corporation. Acrobat Reader 1987-2002, Adobe Systems Incorporated. Tous droits réservés. Adobe, le logo Adobe,Acrobat et le logo Acrobat sont des marques d'Adobe Systems Incorporated. Les autres marques et droits d'auteurs sont la propriété de leur détenteur respectif.Le contenu des photos écran, les messages et les noms des touches utilisés dans le manuel pourraient êtredifférents de ceux utilisés sur la machine en cas d'améliorations ou de modifications du produit.1
TABLE DES MATIERESINTRODUCTION . 11IMPRESSION3NUMERISATIONIMPRESSION DE BASE . 3VUE D'ENSEMBLE DE LA NUMERISATION . 15 SI LE MAGASIN MANQUE DE PAPIER AUCOURS DE L'IMPRESSION.4 INTERROMPRE UNE IMPRESSION .4 LORSQUE "SOURCE PAPIER" EST ENPOSITION [SELECTION AUTOMATIQUE] .4 DIFFERENCES DE CONFIGURATION"SOURCE PAPIER" ENTRE LE [PLAT. D'ALIM.AUX.] ET LE [PLAT. ALIM. AUX. (MANU)].4NUMERISATION A PARTIR D'UNEAPPLICATION COMPATIBLE TWAIN . 16OUVERTURE DU PILOTE D'IMPRIMANTE APARTIR DU BOUTON [DEMARRER] . 5CONFIGURATION DU PILOTE D'IMPRIMANTE. 6 IMPRESSION RECTO VERSO (SEULEMENTPOUR LES MODELES PERMETTANTL'IMPRESSION RECTO VERSO) .7 IMPRESSION DE PLUSIEURS PAGES SURUNE SEULE.7 AJUSTEMENT DE L'IMAGE A IMPRIMER AUPAPIER.8 ROTATION DE 180 DE L'IMAGE A IMPRIMER.9 IMPRESSION D'UN FILIGRANE .9CONFIGURATION DE LA FENETRE D'ETATD'IMPRESSION. 102PARTAGE D'IMPRIMANTEPARTAGE DE L'IMPRIMANTE DANS UNRESEAU WINDOWS . 11 CONFIGURATION D'UNE IMPRIMANTEPARTAGEE .12 CONFIGURATION DU CLIENT.132 CONFIGURATION DU PILOTE DE SCANNER. 18NUMERISATION A PARTIR D'UNEAPPLICATION COMPATIBLE WIA (WINDOWSXP) . 20NUMERISATION A PARTIR DE L' "ASSISTANTSCANNEUR-APPAREIL PHOTO" (WINDOWSXP) . 21NUMERISATION A PARTIR DES TOUCHES DELA MACHINE. 23BUTTON MANAGER. 24 CONFIGURATION DE BUTTON MANAGER . 254PROGRAMMES DU RESPONSABLELISTE DES PROGRAMMES DURESPONSABLE . 26PROGRAMMES DU RESPONSABLE . 275DEPANNAGEDEPANNAGE . 28 PROBLEMES D'IMPRESSION. 28 PROBLEMES DE NUMERISATION . 306CARACTERISTIQUES
1IMPRESSIONCe chapitre décrit la procédure de base d'impression et la méthode de sélection de la configuration des pilotesd'imprimante selon l'usage.Remarque Le type de papier utilisable et les procédures de chargement du papier sont identiques à ceux de la copie.Reportez-vous au "Manuel d'utilisation (informations générales et copieur)".Lorsque la carte double fonction est installée Avant utilisation de l'appareil en mode USB 2.0 grande vitesse, lisez attentivement les sections "MODEUSB2.0" et "Configuration pour le mode USB 2.0 (Mode grande vitesse)" dans le "Manuel du responsable".IMPRESSION DE BASEL'exemple suivant explique comment imprimer un document à partir de WordPad.Avant de procéder à l'impression, assurez-vous que le format de papier chargé dans l'imprimante est adapté à votre document.1Assurez-vous que le témoin lumineuxEN LIGNE du tableau de bord estallumé.3Sélectionnez [Imprimer] dans lesapplications du menu [Fichier].La boîte de dialogue "Imprimer" apparaît.Si le témoin lumineux EN LIGNE est éteint, appuyez sur latouche [IMPRESSION] pour passer au mode imprimante,puis sur la touche [ ] pour sélectionner "EN LIGNE".COPIEURPrêt à imprimer.EN LIGNE DONNEESIMPRESSIONEN LIGNEHORS LIGNESCAN4L'état de la fonction imprimante est indiqué par lestémoins lumineux EN LIGNE et DONNEES au dessusde la touche [IMPRESSION].Témoinlumineux ENLIGNEAlluméClignotantEteint2L'imprimante esten ligne.L'impression estpossible.Un travaild'impression esten coursd'annulation.L'imprimante esthors ligne.L'impression estimpossible.TémoinlumineuxDONNEESAssurez-vous que "SHARP AR-XXXX"est l'imprimante sélectionnée. Pourtout changement dans les paramètresd'impression, cliquez sur le bouton[Préférences], (bouton [Propriétés]pour Windows 95/98/Me/NT 4.0).L'écran de configuration du pilote d'imprimanteapparaît.Des donnéesd'impression sonten mémoire etn'ont pas encoreété imprimées.L'impression esten cours ou desdonnées sont encours deréception.Il n'y a pas dedonnéesd'impression enmémoire ou encours deréception.Lancez WordPad et ouvrez le documentque vous souhaitez imprimer.Windows 2000 ne comporte pas le bouton[Préférences] dans cette boîte de dialogue.Sélectionnez les paramètres voulus pour chaqueonglet de l'écran de configuration. CONFIGURATION DU PILOTE D'IMPRIMANTE (page 6),IMPRESSION RECTO VERSO (SEULEMENTPOUR LES MODELES PERMETTANTL'IMPRESSION RECTO VERSO) (page 7),IMPRESSION DE PLUSIEURS PAGES SUR UNESEULE (page 7),AJUSTEMENT DE L'IMAGE A IMPRIMER AUPAPIER (page 8),ROTATION DE 180 DE L'IMAGE A IMPRIMER (page 9),IMPRESSION D'UN FILIGRANE (page 9)3
IMPRESSION5Cliquez sur le bouton [Imprimer],(bouton [OK] pour Windows95/98/Me/NT 4.0).RemarqueL'impression commence. Lorsque l'impressioncommence, la fenêtre d'état d'impression s'ouvreautomatiquement. CONFIGURATION DE LA FENETRE D'ETATD'IMPRESSION (page 10)Lorsque le kit de séparation destravaux est installéVous pouvez choisir le plateau de sortie lorsde la sélection des paramètres d'impressionau moment d'imprimer. Pour modifier leplateau, sélectionnez celui de votre choixdans "Sortie" au niveau de l'onglet [Papier]de l'écran de configuration du piloted'imprimante.Le travail d'impression sort dans le plateau desortie légèrement décalé par rapport au travailprécédent (fonction décalage).SI LE MAGASIN MANQUE DE PAPIER AU COURS DEL'IMPRESSIONAjoutez du papier dans le magasin vide ou dans le plateau d'alimentation auxiliaire. Si vous ajoutez du papier dansle plateau d'alimentation auxiliaire, appuyez sur la touche [IMPRESSION] de l'appareil pour passer au modeimprimante puis sélectionnez "PLAT. ALIM. AUX.". L'impression reprendra. Si l'option "COMMUTATION MAG.AUTOMATIQUE" est activée dans la section "REG. TAILLE PAP." (accessible par la touche [FONCTIONSPECIALE] et qu'un autre magasin contient le même format de papier, la machine passera automatiquement àl'autre magasin papier et continuera d'imprimer.INTERROMPRE UNE IMPRESSIONPour interrompre une impression, appuyez sur la touche [IMPRESSION] sur l'appareil pour passer au mode imprimantepuis sélectionnez "HORS LIGNE" avec la touche [ ]. La machine interrompt l'impression et se met hors ligne. Pour annuler une impression, appuyez sur la touche [C] ( ). Pour reprendre l'impression, sélectionnez "EN LIGNE" avec la touche [ ].LORSQUE "SOURCE PAPIER" EST EN POSITION[SELECTION AUTOMATIQUE]Si la "Source papier" est en position [Sélection automatique] au niveau de l'onglet [Papier] de l'écran de configuration dupilote d'imprimante et qu'aucun format de papier adéquat n'est chargé, la procédure d'impression dépendra de laconfiguration de la "SORTIE FORCEE D'IMPRESSION" (page 26) définie au niveau des programmes du responsable.Lorsque l'option "SORTIE FORCEE D'IMPRESSION" est désactivéeAjoutez du papier dans le plateau d'alimentation auxiliaire, appuyez sur la touche [IMPRESSION] sur l'appareil pourpasser au mode imprimante puis sélectionnez "PLATEAU D'ALIM. AUX.". L'impression reprendra.Lorsque l'option "SORTIE FORCEE D'IMPRESSION" est activée.Le format de papier le plus proche chargé dans un autre magasin que le plateau d'alimentation auxiliaire sera utilisé pour l'impression.RemarqueLorsque la carte double fonction est installée Si l'orientation de l'image à imprimer est différente de celle du papier, l'image tournera automatiquement de90 pour permettre une impression correcte. (A l'exclusion du papier du plateau d'alimentation auxiliaire)Lorsque la carte double fonction n'est pas installée Assurez-vous de bien définir les formats papier de chaque magasin dans "Définir l'état des magasins" de l'onglet"Configuration" de l'écran de configuration du pilote d'imprimante. Voir "CONFIGURATION DU PILOTED'IMPRIMANTE" de la section "3. DEPANNAGE ET INFORMATIONS UTILES" du "Guide d'installation du logiciel".Lors de l'impression, assurez-vous de bien spécifier un magasin et non "Sélection automatique" dans "Source papier"de l'onglet "Papier" de l'écran de configuration du pilote d'imprimante.DIFFERENCES DE CONFIGURATION "SOURCEPAPIER" ENTRE LE [PLAT. D'ALIM. AUX.] ET LE[PLAT. ALIM. AUX. (MANU)]Il existe deux configurations de plateau d'alimentation dans la section "Source papier" de l'onglet [Papier] de l'écrande configuration du pilote d'imprimante: Lorsque [Plat. d'alim. aux.] est sélectionné, l'impression s'effectue automatiquement sur le papier du plateaud'alimentation auxiliaire. Lorsque [Plat. alim. aux. (manu)] est sélectionnée, l'impression ne s'effectue que lorsque du papier est inséré dans le plateau d'alimentationauxiliaire. S'il y a déjà du papier dans le plateau d'alimentation auxiliaire, retirez-le et réinsérez-le pour commencer l'impression.4
OUVERTURE DU PILOTE D'IMPRIMANTEA PARTIR DU BOUTON [DEMARRER]Pour modifier la configuration du pilote d'imprimante, suivez les étapes ci-dessous. La configuration choisie de cettefaçon sera la configuration par défaut lors d'une impression à partir d'une application. (Si vous changez laconfiguration à partir de l'écran de configuration du pilote d'imprimante au moment d'imprimer, la configuration pardéfaut reviendra automatiquement en quittant l'application.)Windows 2000/XP1Cliquez sur le bouton [Démarrer] puissur [Panneau de configuration].Windows 95/98/Me/NT 4.01Cliquez sur le bouton [Démarrer],sélectionnez [Paramètres] puiscliquez sur [Imprimantes].2Cliquez sur l'icône du piloted'imprimante [SHARP AR-XXXX] etsélectionnez [Propriétés] dans lemenu [Fichier].Sous Windows 2000, cliquez sur le bouton[Démarrer] et sélectionnez [Paramètres].2Cliquez sur [Imprimantes et autrespériphériques] puis sur [Imprimanteset télécopieurs].1Sous Windows 2000, cliquez sur [Imprimantes].3Cliquez sur l'icône du piloted'imprimante [SHARP AR-XXXX] etsélectionnez [Propriétés] dans lemenu [Fichier].Remarque34Sous Windows NT 4.0, sélectionnez[Valeurs par défaut du document] pourouvrir l'écran de configuration du piloted'imprimante.Sous Windows 95/98/Me, cliquez surl'onglet [Configuration].Cliquez sur le bouton [Optionsd'impression] de l'onglet [Général].L'écran de configuration du pilote d'imprimanteapparaît. CONFIGURATION DU PILOTE D'IMPRIMANTE(page 6)L'écran de configuration du pilote d'imprimanteapparaît. CONFIGURATION DU PILOTE D'IMPRIMANTE(page 6)5
CONFIGURATION DU PILOTED'IMPRIMANTEPour visualiser l'aide relative à un paramètre, cliquez sur le boutonen haut à droite de la fenêtre puis cliquez surle paramètre.Il existe certaines restrictions concernant les combinaisons de paramètres pouvant être sélectionnées à partir del'écran de configuration du pilote d'imprimante. Lorsqu'une restriction est active, une icône d'information ()apparaît à côté du paramètre. Cliquez sur l'icône pour visualiser l'explication de la etsLes paramètres sont regroupés sur des onglets.Cliquez sur un onglet pour accéder à soncontenu.(2)Case à cocherCliquez sur une case à cocher pour activer oudésactiver une fonction.(3)Image à imprimerIllustre l'effet des paramètres d'impressionsélectionnés.(4)Menu déroulantVous permet d'effectuer une sélection parmi lesoptions d'une liste.(5)Boutons à cocherVous permettent de sélectionner un élémentparmi une liste d'options.(6)Magasins papierLe magasin sélectionné dans "Source papier" del'onglet [Papier] apparaît en bleu. Vous pouvezégalement sélectionner un magasin en cliquantdessus.Remarque6(7)Bouton [OK]Cliquez sur ce bouton pour enregistrer vosparamètres et quitter la boîte de dialogue.(8)Bouton [Annuler]Cliquez sur ce bouton pour quitter la boîte dedialogue sans modifier les paramètres.(9)Bouton [Appliquer]Cliquez pour enregistrer vos paramètres sansfermer la boîte de dialogue.Remarque Windows NT 4.0 ne comporte pas lebouton [Appliquer]. Le bouton [Appliquer] n'apparaît pasquand vous ouvrez cette fenêtre depuisune application.(10) Bouton [Aide]Cliquez sur ce bouton pour afficher le fichierd'aide du pilote d'imprimante.La configuration et la représentation de la machine varient suivant les modèles. Si un magasin ou un kit deséparation des travaux optionnel est installé, reportez-vous à la "CONFIGURATION DU PILOTED'IMPRIMANTE" de la section "3. DEPANNAGE ET INFORMATIONS UTILES" du "Guide d'installation dulogiciel" pour en configurer les paramètres.
IMPRESSIONIMPRESSION RECTO VERSO (SEULEMENT POUR LESMODELES PERMETTANT L'IMPRESSION RECTO VERSO)Les modèles présentant la fonction recto-verso permettent d'imprimer sur lesdeux faces du papier.Pour utiliser cette fonction, ouvrez l'écran de configuration du pilote d'imprimanteet sélectionnez [Recto verso (Livre)] ou [Recto verso (Bloc-notes)] dans l'option"Style document" de l'onglet [Principal].Pour ouvrir le pilote d'imprimante, reportez-vous à la section "IMPRESSION DEBASE" (page 3).Remarque Les formats papiers adaptés à l'impression recto verso sont: A3, A4, A5, B4, B5, Ledger, Letter, Legal et Executive. Le plateau d'alimentation auxiliaire ne peut être utilisé pour l'impression recto verso.L'exemple suivant illustre le résultat d'une impression recto verso de données en orientation portrait.Données à imprimerRésultat de l'impressionRecto verso (Livre)Recto verso (Bloc-notes)Les pages sont imprimées demanière à pouvoir être reliéespar le côté.Les pages sont imprimées demanière à pouvoir être reliéespar le haut.IMPRESSION DE PLUSIEURS PAGES SUR UNE SEULECette fonction vous permet des réduire et d'imprimer des documents de deux ou quatre pages sur une seule feuillede papier.Pour utiliser cette fonction, ouvrez l'écran de configuration du pilote d'imprimante et sélectionnez [2-Up] ou [4-Up]pour "Impression N-Up" de l'onglet [Principal].Pour ouvrir le pilote d'imprimante, reportez-vous à la section "IMPRESSION DE BASE" (page 3).RemarqueL'option "Impression N-Up" n'est pas disponible quand [Ajuster au format] est sélectionné. AJUSTEMENT DE L'IMAGE A IMPRIMER AU PAPIER (page 8)N-UpBordureBordure[2-Up][4-Up]Si vous activez la case à cocher [Bordure], une bordure sera imprimée autour de chaque page.71
IMPRESSIONAJUSTEMENT DE L'IMAGE A IMPRIMER AU PAPIERLe pilote d'imprimante peut ajuster la taille de l'image à imprimer pour l'adapter au format du papier chargé dans lamachine.Suivez les étapes indiquées ci-dessous pour utiliser cette fonction. Dans les explications suivantes, on considèreque vous souhaitez imprimer un document A3 ou Legal sur une feuille A4 ou Letter.Pour ouvrir le pilote d'imprimante, reportez-vous à la section "IMPRESSION DE BASE" (page 3).Remarque123L'option "Ajuster à la taille du papier" n'est pas disponible quand "Impression N-Up" est sélectionné. IMPRESSION DE PLUSIEURS PAGES SUR UNE SEULE (page 7)Cliquez sur l'onglet [Papier] de l'écrande configuration du piloted'imprimante.Sélectionnez le format original (A3 ouLegal) de l'image à imprimer dans"Format papier".4Sélectionnez le format de papier (A4ou Letter) chargé dans la machinedans "Ajuster à la taille du papier".La taille de l'image à imprimer sera ajustéeautomatiquement pour correspondre au papierchargé dans la machine.Format papier: A3 ou LegalAjuster à la taille du papier: A4 ou LetterCliquez sur la case à cocher [Ajusterau format].Document au format A3ou Legal(Format papier)8Format papier A4 ouLetter(Ajuster à la taille dupapier)
IMPRESSIONROTATION DE 180 DE L'IMAGE A IMPRIMERL'image à imprimer peut subir une rotation de 180 .Cette fonction fait subir à l'image une rotation de 180 pour obtenir une impressioncorrecte sur du papier ne pouvant être chargé que dans un sens.Pour utiliser cette fonction, sélectionnez l'orientation de l'image dans "Orientation"de l'onglet [Papier], puis sélectionnez la case à cocher [Rotation de 180 degrés].Pour ouvrir le pilote d'imprimante, reportez-vous à la section "IMPRESSION DEBASE" (page 3).Résultat de l'impressionPaysageRotation de 180 degrésABCDRemarque1PaysageRotation de 180 degrésABCDLa procédure de chargement du papier est décrite dans le "Manuel d'utilisation (informations générales etcopieur)".IMPRESSION D'UN FILIGRANEVous pouvez imprimer un filigrane tel que "CONFIDENTIEL" sur votre document. Pour imprimer un filigrane, ouvrezl'écran de configuration du pilote d'imprimante, cliquez sur l'onglet [Filigranes] et suivez les étapes indiquéesci-dessous.Pour ouvrir le pilote d'imprimante, reportez-vous à la section "IMPRESSION DE BASE" (page 3).Comment imprimer un filigraneA partir du menu déroulant "Filigrane", sélectionnez le filigrane que vous souhaitez imprimer ("CONFIDENTIEL" parexemple) et lancez l'impression.CONFIDENTIELExemple d'impressionVous pouvez entrer du texte et créer votre propre filigrane. Pour plus de détails sur la configuration des filigranes,reportez-vous à l'aide du pilote d'imprimante. CONFIGURATION DU PILOTE D'IMPRIMANTE (page 6)9
CONFIGURATION DE LA FENETRE D'ETATD'IMPRESSIONLorsque l'impression commence, la fenêtre d'état d'impression s'ouvre automatiquement.La fenêtre d'état d'impression est une fonction qui contrôle la machine et vous informe du nom du document encours d'impression et des éventuelles erreurs.(1)(2)(3)(4)(5)(6)(7)(1)Fenêtre d'étatFournit des informations sur l'état actuel del'imprimante.(4)Nom du documentIndique le nom du document en coursd'impression.(2)Icônes d'étatLes icônes d'état apparaissent pour vousprévenir des erreurs d'imprimante. Lorsquel'impression se déroule normalement, rien nes'affiche.La signification des icônes est expliquéeci-dessous. Pour résoudre le problème, suivezles instructions de la fenêtre d'état.(5)Bouton [Annuler le travail]Cliquez sur ce bouton avant que la machine nereçoive le travail pour annuler l'impression.(6)Bouton [Aide]Cliquez sur ce bouton pour afficher le fichierd'aide de la fenêtre d'état d'impression.(7)Bouton [Fermer]Cliquez sur ce bouton pour fermer la fenêtred'état d'impression.IcôneEtat d'impressionUne erreur requiertimmédiatement votreattention.Une erreur requiertrapidement votre attention.(3)10OngletsCliquez sur un onglet pour le faire apparaître aupremier plan. L'onglet [Options] vous permet desélectionner les options d'affichage pour lafenêtre d'état d'impression.
2PARTAGE D'IMPRIMANTECe chapitre explique comment configurer la machine comme imprimante partagée dans un environnement réseauWindows. Configurer la machine comme imprimante réseau permet à des ordinateurs qui ne sont pas directementconnectés à l'appareil d'imprimer.PARTAGE DE L'IMPRIMANTE DANS UNRESEAU WINDOWSLa machine peut être utilisée comme imprimante partagée dans un environnement réseau Windows 95/98/Me/NT4.0/2000/XP.Notez bien que l'environnement réseau Windows doit déjà être établi.Imprimante partagéeClientServeur d'impressionClientClientLe "Serveur d'impression" est l'ordinateur directement connecté à la machine et un "Client" représente tout autreordinateur connecté au même réseau. CONFIGURATION D'UNE IMPRIMANTEPARTAGEE (page 12) CONFIGURATION DU CLIENT(page 13)11
PARTAGE D'IMPRIMANTECONFIGURATION D'UNE IMPRIMANTE PARTAGEEConfiguration sur l'ordinateur auquel la machine est directementconnectéeSuivez les étapes ci-dessous pour utiliser l'ordinateur directement connecté à la machine comme serveurd'impression. Si votre système d'exploitation est Windows 95/98/Me, commencez à l'étape 1. Si votre systèmed'exploitation est Windows NT 4.0, 2000 ou XP, ouvrez le "Panneau de configuration" et commencez à l'étape 6.Remarque1Pour obtenir des informations quant à la configuration, reportez-vous au manuel d'utilisation ou aux fichiersd'aide de votre système d'exploitation.Cliquez sur le bouton [Démarrer], allezsur [Paramètres] puis cliquez sur[Panneau de configuration].8Configurez les paramètres de partagepuis cliquez sur le bouton [OK].Remarque2Double-cliquez sur l'icône [Réseau]( ).RemarqueSi l'icône [Réseau] n'apparaît pas sousWindows Me, cliquez sur [Afficher toutes lesoptions du Panneau de configuration].3Cliquez sur le bouton [Partage defichiers et d'imprimantes].4Activez l'option [Permettre à d'autresutilisateurs d'utiliser mesimprimantes.] en cochant la casecorrespondante, puis cliquez sur lebouton [OK].5Cliquez sur le bouton [OK] dans laboîte de dialogue [Réseau].Remarque6Si un message apparaît vous demandant deredémarrer votre ordinateur, cliquez sur lebouton [Oui] puis redémarrez votreordinateur. Après redémarrage, ouvrez ledossier d'imprimantes puis continuez lesprocédures de configuration depuis l'étape 6.Cliquez sur [Imprimantes et autrespériphériques] dans le [Panneau deconfiguration] puis cliquez sur[Imprimantes et télécopieurs].Pour les systèmes d'exploitation autres queWindows XP, double-cliquez sur l'icône[Imprimantes].712Cliquez sur l'icône du piloted'imprimante [SHARP AR-XXXX] puissélectionnez [Partage] dans le menu[Fichier].Pour obtenir des informations quant à unparamètre, cliquez sur le boutonenhaut à droite de la boite de dialogue puiscliquez sur le paramètre pour afficher l'aidecorrespondante. CONFIGURATION DU CLIENT (page 13)
PARTAGE D'IMPRIMANTECONFIGURATION DU CLIENTSuivez la procédure ci-dessous pour installer le pilote d'imprimante sur l'ordinateur client.Remarque1Si votre système d'exploitation est Windows NT 4.0, reportez-vous à la section "Configuration sous Windows NT4.0" (page 14).Cliquez sur le bouton [Démarrer] puissur [Panneau de configuration].6Sous Windows 95/98/Me/2000, cliquez sur lebouton [Démarrer] puis sélectionnez [Paramètres].2 Sous Windows 95/98/Me, cliquez sur le bouton[Parcourir]. Sous Windows 2000, sélectionnez [Entrer lenom de l'imprimante, ou cliquer Suivant pourRechercher une imprimante.] puis cliquez sur[Suivant].Cliquez sur [Imprimantes et autrespériphériques] puis sur [Imprimanteset télécopieurs].Sous Windows 95/98/Me/2000, cliquez sur[Imprimantes].3Sélectionnez [Rechercher uneimprimante] puis cliquez sur le bouton[Suivant].Cliquez sur [Ajouter une imprimante]dans [Tâches d'impression]. Sous Windows 95/98/Me/2000, double-cliquezsur l'icône [Ajout d'imprimante]. L' "Assistant Ajout d'imprimante" apparaît.745Sous Windows 95/98/Me, sélectionnezl'imprimante partagée sur le réseau, cliquez sur lebouton [OK] puis cliquez sur [Suivant].Cliquez sur le bouton [Suivant].Sélectionnez [Une imprimante réseauou une imprimante connectée à unautre ordinateur], puis cliquez sur lebouton [Suivant].Sous Windows 95/98/Me/2000, sélectionnez[Imprimante réseau] puis cliquez sur le bouton [Suivant].Sélectionnez l'imprimante partagéesur le réseau et cliquez sur le bouton[Suivant].Le contenu de cette fenêtre varie selon votreenvironnement réseau.8Sélectionnez les paramètres dansl'écran [Imprimante par défaut] puiscliquez sur le bouton [Suivant].9Cliquez sur le bouton [Terminer].132
PARTAGE D'IMPRIMANTEConfiguration sous Windows NT 4.0Si votre système d'exploitation est Windows NT 4.0, configurez les paramètres comme indiqué ci-dessous dans lespropriétés de l'imprimante après installation du pilote d'imprimante. Pour la procédure d'installation du piloted'imprimante , reportez-vous à la section "1. INSTALLATION DU LOGICIEL (LIVRE AVEC LA MACHINE)" du"Guide d'installation du logiciel".1Cliquez sur le bouton [Démarrer],sélectionnez [Paramètres] puiscliquez sur [Imprimantes].2Cliquez sur l'icône du piloted'imprimante [SHARP AR-XXXX] etsélectionnez [Propriétés] dans lemenu [Fichier].5Entrez \\(nom du serveur connecté à lamachine)\(nom de l'imprimantepartagée)", puis cliquez sur le bouton[OK].Les propriétés de l'imprimante apparaissent.3La boîte de dialogue [Ports d'imprimante]apparaît.4Sélectionnez [Local Port] dans la liste"Ports d'imprimante disponibles",puis cliquez sur le bouton [Nouveauport].La boîte de dialogue "Nom de port" apparaît.14nom de l'imprimante partagéeCliquez sur l'onglet [Ports], puis sur lebouton [Ajouter un port].nom du serveur connecté à la machine6Cliquez sur le bouton [Fermer] dans laboîte de dialogue [Portsd'imprimante].7Cliquez sur le bouton [OK] dans lafenêtre des propriétés del'imprimante.
3NUMERISATIONCe chapitre explique comment numériser à partir d'un ordinateur connecté à la machine par un câble USB etcomment numériser à partir du tableau de bord de la machine.Lorsque la carte double fonction est installéeRemarqueAvant utilisation de l'appareil en mode USB 2.0 grande vitesse, lisez attentivement les sections "MODE USB2.0"et "Configuration pour le mode USB 2.0 (Mode grande vitesse)" dans le "Manuel du responsable".VUE D'ENSEMBLE DE LA NUMERISATIONL'organigramme ci-dessous fournit une vue d'ensemble de la fonction de numérisation.Mise en gardeL'environnement d'utilisation des fonctions de numérisation de la machine est sujet à certaines limites. Pour plusd'informations, reportez-vous à la section "1. INSTALLATION DU LOGICIEL (LIVRE AVEC LA MACHINE)" du"Guide d'installation du logiciel".Numérisation à partir d'uneapplication compatibleTWAIN* 1 ou WIA* 2Numérisation à partir de l'"AssistantScanneur-appareil Photo"(Windows XP)Lancement de lanumérisation à partir de lamachine*3Placez l'original en position de numérisation Pour plus d'informations, reportez-vous à la section "4. FONCTIONS DE COPIE" du "Manuel d'utilisation(informations générales et copieur)".Ouvrez l'applicationcompatible Twain ou WIA,puis sélectionnez le pilotede scanner de la machine.Lancez l' "AssistantScanneur-appareil photo"depuis le "Panneau deconfiguration" de votreordinateur.Appuyez sur la touche[SCAN] de la machine pourpasser au mode scanner etsélectionnez la destination(SC1: à SC6:)Définissez vos préférences denumérisationNumérisation NUMERISATION A PARTIR D'UNEAPPLICATION COMPATIBLETWAIN (page 16),NUMERISATION A PARTIR D'UNEAPPLICATION COMPATIBLE WIA(WINDOWS XP) (page 20)Numérisation NUMERISATION A PARTIRDE L' "ASSISTANTSCANNEUR-APPAREILPHOTO" (WINDOWS XP)(page 21)Numérisation NUMERISATION A PARTIRDES TOUCHES DE LAMACHINE (page 23),BUTTON MANAGER (page24)*1 TWAIN est une norme d'interface internationale pour scanners et autres dispositifs d'acquisition d'images. En installant unpilote TWAIN sur votre ordinateur, vous pouvez numériser et travailler des images avec de nombreuses applicationscompatibles TWAIN.*2 WIA (Windows Imaging Acquisition, Acquisition d'Images sous Windows) est une fonction de Windows qui permet à unscanner, un appareil photo numérique ou à tout autre outil d'acquisition d'image de communiquer avec une application detraitement d'image. Le pilote WIA de cette machine ne peut être utilisé que sous Windows XP.*3 Pour lancer la numérisation à partir du tableau de bord de la machine, vous devez configurer certains paramètres dans lePanneau de configuration après installation de Button Manager. Pour plus d'informations, reportez-vous à la"CONFIGURATION DE BUTTON MANAGER" de la section "1. INSTALLATION DU LOGICIEL (LIVRE AVEC LA MACHINE)"du "Guide d'installation
Avant utilisation de l'appareil en mode USB 2.0 grande vitesse, lisez attentivement les sections "MODE USB2.0" et "Configuration pour le mode USB 2.0 (Mode grande vitesse)" dans le "Manuel du responsable". Remarque Témoin lumineux EN LIGNE Témoin lumineux DONNEES Allumé L'imprimante est en ligne. L'impression est possible. Des données