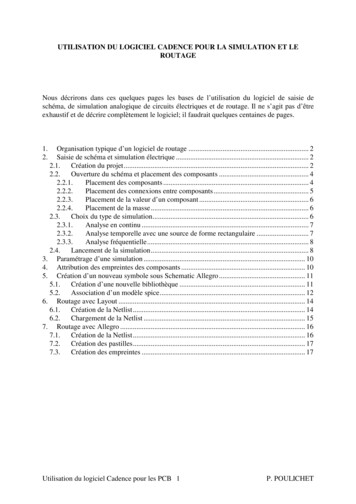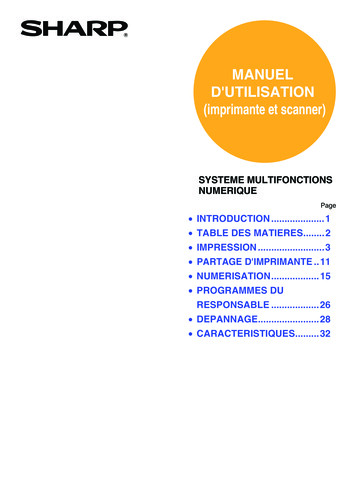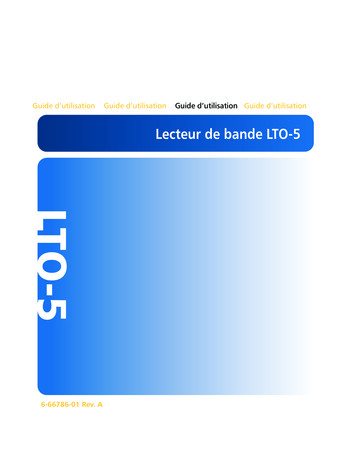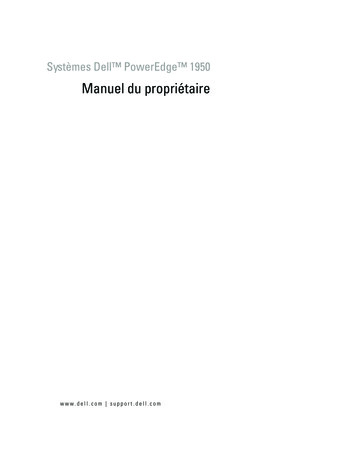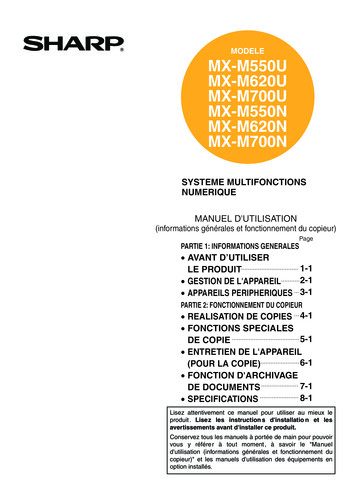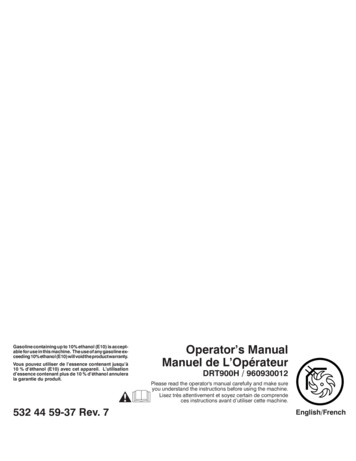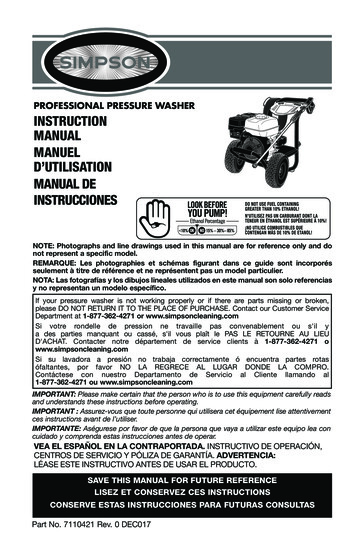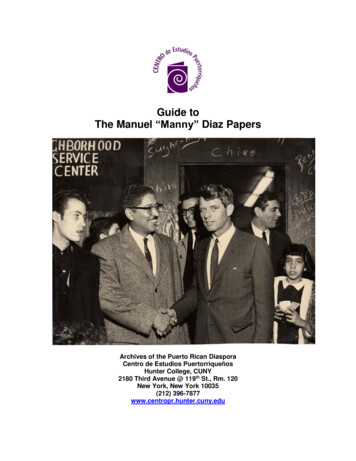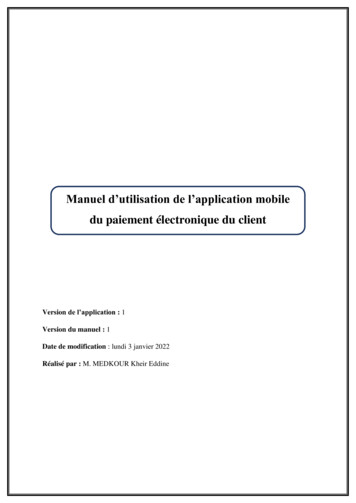
Transcription
Manuel d’utilisation de l’application mobiledu paiement électronique du clientVersion de l’application : 1Version du manuel : 1Date de modification : lundi 3 janvier 2022Réalisé par : M. MEDKOUR Kheir Eddine
Manuel d’utilisation de MPay Client1. Sommaire :1.Sommaire : . 22.Liste des figures : . 33.Introduction : . 64.Téléchargement et installation de l’application : . 75.Navigation sur l’application mobile MPay Client : . 96.Inscription : . 107.Connexion : . 178.Mot de passe oublié : . 199.Authentification : . 2410.Page d’accueil : . 2610.1.Section graphe : . 2710.2.Section « Mes cartes bancaires » : . 2810.1.Section « Mes transactions » : . 3411.Barre de navigation : . 4611.1.Page d’accueil : . 4611.2.Page du profil : . 4611.3.Page des paramètres généraux : . 4712.Conclusion :. 552
Manuel d’utilisation de MPay Client2. Liste des figures :Figure 1 : Plateforme Google Play Store . 7Figure 2 : Recherche sur l'application MPay . 7Figure 3 : Résultats de la recherche . 8Figure 4 : Fiche de l'application MPay sur Play Store . 8Figure 5 : Page de démarrage . 9Figure 6 : Page principale . 10Figure 7 : Formulaire des informations personnelles . 11Figure 8 : Boîte de dialogue pour la confirmation du N de Téléphone . 11Figure 9 : Formulaire des informations du compte utilisateur . 12Figure 10 : Acceptation des conditions générales d'utilisation . 13Figure 11 : Activation du smartphone et validation de l'identité . 13Figure 12 : Erreur lors de l'inscription : Nom d'utilisateur existe déjà . 14Figure 13 : Erreur lors de l'inscription : Numéro de téléphone existe déjà . 15Figure 14 : Première tentative de l’introduction du code PIN . 16Figure 15 : Deuxième tentative de l’introduction du code PIN . 16Figure 16 : Page de connexion . 17Figure 17 : Erreur lors de la connexion . 18Figure 18 : Erreur lors de la connexion (2) . 18Figure 19 : Formulaire du changement de mot de passe (1) . 19Figure 20 : Erreur lors du changement de mot de passe . 20Figure 21 : Formulaire du changement de mot de passe (2) . 21Figure 22 : Formulaire du changement de mot de passe (3) . 22Figure 23 : Erreur lors de la saisie du nouveau mot de passe (1) . 22Figure 24 : Succès du changement de mot de passe oublié. 23Figure 25 : Erreur lors du changement du nouveau mot de passe (2) . 23Figure 26 : Vue de l'authentification . 24Figure 27 : Vue de l'authentification sans biométrie . 25Figure 28 : Vue de la réinitialisation du code PIN . 25Figure 29 : Boîte de dialogue de la déconnexion pour la ressaisie du nouveau code PIN 26Figure 30 : Page d'accueil (1) . 26Figure 31 : Page d'accueil (2) . 273
Manuel d’utilisation de MPay ClientFigure 32 : Section Graphe . 28Figure 33 : Vue du code PIN avant l'ajout d'une carte . 29Figure 34 : Formulaire vide de l'ajout d'une carte bancaire . 30Figure 35 : Formulaire remplis de l'ajout d'une carte bancaire . 30Figure 36 : Page d'accueil avec une carte bancaire ajoutée . 31Figure 37 : Page d'accueil avec aucune carte par défaut . 32Figure 38 : PAN de la carte bancaire invalide . 32Figure 39 : Carte bancaire expirée . 33Figure 40 : Carte bancaire déjà existante . 33Figure 41 : Formulaire de la modification et de la suppression d'une carte bancaire. 34Figure 42 : Section Mes transactions . 35Figure 43 : Permission de la caméra. 35Figure 44 : Alerte dans le cas d'aucune carte bancaire ajoutée . 36Figure 45 : Alerte dans le cas d'aucune carte bancaire sélectionnée par défaut . 36Figure 46 : Scan du code QR généré par le commerçant . 37Figure 47 : Récapitulatif de la transaction . 38Figure 48 : Code PIN après validation du récapitulatif de la transaction . 38Figure 49 : Vue pour la saisie de l'OTP de validation de paiement. 39Figure 50 : Vue en cas d'informations erronées de la carte CIB . 39Figure 51 : Saisie de l'OTP de paiement . 40Figure 52 : Succès de la transaction . 41Figure 53 : Echec de la transaction. 41Figure 54 : Historique des transactions . 43Figure 55 : Vue de la recherche avancée . 44Figure 56 : Critères de la recherche avancée . 45Figure 57 : Résultats de la recherche avancée . 45Figure 58 : Vue profil . 47Figure 59 : Vue Code PIN avant changement de mot de passe. 49Figure 60 : Alerte indiquant la complexité du mot de passe . 50Figure 61 : Alerte indiquant la ressemblance entre le mot de passe actuel et le nouveaumot de passe . 50Figure 62 : Echec du changement de mot de passe . 51Figure 63 : Succès du changement de mot de passe . 514
Manuel d’utilisation de MPay ClientFigure 64 : Vue de l'introduction de l'ancien code PIN . 52Figure 65 : Première tentative de l'introduction du nouveau code PIN . 52Figure 66 : Deuxième tentative de l'introduction du nouveau code PIN . 53Figure 67 : Vue A propos . 54Figure 68 : Vue Support . 54Figure 69 : Boîte de dialogue de la confirmation de la déconnexion . 555
Manuel d’utilisation de MPay Client3. Introduction :Ce document représente le manuel d’utilisation de l’application mobile du paiement mobileMPay Client.M-PAY est la première application pour le paiement mobile en Algérie qui permet auxconsommateurs de régler leurs achats en magasin à partir d’un smartphone et ce grâce à un codeQR généré par le commerçant.M-PAY est une application mobile pour le paiement sans contact qui permet aux consommateursde régler leurs achats directement à partir de leur smartphone au niveau d’un commerçant telqu’un supermarché, un restaurant, un hôtel ou un opérateur de VTC.M-PAY est le fruit d’un groupe de jeunes Algériens qui ont fondé la start up SSI (smart solution& innovation) en partenariat avec le groupe AZ.Avec M-PAY, les consommateurs et les commerçants disposent désormais d’une applicationpour le paiement mobile sans contact à 100% algérienne.En utilisant M-PAY, les consommateurs et les commerçants pourront se passer d’argent liquideet de cartes de paiement ; ils pourront effectuer leurs transactions en toute sécurité et sanscontact, éliminant ainsi les tracas, la perte de temps et les risques par rapport à la pandémie duCOVID-19.Dans la suite de ce document, on va s’intéresser explicitement à la présentation de l’applicationMPay Client ainsi que les différentes interfaces comprises dans cette dernière.A travers ce document, on va amener le lecteur à bien comprendre les différentes fonctionnalitéset processus régis sous l’application mobile pour une utilisation ultérieure très facile.6
Manuel d’utilisation de MPay Client4. Téléchargement et installation de l’application :Afin de télécharger et installer l’application M-PAY , il faut suivre les étapes suivantes :1. Accédez à Google Play Store sur votre Smartphone :Figure 1 : Plateforme Google Play Store2. Faites une recherche en saisissant «MPay» dans la barre de recherche :Figure 2 : Recherche sur l'application MPay7
Manuel d’utilisation de MPay Client3. Sélectionner l’application MPAY à partir de la section applications de la page desrésultats de la recherche :Figure 3 : Résultats de la recherche4. Cliquez sur installer pour télécharger et installer l’application MPAY sur votresmartphone :Figure 4 : Fiche de l'application MPay sur Play Store8
Manuel d’utilisation de MPay Client5. Navigation sur l’application mobile MPay Client :Après l’installation de l’application, MPay démarre et la première vue qui s’affiche c’est bienle Splash, c’est la vue de démarrage de l’application. Elle s’affiche pendant quelques secondesavant d’afficher la prochaine vue.Figure 5 : Page de démarrageLa page d’accueil de l’application MPay concerne la page de connexion, pour se connecter,vous devez introduire votre nom d’utilisateur et votre mot de passe si vous êtes déjà inscrit. Encas d’oubli de mot de passe, vous pouvez le changer (nous verrons après les étapes) et enfinvous pouvez vous inscrire si vous êtes un nouvel utilisateur sur l’application.9
Manuel d’utilisation de MPay ClientFigure 6 : Page principale6. Inscription :Pour s’inscrire, l’utilisateur commence par cliquer sur le bouton « S’inscrire », un premièreformulaire pour les informations sera affiché au client pour le remplir, il contient : Le nom, Le prénom, La wilaya, La commune, L’adresse, Le numéro de téléphone.La figure suivante illustre ce formulaire :10
Manuel d’utilisation de MPay ClientFigure 7 : Formulaire des informations personnellesEnsuite , s’il n y a pas d’erreurs au niveau des informations saisies, le client clique sur le bouton« suivant » pour continuer l’inscription. Une boîte de dialogue s’affiche pour confirmer leNuméro de téléphone introduit, Le client a le choix de le modifier ou de le confirmer.Figure 8 : Boîte de dialogue pour la confirmation du N de TéléphoneSi le client confirme le Numéro de Téléphone, il passe à la deuxième étape de l’inscription quiest le remplissage du formulaire des informations du compte utilisateur qui sont :11
Manuel d’utilisation de MPay Client Le nom d’utilisateur, Le mot de passe (doit avoir une taille de 8 caractères au minimum et doit contenir auminimum une lettre en majuscule, une lettre en minuscule, un chiffre et un caractèrespécial (@ # % !), La confirmation du mot de passe.Figure 9 : Formulaire des informations du compte utilisateurLe client finalise le formulaire en cochant sur l’acceptation des conditions d’utilisation et cliquesur le bouton « s’inscrire » :12
Manuel d’utilisation de MPay ClientFigure 10 : Acceptation des conditions générales d'utilisationSi les informations introduites sont correctes et uniques (nom d’utilisateur et numéro detéléphone), un OTP sera envoyé par SMS sur le numéro de téléphone introduit sur le formulairepour activer le smartphone et confirmer l’identité de l’utilisateur, le client sera invité par la suitepour l’introduire soit automatiquement ou manuellement :Figure 11 : Activation du smartphone et validation de l'identité13
Manuel d’utilisation de MPay ClientIl faut noter que le client est amené à introduire le bon OTP reçu, dans le cas d’erreur, il aura lapossibilité de 3 tentatives. Au-delà, il sera bloqué pour l’introduction de l’OTP.Dans le cas où une des informations (nom d’utilisateur ou mot de passe) existe déjà un messaged’erreur sera affiché à l’utilisateur, comme les figures suivantes le montrent :Figure 12 : Erreur lors de l'inscription : Nom d'utilisateur existe déjà14
Manuel d’utilisation de MPay ClientFigure 13 : Erreur lors de l'inscription : Numéro de téléphone existe déjàSi le client introduit l’OTP reçu par SMS, la validation de son identité et de son smartphonesera approuvée et il passe à la prochaine étape qui est l’introduction du code PIN de sécuritéinterne de l’application. Désormais, ce dernier sera dorénavant sa méthode d’authentificationsur l’application.La figure suivante montre la vue de l’introduction du code PIN :15
Manuel d’utilisation de MPay ClientFigure 14 : Première tentative de l’introduction du code PINLe client est amené à introduire le code PIN à deux reprises pour le confirmer, en cas d’erreur,il sera amené à réintroduire de nouveau le code PIN. Au bout de 5 tentatives, l’utilisateur serabloqué.Figure 15 : Deuxième tentative de l’introduction du code PIN16
Manuel d’utilisation de MPay Client7. Connexion :Pour se connecter, l’utilisateur introduit le nom d’utilisateur et le mot et cliquer sur le bouton« Connexion », la figure suivante illustre la page de connexion :Figure 16 : Page de connexionSi les identificateurs de la connexion sont corrects, il passe à la prochaine, sinon un messaged’erreur sera affiché informant l’utilisateur sur le problème survenu (pas de connexion, nomd’utilisateur ou mot passe erroné, etc.).17
Manuel d’utilisation de MPay ClientFigure 17 : Erreur lors de la connexionFigure 18 : Erreur lors de la connexion (2)18
Manuel d’utilisation de MPay Client8. Mot de passe oublié :Dans le cas où l’utilisateur oublie son mot de passe de connexion, il a la possibilité de leréinitialiser. Il clique tout d’abord sur « Mot de passe oublié », comme la figure précédente lemontre, un formulaire sera affiché pour introduire tout d’abord le numéro de téléphone associéà son compte utilisateur pour recevoir l’OTP, il remplit le champ par son numéro et clique sur« Recevoir OTP », si le numéro existe, un OTP sera envoyé par SMS à ce numéro. Comme lafigure suivante le montre :Figure 19 : Formulaire du changement de mot de passe (1)Dans le cas où le numéro de téléphone n’existe pas un message d’erreur sera affiché :19
Manuel d’utilisation de MPay ClientFigure 20 : Erreur lors du changement de mot de passeSi le numéro de téléphone est associé, le champ de l’OTP sera affiché à l’utilisateur pourintroduire ce dernier, il l’introduit et clique sur « Confirmer » pour passer à l’introduction dunouveau mot de passe, comme la figure suivante l’illustre :20
Manuel d’utilisation de MPay ClientFigure 21 : Formulaire du changement de mot de passe (2)Un autre formulaire sera affiché contenant les champs du mot de passe et de sa confirmation,une fois les deux champs sont remplis, il clique sur « Confirmer » pour changer le mot de passede son compte utilisateur, comme illustré ci-dessous :21
Manuel d’utilisation de MPay ClientFigure 22 : Formulaire du changement de mot de passe (3)Si le mot de passe n’est pas au conforme aux normes de la complexité, un message d’erreursera affiché :Figure 23 : Erreur lors de la saisie du nouveau mot de passe (1)22
Manuel d’utilisation de MPay ClientSinon, une réponse finale du processus de changement de mot de passe sera affichée àl’utilisateur :Figure 24 : Succès du changement de mot de passe oubliéDans le cas, d’une erreur de saisie de l’OTP, un message sera aussi affiché :Figure 25 : Erreur lors du changement du nouveau mot de passe (2)23
Manuel d’utilisation de MPay Client9. Authentification :Dans le cas où le client est déjà inscrit et connecté, il n’aura pas besoin d’introduire à chaquefois le nom d’utilisateur et le mot de passe, il suffit seulement de s’authentifier via le code PINde sécurité interne introduit après l’inscription ou bien avec l’empreinte ou la reconnaissancefaciale si son Smartphone possède ces fonctionnalités et s’il les a déjà enregistrées sur sonSmartphone. La figure suivante montre l’authentification :Figure 26 : Vue de l'authentificationDans certains Smartphones, l’authentification par biométrie n’est pas implémentée, de ce faitla vue de l’authentification est affichée comme suit :24
Manuel d’utilisation de MPay ClientFigure 27 : Vue de l'authentification sans biométrieSi l’utilisateur a oublié son code PIN, il a la possibilité de le changer en cliquant sur « CodePIN oublié ? », mais il devrait d’abord se déconnecter pour pouvoir le changer comme lesfigures suivantes le montrent :Figure 28 : Vue de la réinitialisation du code PIN25
Manuel d’utilisation de MPay ClientEnfin, l’utilisateur clique sur « Se déconnecter », pour se connecter de nouveau et introduireun nouveau code PIN de sécurité interne. Le client sera redirigé vers la page de connexion.Figure 29 : Boîte de dialogue de la déconnexion pour la ressaisie du nouveau code PIN10.Page d’accueil :Une fois, le code PIN introduit et confirmé par l’utilisateur, il passe à la vue d’accueil del’application qui est illustrée ci-dessus :Figure 30 : Page d'accueil (1)26
Manuel d’utilisation de MPay ClientSi l’utilisateur glisse l’écran en haut, la vue du graphe va se cacher, et la liste de l’historiquesera affichée en plus, comme la figure ci-dessus l’illustre :Figure 31 : Page d'accueil (2)La page d’accueil est décomposée sur 3 sections : section graphe des dépenses, section carteset enfin sections historique des transactions et recherche avancée :10.1. Section graphe :Dans cette section, l’utilisateur a une visibilité sur ses dépenses durant la dernière semaine surun graphe représenté par une courbe et les jours, il peut consulter l’information du total de sesdépenses, le total des dépenses des transactions réussies et le total des dépenses des transactionsannulées, remboursées ou abandonnées. Comme le montre la figure suivante :27
Manuel d’utilisation de MPay ClientFigure 32 : Section Graphe10.2. Section « Mes cartes bancaires » :Dans cette partie, l’utilisateur aura une visibilité sur l’ensemble des cartes ajoutées, il a lapossibilité d’ajouter à tout moment une nouvelle carte interbancaire / EDAHABIA en cliquantsur le bouton « Ajouter une carte », il introduit ensuite le code PIN de sécurité interne avantde passer au formulaire de l’ajout des cartes :28
Manuel d’utilisation de MPay ClientFigure 33 : Vue du code PIN avant l'ajout d'une carteLe formulaire d’ajout d’une carte bancaire contient les champs suivants : Le nom de la banque émettrice de la carte bancaire, Le nom du détenteur de la carte bancaire, Le prénom du détenteur de la carte bancaire, Le PAN de la carte bancaire, Le CVC de la carte bancaire, Le mois d’expiration, L’année d’expiration.Ces champs sont obligatoires pour ajouter une carte et la sauvegarder. Il existe d’autres critèresqui sont facultatifs (non obligatoires) pour l’ajout d’une carte qui sont : Couleur de la carte bancaire, Carte bancaire par défaut.29
Manuel d’utilisation de MPay ClientFigure 34 : Formulaire vide de l'ajout d'une carte bancaireFigure 35 : Formulaire remplis de l'ajout d'une carte bancaire30
Manuel d’utilisation de MPay ClientUne fois le formulaire remplis, le client porteur clique sur le bouton « Ajouter la carte bancaire »et s’il n y a aucune erreur (carte invalide, carte expirée, carte déjà existante etc.), la carte seraajoutée avec succès et sera affichée sur la page principale :Figure 36 : Page d'accueil avec une carte bancaire ajoutéeNB : Il faut noter que les informations de la carte bancaire sont stockées et hautementsécurisée sur l’application du client sur son Smartphone et elles ne sont partagées enaucun cas avec le serveur.Le client porteur peut ajouter autant de cartes qu’il en possède, mais il doit mettre une carte pardéfaut pour passer ses paiements en cliquant longuement sur une carte bancaire (pour changerle paramètre par défaut, il suffit de cliquer longuement sur la carte bancaire), comme la figuresuivante le montre :31
Manuel d’utilisation de MPay ClientFigure 37 : Page d'accueil avec aucune carte par défautParmi les erreurs qui peuvent apparaître lors de l’ajout d’une carte bancaire : PAN de la carte bancaire invalide :Figure 38 : PAN de la carte bancaire invalide32
Manuel d’utilisation de MPay Client Carte bancaire expirée :Figure 39 : Carte bancaire expirée Carte bancaire déjà existante :Figure 40 : Carte bancaire déjà existante33
Manuel d’utilisation de MPay ClientLe client porteur de la carte peut tout de même modifier les informations de sa carte sauf lePAN, il suffit seulement de cliquer sur une carte bancaire, il doit saisir le code PIN de la sécuritéinterne afin d’accéder aux informations de la carte, dans cette vue, il a aussi la possibilité desupprimer définitivement la carte bancaire de son application. La figure suivante montre la vuede la modification ou de la suppression d’une carte bancaire :Figure 41 : Formulaire de la modification et de la suppression d'une carte bancaire10.1. Section « Mes transactions » :Dans cette partie, l’utilisateur aura une visibilité sur l’historique des transactions déjà effectuéespar lui, il peut actualiser sa page d’historique, faire une recherche avancée sur ses transactionset enfin effectuer un paiement. La figure suivante illustre cette partie :34
Manuel d’utilisation de MPay ClientFigure 42 : Section Mes transactionsPour effectuer un paiement, le client clique sur le bouton « Payer », si c’est sa premièretentative, il devrait accorder la permission à l’application pour accéder à la caméra, comme lemontre la figure suivante :Figure 43 : Permission de la caméra35
Manuel d’utilisation de MPay ClientDans le cas où il n’a pas de carte bancaire ajoutée, une boîte de dialogue est affichée pour luialerter qu’il doit en ajouter une.Figure 44 : Alerte dans le cas d'aucune carte bancaire ajoutéeDans le cas où il n’a pas de carte bancaire sélectionnée par défaut, une boîte de dialogue estaffichée pour lui alerter qu’il doit en sélectionner une par défaut.Figure 45 : Alerte dans le cas d'aucune carte bancaire sélectionnée par défaut36
Manuel d’utilisation de MPay ClientEnsuite, le client scanne le code QR dynamique et unique généré par le commerçant sur sonapplication :Figure 46 : Scan du code QR généré par le commerçantLe client visualise ensuite le récapitulatif de la transaction en question qui contient : Le nom et le prénom du commerçant, Le montant de la transaction, L’identifiant unique de la transaction.Il a la possibilité de valider la transaction ou bien d’abandonner carrément la transaction. S’ilabandonne la transaction, la transaction sera désormais sauvegardée avec le statut abandonnée.S’il souhaite continuer le paiement, il clique sur valider comme le montre la figure suivante :37
Manuel d’utilisation de MPay ClientFigure 47 : Récapitulatif de la transactionUne fois le récapitulatif validé, le client est invité à introduire le code PIN de sécurité internede l’application pour pouvoir utiliser sa carte bancaire par défaut.Figure 48 : Code PIN après validation du récapitulatif de la transaction38
Manuel d’utilisation de MPay ClientSi les informations de la carte sont correctes, le client est invité à introduire l’OTP de validationde paiement reçu par SMS sur la vue suivante :Figure 49 : Vue pour la saisie de l'OTP de validation de paiementLe client peut tout de même annuler la transaction en cours sur la vue précédente.Dans le cas d’une erreur la transaction sera donc considérée échouée comme la figure suivantele montre :Figure 50 : Vue en cas d'informations erronées de la carte CIB39
Manuel d’utilisation de MPay ClientLe client aura la possibilité de recevoir de nouveau le code OTP du paiement en cas de nonréception d’un SMS, le maximum de tentatives est estimé à 3 , Il suffit seulement de cliquer sur« Réennoyer mot de passe (OTP)».Le client aura la possibilité d’introduire manuellement ou automatiquement l’OTP reçu parSMS :Figure 51 : Saisie de l'OTP de paiementDans le cas de l’introduction du bon OTP, le résultat de la transaction de paiement sera unsuccès comme le montre la figure suivante :40
Manuel d’utilisation de MPay ClientFigure 52 : Succès de la transactionDans le cas d’une erreur dans la dernière phase du paiement (OTP erroné etc.), le résultat dela transaction de paiement sera un échec comme le montre la figure suivante :Figure 53 : Echec de la transaction41
Manuel d’utilisation de MPay ClientUne fois la transaction terminée, le client peut consulter l’historique de ses dernièrestransactions effectuées dans la page d’accueil dans la section « mes transactions ».Les informations affichées dans l’historique des transactions sont : Le nom du commerçant, Le type de la transaction : Vert : Paiement, Violet : Remboursement, Rouge : Annulation. La date de la transaction, Le montant de la transaction, Le statut de la transaction : Jaune : En cours, Vert : Succès, Violet : Abandonnée, Bleu : Remboursée, Rouge : Echec.Comme la figure suivante le montre :42
Manuel d’utilisation de MPay ClientFigure 54 : Historique des transactionsLe client peut actualiser sa page d’accueil en cliquant sur « Actualiser ».Il peut aussi faire une recherche avancée multicritères en cliquant sur l’icône de la loupe, la vuede la recherche avancée affiche l’historique de toutes les transactions possibles, une barre derecherche pour effectuer une recherche par texte (statut, nom, date, opération montant etc.)comme la figure suivante l’illustre :43
Manuel d’utilisation de MPay ClientFigure 55 : Vue de la recherche avancéeLe client peut éventuellement effectuer une recherche avec des filtres (des critères) en cliquantsur l’icône du filtre tels que : Date début de la recherche, Date fin de la recherche, Type de transaction : Paiement, Annulation, Remboursement. 4 derniers chiffres de la carte bancaire avec laquelle il a fait le paiement.La figure suivante montre les critères de recherche :44
Manuel d’uti
Version de l'application : 1 Version du manuel : 1 Date de modification: lundi 3 janvier 2022 Réalisé par : M. MEDKOUR Kheir Eddine Manuel d'utilisation de l'application mobile du paiement électronique du client