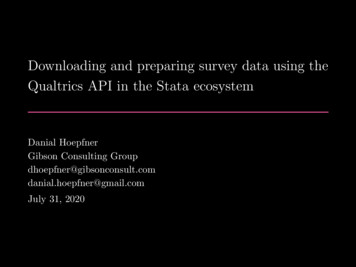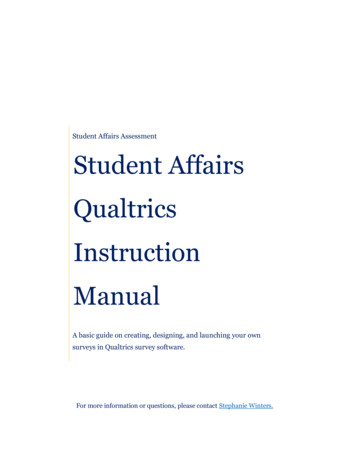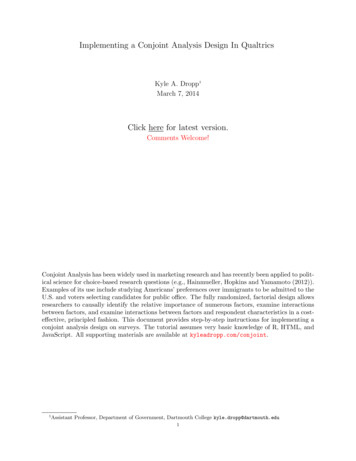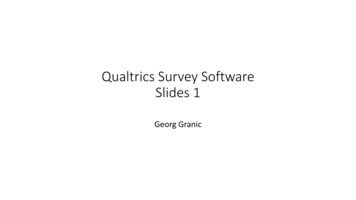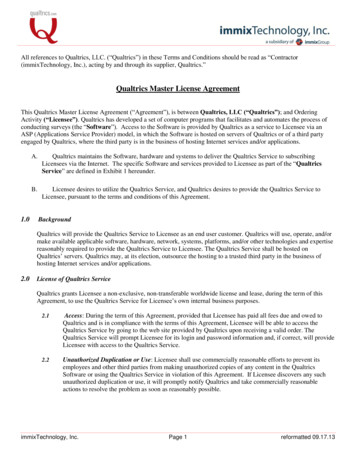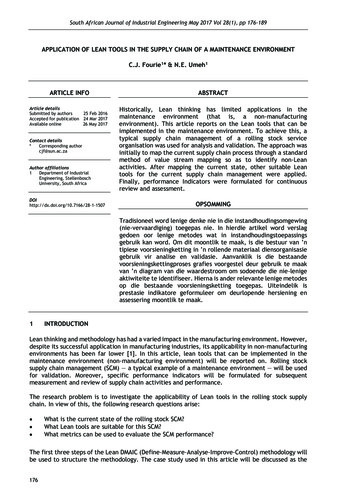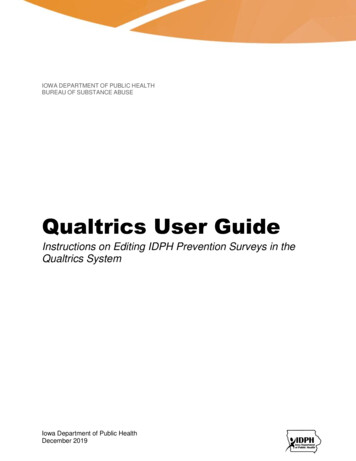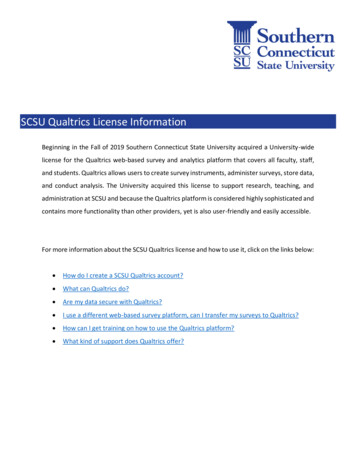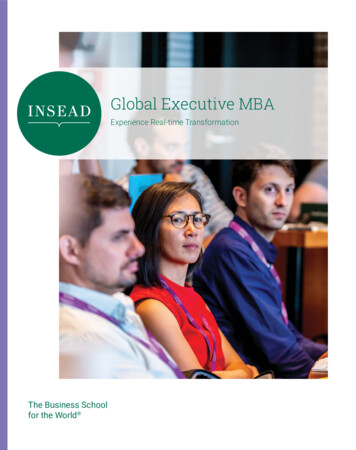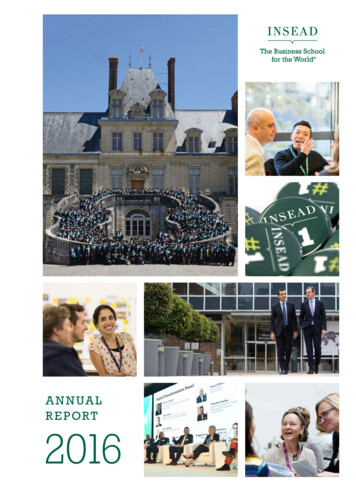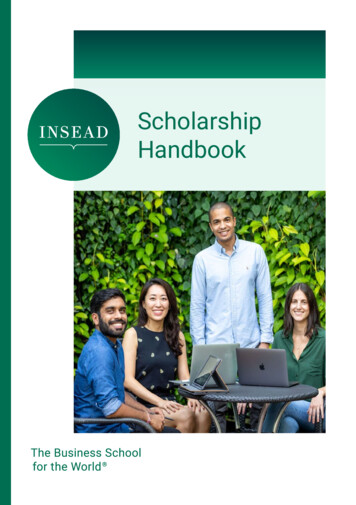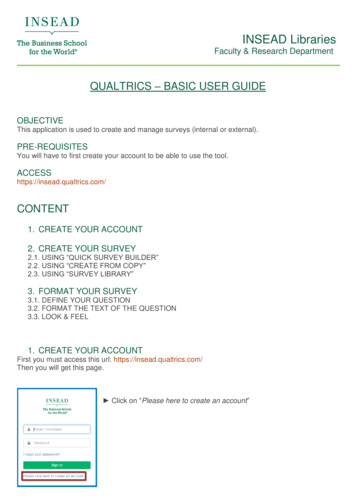
Transcription
INSEAD LibrariesFaculty & Research DepartmentQUALTRICS – BASIC USER GUIDEOBJECTIVEThis application is used to create and manage surveys (internal or external).PRE-REQUISITESYou will have to first create your account to be able to use the tool.ACCESShttps://insead.qualtrics.com/CONTENT1. CREATE YOUR ACCOUNT2. CREATE YOUR SURVEY2.1. USING “QUICK SURVEY BUILDER”2.2. USING “CREATE FROM COPY”2.3. USING “SURVEY LIBRARY”3. FORMAT YOUR SURVEY3.1. DEFINE YOUR QUESTION3.2. FORMAT THE TEXT OF THE QUESTION3.3. LOOK & FEEL1. CREATE YOUR ACCOUNTFirst you must access this url: https://insead.qualtrics.com/Then you will get this page. Click on “Please here to create an account”
Enter your INSEAD email address Choose your password Confirm your password Click on “Get Started” Click on “Sign Me Up”An email will be sent to the email address you gave for the registration. To validate your account, youwill have to click on the link on the email:
go back to the login page by clicking on the blue link of thispage or clicking on this link https://insead.qualtrics.com/2. CREATE YOUR SURVEYAfter your first login to Qualtrics, it will propose you to create your first survey:2.1. USING “QUICK SURVEY BUILDER”After having clicked on the “Quick Survey Builder” box, you will have to give a name to yousurvey. Once you have defined the name and the folder where you want to store your survey(optional), you can click on “Create Survey”.
2.2.USING “CREATE FROM COPY” This option enables you to copy a previous survey Select the survey that will be the base of your newsurvey Key in your survey name Select your folder (optional) Click on “Create Survey”2.3.USING “SURVEY LIBRARY” Select the Qualtrics library or your personal one. Select a category Select template survey you want to use Key in your survey name Select your folder (optional) Click on “Create Survey”3. FORMAT YOUR SURVEY3.1.DEFINE YOUR QUESTIONQualtrics generates a first question block that you will have to fill in: Type the name of your block Type your question Answer choices: the right hand side menu is activated and propose you different options
On the right of the screen, you will find a side bar to define the options of the question(the bar appears only once you have clicked on the question).3.2.FORMAT THE TEXT OF THE QUESTIONWhen you click on the question to type the text, you will have access to specific options: Rich Content Editor: Enables you to define text options (see below)Using this option, you will be able to insert images, files, media, special characters or tables anddefine the formatting of your text. Normal View: Enables you to switch from normal view to Code view
3.3.LOOK & FEELIn the toolbar you will find the Look & Feel button:This is used to define some global options for your survey: Templates (red rectangle): Select a “look” from Qualtrics or INSEAD Library General: Define buttons, progress bar, nb of questions (highlights and separators) Fonts: Define fonts for your survey Colors: Define colors Advanced: Define headers/footers and CSS Preview: Preview the result of your choices
Select the Qualtrics library or your personal one. Select a category Select template survey you want to use Key in your survey name Select your folder (optional) Click on "Create Survey" 3. FORMAT YOUR SURVEY 3.1. DEFINE YOUR QUESTION Qualtrics generates a first question block that you will have to fill in: