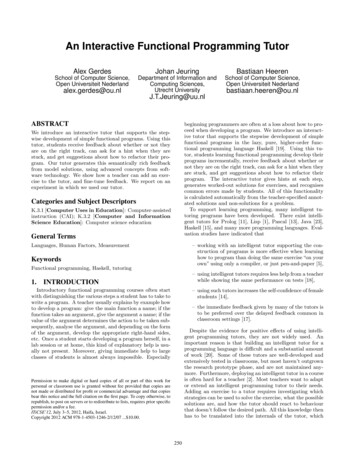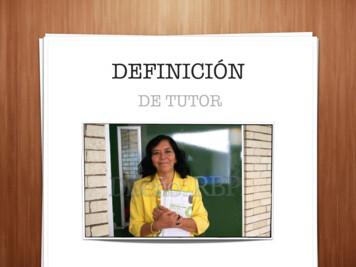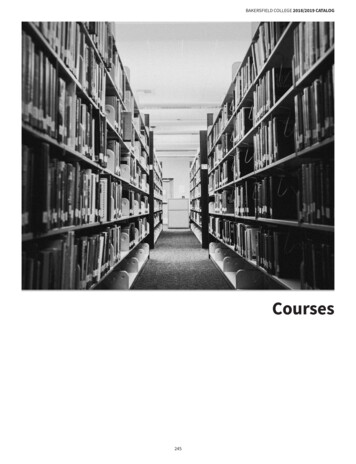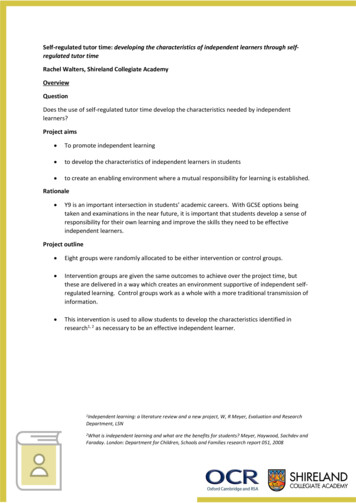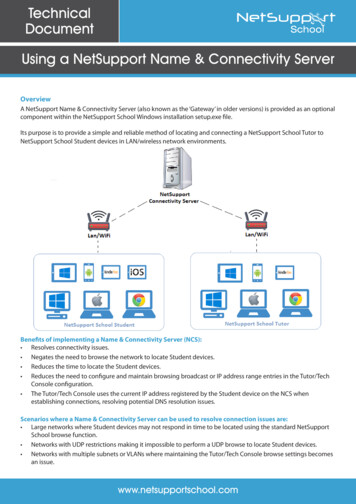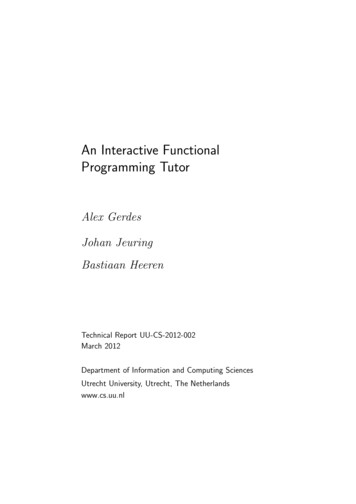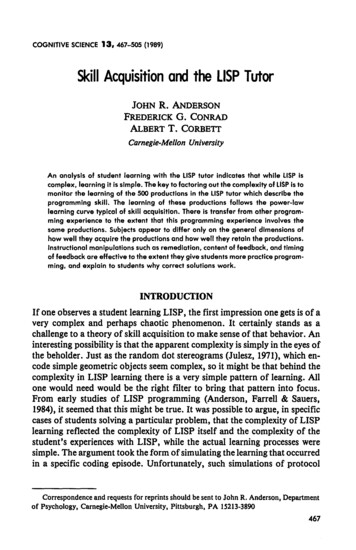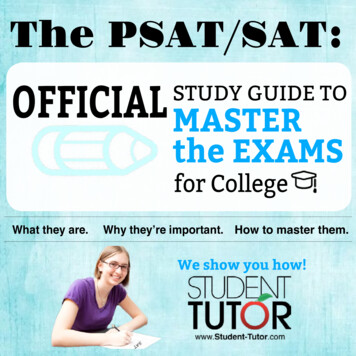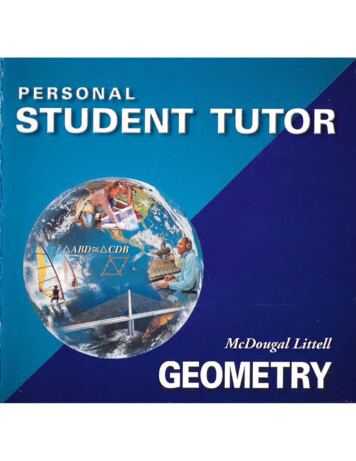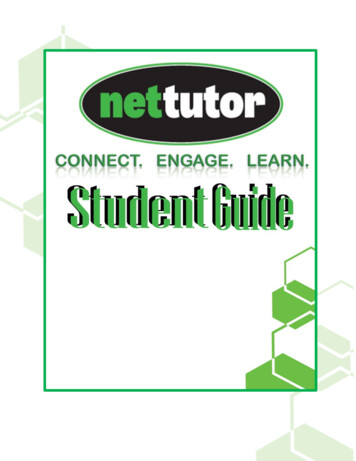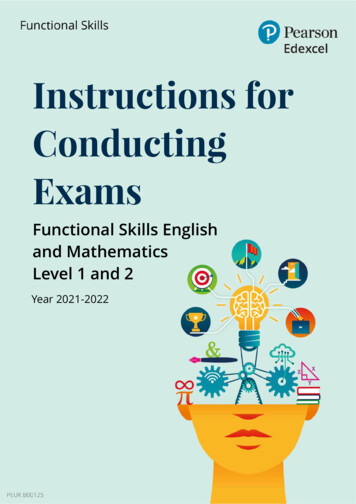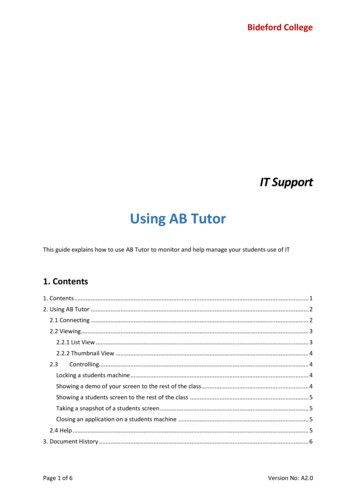
Transcription
Bideford CollegeIT SupportUsing AB TutorThis guide explains how to use AB Tutor to monitor and help manage your students use of IT1. Contents1. Contents . 12. Using AB Tutor . 22.1 Connecting . 22.2 Viewing. 32.2.1 List View . 32.2.2 Thumbnail View . 42.3Controlling. 4Locking a students machine . 4Showing a demo of your screen to the rest of the class . 4Showing a students screen to the rest of the class . 5Taking a snapshot of a students screen . 5Closing an application on a students machine . 52.4 Help . 53. Document History . 6Page 1 of 6Version No: A2.0
Bideford College2. Using AB Tutor2.1 Connecting1. Open AB Tutor via Start Menu All programs AB Tutor2. Login to AB Tutor using your standard school username and passwordPage 2 of 6Version No: A2.0
Bideford College2.2 ViewingWhen AB Tutor is first opened, the list of groups may need to be expanded by clicking the arrow nextto ‘Shared Groups’ in the left pane. See screenshot below:The views can be changed by clicking the “List” and “Thumbnail” buttons located in the top righthand side of the screen.2.2.1 List ViewList view provides a quick overview, showing who is logged on to each machine, and what programsthey are running.Page 3 of 6Version No: A2.0
Bideford College2.2.2 Thumbnail ViewThumbnail view shows a small preview of all students screens.Double clicking on a connected computer, or clicking on the desired computer and clicking “Watch”at the top of the screen in either view mode will open up a new window with the screen of theconnected computer.2.3 ControllingControl specific users by selecting single machines, or highlight multiple to control a group.Locking a students machineClick “Lock” at the top of the screen to blank all selected students screens with the default message“Attention Please”. “Unlock” will unblank the screen and return full access back to the students.Showing a demo of your screen to the rest of the classClicking “Demo” at the top of the screen will allow you to share your computer screen with theselected users, this could be used instead of a projector for showing PowerPoints to a class.Page 4 of 6Version No: A2.0
Bideford CollegeShowing a students screen to the rest of the classRight clicking on a single computer in list of icon view and selecting exhibit will let you share theselected students screen with other studentsTaking a snapshot of a students screenSelect the students machine using the Thumbnail or List view, and click snapshotClosing an application on a students machineApplications can be closed by right clicking on the application icon in either list view or icon view andclicking “Close”. You can also apply a temporary block to certain applications when closing them, thiswill prevent the user from reopening the specified application.2.4 HelpIn addition to the core features of AB tutor described in this document, there are many otherfeatures available.The in-built help section has an excellent explanation of each individual feature and button. The helpsection can be found in the top section of the main AB tutor screen. See screenshot below:Page 5 of 6Version No: A2.0
Bideford College3. Document 605/05/201626/10/2018Page 6 of 6AuthorC BurdenD GarfieldC BurdenD GarfieldM RiderD GarfieldSummary of ChangesDocument createdDocument editedMore images addedDocument editedDocument ApprovedDocument Updated forV9Version No.D1.0D1.1D2.1D2.2A1.0A2.0Version No: A2.0
In addition to the core features of AB tutor described in this document, there are many other features available. The in-built help section has an excellent explanation of each individual feature and button. The help section can be found in the top section of the main AB tutor screen. See screenshot below: