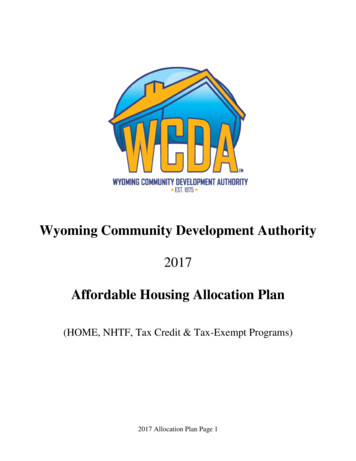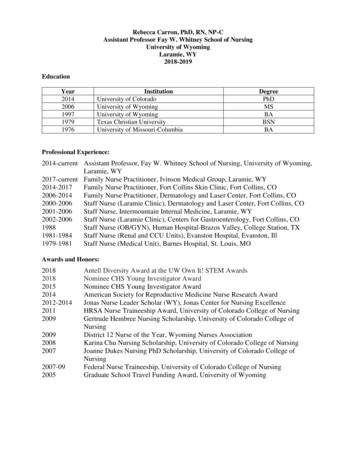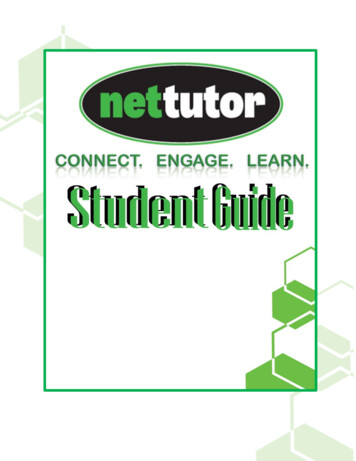
Transcription
Table of ContentsIntroduction . 2Contacting Customer Service . 2Customer Support Request Link . 2Emailing Customer Service. 2Calling Customer Service. 2Updating Your Account . 3The NetTutor Landing Page . 4Other buttons . 5Q&A Center . 5Paper Center . 5Tutorial Archives . 5The WorldWideWhiteBoard . 6Chat Area . 6Toolbar . 7Menu Bar. 8Session . 8Tools . 9Fsize. 9Color . 9Timer . 9Ask NetTutor . 10Q&A Center . 10Retrieving the Tutor’s Response . 11Paper Center . 12Retrieving a Paper & Understanding Tutor Feedback . 14Tutorial Archives . 171
IntroductionThank you for choosing NetTutor ! You have taken the first step in obtaining the best live, onlinetutoring available. NetTutor was created in 1996 by a team of math professors who wanted to give theirstudents additional assistance online.This handbook will help you to better understand how to get the most out of the NetTutor web site. It issplit into the various modes of tutoring we provide, whether through live, one-on-one interactions witha tutor, or through submitting your written work to our Paper Center for review.Contacting Customer ServiceCustomer Support Request LinkIf you need to contact Customer Service you will find alink to submit a Customer Support Request at thebottom of every page within NetTutor. Simply fill outthe form with your information and the issue you areencountering and a Customer Service representative willrespond as soon as possible.Emailing Customer ServiceYou can also email Customer Service at any time at support@link-systems.com. Please be as specific aspossible when submitting a request by email—include your full name, institution, user ID, and the issueyou are experiencing.Calling Customer ServiceCustomer Service is available by phone Monday through Friday, 9:00 AM to 5:30 PM Eastern Time. Thephone number is 1-813-674-0660, extension 204.2
Updating Your AccountTo update your account information, click on the Student Icon on the upper right hand of the screen.Type in your new information, then click “Update Profile” to confirm your changes. Make sure you usean email address to which you have access and, if you change your password, write down your passwordin a secure location.3
The NetTutor Landing PageIf you can see the down arrow click on it; it will list the subjects you are taking. Select the subject areafor which you wish to receive help.After your select your subject, click on the “Ask NetTutor” icon and a new window of theWorldWideWhiteboard will open. Click on “TEXT” and begin to type, or use the Chat box.4
Other buttonsQ&A CenterIf you do not have time to join a tutor for a live session you can submit your question throughthe Q&A Center by clicking “Ask a Question.” Once a tutor responds to your question you willreceive an email. Simply return to the Q&A Center to retrieve the tutor’s response.Paper CenterYou can submit your writing for review through the Paper Center. It doesn’t need to be for anEnglish Composition course—our tutors can review any writing, including lab reports,technical writing, and business reports. To submit your assignment click “Submit your paper.”Fill out the form, browse to where your file is, and click “Upload.” Once a tutor has reviewedyour writing you will receive an email. Return to the Paper Center to retrieve the review as aPDF file.Tutorial ArchiveThe Archives are where you can find previous tutoring sessions. They are organized bysubject and topic. Feel free to browse through the Archives before submitting yourquestion—there may be a similar session already in the Archives.5
The WorldWideWhiteBoard The WorldWideWhiteBoard is the interface you will use to submit your question and to interact with atutor. It has four areas: the whiteboard, the chat, the toolbar, and the menu bar.The whiteboard area is where most of your interactions with the tutor will take place. You can click on“Text” in the top left hand corner of the toolbar and then type your question in the typing field. Whenyou are finished, press “Enter.” You can also use the Chat area on the right side of the whiteboard.Chat AreaYou can use the chat area to type messages like “Could you please switch to a different board?” but youwill find the whiteboard area more comfortable when interacting with a tutor on homework questions.Each participant has a unique color so that you can tell who is writing on the whiteboard. The “Hand”icon allows you to raise your hand to get the attention of the tutor. A green check in the “Write” and“Chat” columns means you have permission to write on the whiteboard and use the chat area at thebottom of the whiteboard. The tutor can give you permission to turn on your microphone. When youhave the ability to turn it on you will see an icon in the “Audio”column. If you click this icon, your microphone will turn on;click again and it will be muted.6
ToolbarThe toolbar has specific tools that will make discussing your subject on the whiteboard easier.For example, the fraction tool works by clicking on it, placing it on the whiteboard, and thenentering values into each box. To move to the next box, press enter. The square root toolworks by clicking on it, placing it on the whiteboard, and then stretching it to the size you wantand clicking again.7
Menu BarThe menu bar has a number of options: you can save or print your session, undo mistakes,display symbol palettes, or change your font size or color. There is also a timer that helps yougauge the length of the session.SessionThe Session menu has the following options: Redraw: Refreshes the whiteboard area. Occasionally, when uploading an image, yourwhiteboard may not update. Clicking Redraw will update the whiteboard.Save as PDF: lets you save the entire whiteboard session in PDF format.Print: lets you to print the entire whiteboard session so that you can refer to it later.Exit: closes the whiteboard.8
ToolsKeypadThe Symbols menuincludes specificsymbol palettes.These include Greeksymbols (such as pi π),Foreign Languagecharacters, andMathematics symbols.The Tools menuallows you to clearwhat you put on theboard; you can alsoupload URLs or hideborders, and you canenlarge the width ofyour writing.FsizeFstyleThe Fonts menuallows you to changethe size and style ofyour font.ColorHelpThe Color menuallows you tochange the color ofyour font or toreset it to default.TimerThe help menu contains some basicinformation on using the whiteboard.Undo9
Ask NetTutorWhen you are ready to ask your question, click the “Ask NetTutor” button. The whiteboard will openand the tool and menu bar will appear. You will see your position in line, and when the tutor enters thewhiteboard you will hear an announcement.Q&A CenterThe Q&A (Question and Answer) Center allows you to submit your questions to a tutor and retrieve thetutor’s response at a later time. This option is always available, and you can always submit yourquestion.10
Click on the Q&A Center button, enter your question and press “Submit” in the lower left hand corner.Quick Tip: When submitting your question, show as much work as possibleso the tutor knows what you have done so far and where you are gettingstuck. The tutor will guide you through the process of a problem andanswer questions you have but will not provide the answer for you—it is upto you to arrive at the answer yourself using the tutor’s guidance.Retrieving the Tutor’s ResponseWhen the tutor has responded to your question, come back to NetTutor, click on the Q&A Center, andthen click on the PDF document.11
Paper CenterYou can submit writing assignments through the Paper Center. Tutors will provide feedback to helpguide your revisions, giving suggestions on topic development, thesis, organization, and clarity, as wellas grammar and sentence structure. They will make comments to help you improve as a writer. It is upto you to take the tutor’s feedback and make any necessary changes: the tutor will not correctsentences for you.When you click on the Paper Center button you are taken to the page illustrated above. Click on “Uploada Paper to NetTutor” and a new window will open.12
Fill out all the information requested and answer the questions so the tutor knows more about you andany particular writing goals you may have. You can select up to two areas for specific feedback, as well,so if you know you are having trouble in particular areas the tutor can provide detailed information onthose areas to help you improve as a writer.When you have filled out the form, provide a title for your paper, click the “Choose File” button andlocate the paper on your computer; then click the “Upload” button. You will now see the paper on thePaper Center page.Quick Tip: Make sure you are uploading the correct version of your paper.NetTutor accepts only papers in PDF format.13
Retrieving a Paper & Understanding Tutor FeedbackOnce a tutor has reviewed your paper, you will receive an email. Come back to NetTutor, click on thePaper Center, and then retrieve your reviewed paper by clicking on the PDF icon. You will be able tosave or print the reviewed paper so you can refer to it as you make any necessary changes.14
The first page of the PDF is the tutor’s feedback summary. Here, the tutor will let you know what you didwell and what improvements you need to make. This is where the tutor will address the two areas youselected when submitting your paper, as well.15
The remaining pages of the PDF will be your reviewed paper. The tutor will provide comments and askquestions directly on the paper. Remember that the tutor will not rewrite sentences for you, but pointout issues and provide guidance that will help you to make the corrections. In general, the tutor willpoint out the first occurrence of each major issue; it’s up to you to look for similar issues throughout therest of your paper. The tutor will also use standard proofreading symbols when appropriate. A list of allthe symbols used can be found by clicking here. You can also ask a live tutor for clarification about yourpaper by signing in to “Ask NetTutor”.16
Tutorial ArchivesThe Archives are an area where you can retrieve your own sessions.This is the Quick View.This is the Playback of your session.This is the PDF document for printing.If you want to ask a live tutor further questions about the archived board, you can drag and drop thePDF file onto the Whiteboard in a live tutoring session.Quick Tip: NetTutor works best in Mozilla Firefox orGoogle Chrome browsers.17
When the tutor has responded to your question, come back to NetTutor, click on the Q&A Center, and then click on the PDF document. Quick Tip: When submitting your question, show as much work as possible so the tutor knows what you have done so far and where you are getting stuck. The tutor will guide you through the process of a problem and
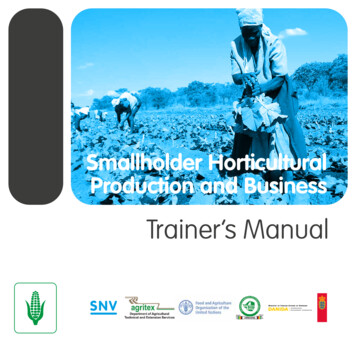
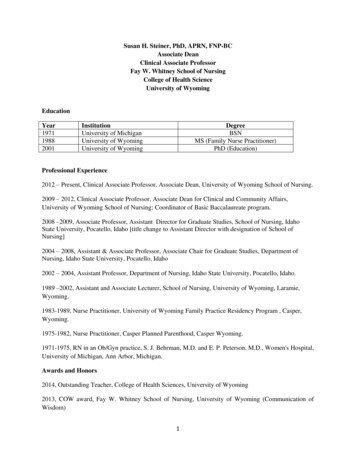
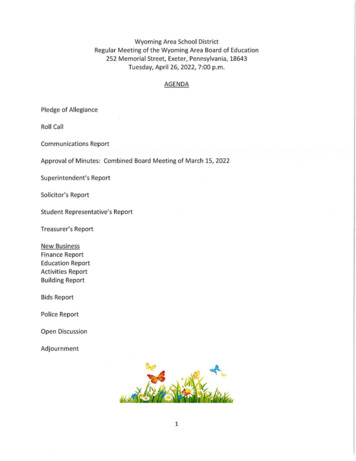
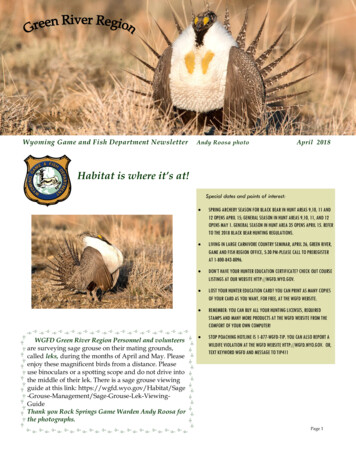
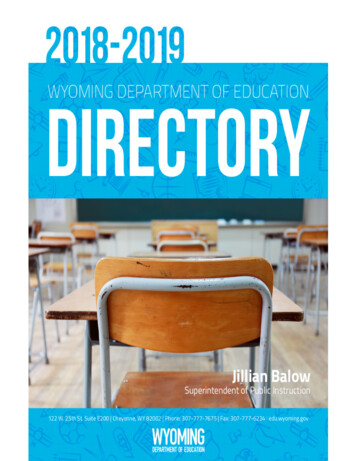
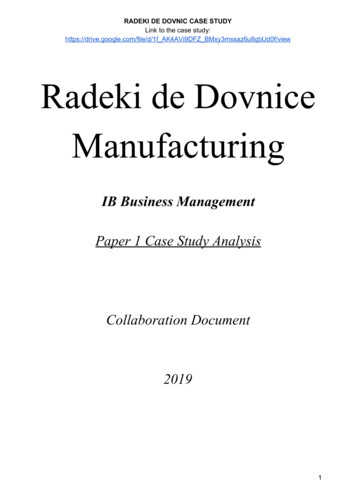
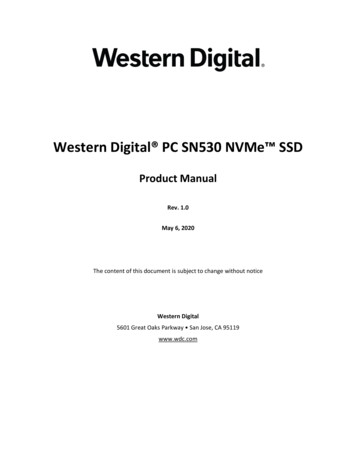
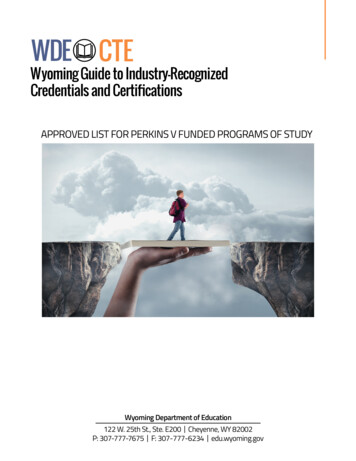
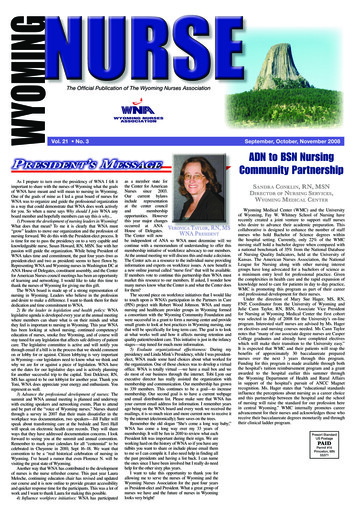
![Welcome [ wyomingworkforce ]](/img/14/program.jpg)