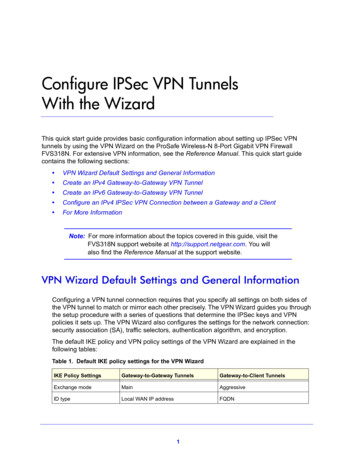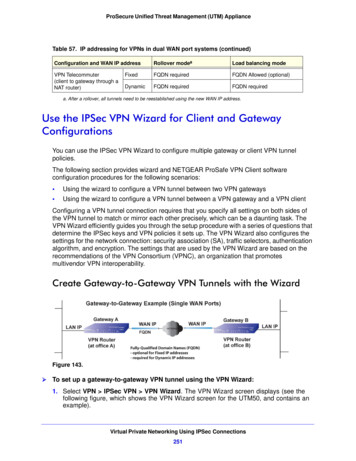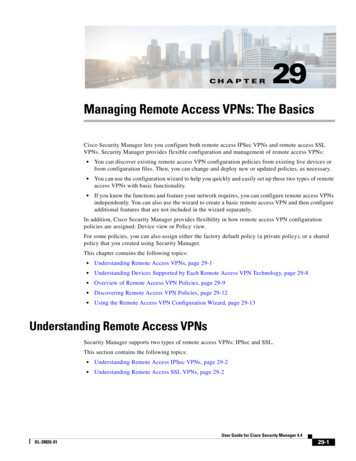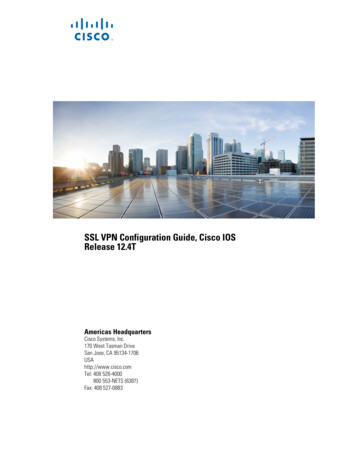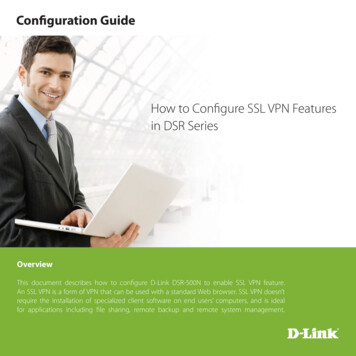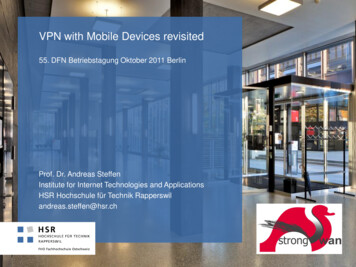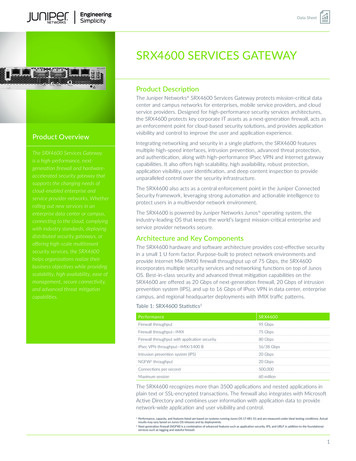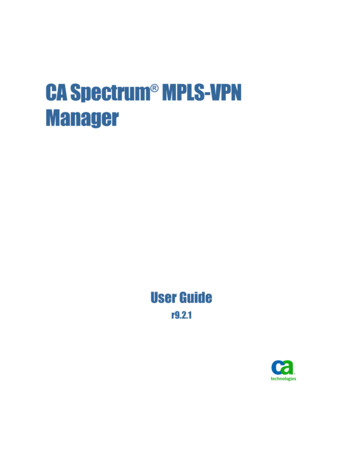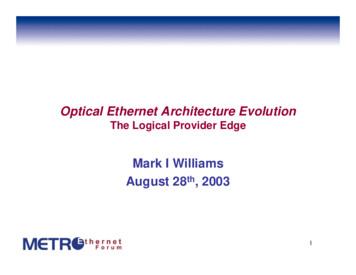Transcription
VPN Configuration GuideNETGEAR FVS124G
equinux AG and equinux USA, Inc.Apple, the Apple logo, iBook, Mac, Mac OS, MacBook, PowerBook aretrademarks of Apple Computer, Inc., registered in the U.S. and other countries. 2015 equinux USA, Inc. All rights reserved.NETGEAR is a registered trademark of NETGEAR Inc.Under the copyright laws, this manual may not be copied, in whole or in part,without the written consent of equinux AG or equinux USA, Inc. Your rights tothe software are governed by the accompanying software license agreement.The equinux logo is a trademark of equinux AG and equinux USA, Inc.,registered in the U.S. and other countries.equinux shall have absolutely no liability for any direct or indirect, specialor other consequential damages in connection with the use of the quicksetup guide or any change to the router generally, including withoutlimitation, any lost profits, business, or data, even if equinux has beenadvised of the possibility of such damages.Every effort has been made to ensure that the information in this manual isaccurate. equinux is not responsible for printing or clerical errors.www.equinux.com2
Introduction.4Important Prerequisites .5Scenario .6Terminology .7My NETGEAR Configuration .8Task 1 – Configure your NETGEAR .9Step 2 – Retrieve your NETGEAR’s LAN and WAN Configuration11Step 3 – Create a new VPN Policy .12Task 2 – Configure VPN Tracker .14Step 1 - Create a New Connection .14Step 2 – Configure the VPN Connection .15Task 3 – Test the VPN Connection .16It‘s time to go out! .16Start your connection .16Supporting Multiple Users .18Using Mode Config for IP Address Assignment .18Adding more VPN Tunnels .22Troubleshooting .24VPN Connection Fails to Establish .24Cannot Access Resources on the Remote Network .25Further Questions? .26VPN Settings Explained .27IKE Policy .27VPN Policy .30The Role of the Local Address in VPN Tracker .333
IntroductionThis document describes how VPN Tracker can be used to establish a connection between aMac running Mac OS X and a NETGEAR VPN gateway.Note This documentation is only a supplement to, not a replacement for, the instructions included with your NETGEARdevice. Please be sure to read those instructions and understand them before starting.NETGEAR ConfigurationThe first part of this document will show you how to configure a VPN tunnel on a NETGEAR VPN router using a basicVPN setup that can accept incoming connections from any IP address.VPN Tracker ConfigurationIn the second part, this document will show you how to configure VPN Tracker to easily connect to your newly createdVPN tunnel.Troubleshooting and Advanced TopicsTroubleshooting and advanced topics are covered in the third part of this document. There you will find:‣ instructions for setting up a VPN connection for multiple users‣ troubleshooting tips‣ an in-depth discussion of the various NETGEAR settings and how they relate to VPN Tracker4
TipIf you are setting up VPN on your device for the first time, we strongly recommend you start out with the tutorialstyle setup in the first and second part of this document, and only additional features to your connection once youhave the basic setup working.Important PrerequisitesYour NETGEAR DeviceThis document applies to the following NETGEAR devices‣ FVS124GThe documentation is based on firmware 1.1.48.Your Mac‣ Make sure to use a recent VPN Tracker version. The latest VPN Tracker release can be obtained from http://www.vpntracker.com‣ You will need one VPN Tracker license for each Mac running VPN Tracker5
ScenarioIn our example, we need to connect an employee's Mac to an office network. The following diagram illustrates thisscenario:This guide assumes that the Mac running VPN Tracker already has internet connectivity. The office's NETGEAR firewall(the “VPN Gateway”) is also already connected to the Internet and can be accessed through a static IP address or a(Dynamic) DNS host name. In our example setup, we will be using a DNS host name: vpn.example.com.The NETGEAR device has a second network interface which is connected to the internal office network (LAN). In ourexample, the office network has the IP range 192.168.13.0/24 (which is the same as 192.168.13.0/255.255.255.0). This isthe network that will be accessed from the employee’s Mac through the VPN. It is called the “Remote Network” in VPNTracker.6
TerminologyA VPN connection is often called a “tunnel” (or “VPN tunnel”). Every VPN tunnel is established between two “endpoints”.In our example one endpoint is VPN Tracker and the other endpoint is the VPN gateway.Please note that for each endpoint, the settings on the other endpoint are considered to be “remote”, while its own settingsare considered to be “local”. That means a “local” setting from VPN Tracker’s perspective, is a “remote” setting from theVPN gateway’s perspective, and vice versa.The sample configuration described in this guide is called a “Host to Network” configuration: A single computer, called a“Host” establishes a VPN tunnel to an entire “Network” behind the VPN gateway.7
My NETGEAR ConfigurationThroughout this guide, there are certain pieces of information that are needed later on forconfiguring VPN Tracker. This information is marked with red numbers to make it easier toreference it later. You can print out this form to help keep track of the various configurationsettings of your NETGEAR device.➊ Pre-Shared Key:➋ NETGEAR’s Local Identifier:➌ NETGEAR’s Remote Identifier:➍ WAN IP Address:➎ LAN IP Address:➏ LAN Subnet Mask:.(or DNS host name).➐ LAN Network Address (calculated, see page 12 ):.➑ VPN Policy Name:8.
Task 1 – Configure your NETGEARThis section describes how to set up your NETGEAR’s VPN. If you do not yet have VPNconfigured and in use on your device, please proceed exactly as described in this section. Wewill first be creating an IKE policy, which corresponds to “Phase 1” in VPN Tracker. In a secondstep, we will be setting up an associated VPN (IPsec) policy, which corresponds to “Phase 2” inVPN Tracker.Advanced Users If you already have VPN in use on your device, you can use this chapter to verify your settings (referto the chapter “VPN Settings Explained” for more detailed information about the settings available onyour NETGEAR). If you have multiple VPN policies set up on the device, you will have to ensure thatthere are no unintended side-effects. Please read the chapter “Supporting Multiple Users“ to learnhow to set up multiple tunnels without them interfering with each other.Step 1 – Create a new IKE policy‣ Go to VPN IKE Policies‣ Click “Add”Note Make sure you have a current backup of your NETGEAR’s configuration before making any changes.9
‣ Policy Name: Enter a name for the connection‣ Direction / Type: Select “Responder”‣ Exchange Mode: Select “Aggressive Mode”‣ Local Identity Type: Select “Fully Qualified Domain Name”‣ Local Identity Data: Enter the identifier to be used by the device, e.g.“netgear.local”. Make sure to write down the exact identifier ➋‣ Remote Identity Type: Select “Fully Qualified Domain Name”➋‣ Remote Identity Data: Enter the identifier to be used by the client, e.g.“vpntracker.local”. It should not be an actually existing name. Make sureto write down the exact identifier ➌➌Advanced Users You can use an existing FQDN if your clientsactually connect from the IP address this nameresolves to.‣ Encryption Algorithm: Select “3DES”‣ Authentication Algorithm: Select “SHA-1”‣ Authentication Method: Select “Pre-Shared Key”➊‣ The pre-shared key is the password that users have to enter beforeconnecting. Make sure to set a strong password ➊‣ Diffie-Hellman (DH) Group: Select “Group 2 (1024 Bit)”‣ SA Lifetime: 3600 seconds‣ Click “Apply” to add your new IKE policyTipUse the form on page 9 of this document to keep track of the various settings. You will need again them later on.10
Step 2 – Retrieve your NETGEAR’s LAN and WAN Configuration‣ Go to Maintenance Router Status and obtain thefollowing information from the Router Status page:‣ WAN1 Configuration:‣ Write down the WAN IP Address ➍‣ If you use Dynamic DNS for your device, or if it has aDNS host name, write down the host name instead00:00:00‣ LAN Port:➎‣ Write down the LAN IP Address ➎➏‣ Write down the LAN IP Subnet Mask ➏‣ Calculate your LAN Network Address by applying the LANSubnet Mask ➏ to the LAN IP Address ➎:‣ Applying the subnet mask means setting those elements ofthe IP address to 0 where the subnet mask is 0, andpreserving all elements where the subnet mask is 255 (*)2➍‣ In our example:LAN Subnet Mask1255 . 255 . 255 .0LAN IP Address192 . 168 . 13 .1LAN Network Address192 . 168 . 13 .0applied to00:00:00(*) If you are using a subnet mask with elements that are not 0 or 255, you canuse one of the many subnet calculators available for free on the Internet tocalculate the network address.11‣ Write down the LAN Network Address you havecalculated as ➐
Step 3 – Create a new VPN Policy‣ Go to VPN VPN Policies‣ Click “Add Auto Policy”‣ VPN Policy Name: Enter a name for the VPN Policy ➑.You can use the same name you used for the IKE policy.‣ IKE Policy: Select the IKE Policy you have just created‣ Remote VPN Endpoint: Select “Fully Qualified DomainName”, and enter the same identifier here that you usedas the Remote Identity ➌ in the IKE policy➌‣ SA Life Time: 3600 seconds / 0 Kbytes‣ IPsec PFS: Keep IPsec PFS turned off‣ PFS Key Group: Keep the selected “Group 1 (768 Bit)”Advanced Users You can turn on Perfect Forward Secrecy (PFS) later, if you wish. The setting on the device mustmatch the setting in VPN Tracker (Advanced Phase 2 Perfect Forward Secrecy).12
‣ Local IP: Select “Subnet Address”‣ Start IP address: Enter the LAN Network Address ➐you calculated in Step 2 (here:192.168.13.0)‣ Subnet Mask: Enter the LAN subnet mask ➏ youwrote down in Step 2 (here: 255.255.255.0)‣ Remote IP: Select “Any”‣ AH Configuration: Leave this setting turned off‣ ESP Configuration‣ Enable Encryption: Turn on encryption‣ Encryption Algorithm: Select “3DES”‣ Enable Authentication: Turn on authentication‣ Authentication Algorithm: Select “SHA-1”‣ Click “Apply” to add your new VPN policy13
Task 2 – Configure VPN TrackerThis section describes how to configure VPN Tracker to connect to your NETGEAR. You willneed the configuration information you collected during Task 1. If you are missing anyinformation, please refer back to “Task 1 – Configure your NETGEAR”.Step 1 - Create a New Connection‣ Start VPN Tracker‣ Click the “ ” button at the bottom of theconnection listYou will be asked to select a device profile for thenew connection:‣ Select “Netgear” from the list‣ Select your device from the list of NETGEARdevices‣ If your device has more than one device orfirmware revision available, be sure to select therevision/firmware matching your device‣ Connection Name: Choose a name for yourconnection (e.g. “Office”)‣ Click “OK”14
Step 2 – Configure the VPN Connection‣ VPN Gateway: Enter your NETGEAR’s public IPaddress ➍. If you are using Dynamic DNS, or if thedevice has a DNS host name, use it instead (in ourexample, we are using the host name“vpn.example.com”)➍➏‣ Local Address: Leave empty for now. Depending onyour setup, you may have to set a specific LocalAddress eventually. Refer to “Supporting MultipleUsers” for details➐➑ ➋➌‣ Remote Networks: Enter the network address ➐and the subnet mask ➏ of the network that is beingaccessed through the VPN tunnel Separate thesubnet mask with a forward slash (“/”)‣ Identifiers‣ Make sure the types for both identifiers are set to“Fully Qualified Domain Name (FQDN)”(*) How to build the Local Identifier:‣ Local: The local identifier consists of theNETGEAR’s VPN policy name ➑, a numberbetween 1 and 10 (different for each user of thisconnection), and the NETGEAR’s remote identifier➌ (see the diagram on the left). In our example, thelocal identifier is “vpntracker1.vpntracker.local”‣ Remote: Enter the local identifier from yourNETGEAR (e.g. “netgear.local”) ➋vpntracker1.vpntracker.local15
Task 3 – Test the VPN ConnectionThis section explains how to start and test your VPN connection.It‘s time to go out!You will not be able to test and use your VPN connection from within the internal network that you want to connect to. Totest your connection, you will need to connect from a different location. For example, if you are setting up a VPNconnection to your office, test it from home. If you are setting up a VPN connection to your home network, test it from anInternet cafe, or go visit a friend.Start your connection‣ Connect to the Internet‣ Make sure that your Internet connection is working – open your Internet browser and try toconnect to http://www.equinux.com‣ Start VPN Tracker if it’s not already running‣ Slide the On/Off slider for the connection you have just configured to On16
When you are prompted for your pre-shared key:‣ Pre-shared key: Enter the pre-shared key that you configured on theNETGEAR device ➊➊‣ Optionally, check the box “Store in Keychain” to save the password in yourkeychain so you are not asked for it again when connecting the next time‣ Click “OK”‣ If the slider goes back to Off after starting the connection, or after entering your pre-sharedkey, please read the Troubleshooting section of this document‣ If the slider goes to On and turns blue after a while, you have successfully established aconnectionCongratulations!17
Supporting Multiple UsersOnce your VPN expands to multiple users, you must ensure that IP addresses do not conflict. Inaddition to such purely technical considerations, VPN Tracker makes it easy to distribute preconfigured connections to your users, and prevent the modification of VPN connections andaccess to confidential data.Using Mode Config for IP Address AssignmentIf multiple users connect using the same policy on your NETGEAR at the same time, you must ensure that each ofthem uses a different Local Address in VPN Tracker by setting an individual Local Address for each of them. Theeasiest way to ensure this, is to automatically have the NETGEAR assign IP addresses to connecting clients throughMode Config.Note If you cannot use Mode Config for distributing IP addresses, please refer to “The Role of the Local Address inVPN Tracker” for alternative solutions.Creating an Address Pool for Mode Config‣ Go to “VPN ModeConfig”‣ Click “Add”18
‣ Record Name: Enter a name that will later allow you to recognize thisentry‣ First IP Pool: Enter an IP range that is not part of your NETGEAR’s LAN.The range must be from the private (RFC1918) IP address space, and itshould be large enough to accommodate at least the maximum number ofsimultaneous VPN connections expected‣ Second/Third IP Pool (optional): It is possible to add more pools, ifrequired‣ First/Second WINS server (optional): The WINS servers are not used byVPN Tracker and therefore can remain empty‣ First/Second DNS Server (optional): If you operate your own DNS server,enter it here. Otherwise, these fields should remain empty➐➍‣ Traffic Tunnel Security Level: These settings correspond to the VPNPolicy settings of the same name. The screenshot shows the defaultsettings used by a normal (non Mode Config) VPN policy. Since thesematch the settings pre-configured in VPN Tracker, it is a good idea to usethem for now. You will need to customize the following settings accordingto your specific configuration (refer to “ Step 2 – Retrieve yourNETGEAR’s LAN and WAN Configuration” for the specific values that youwill have to enter):‣ Local Address: Enter the LAN Network Address ➐ calculated earlier,‣ Local Subnet Mask: Enter the LAN subnet mask ➍ of your NETGEAR‣ Click “Apply” to add the new address pool19
Delete the VPN Policy‣ The VPN policy must be removed before youcan change the IKE policy to use Mode Config‣ Go to “VPN VPN Policies”‣ Select your VPN Policy‣ Click “Delete”Configure the IKE Policy to use Mode Config‣ Go to “VPN IKE Policies”‣ Select your IKE Policy‣ Click “Edit”‣ In the “Remote” section, select “Remote HostConfiguration Record”‣ Select the record you created earlier‣ Click “Apply”20
Enable Mode Config in VPN Tracker‣ Check “Mode Config” in the “Network Configuration”section. If you cannot find this setting for your device,make sure you have selected the correct device andfirmware revisionAdvanced Users It is very important to initially set up Mode Config as “automatic” instead of “active” or “passive”. While thismay mean a short delay when connecting (if the device actually requires “active” mode config), it willensure that it works in both cases. You can later try passive or active to see which mode your device andparticular firmware revision actually uses21
Adding more VPN TunnelsThe tunnel you have set up in the first part of this document can be used by multiple users if you use Mode Config (with asufficiently large IP address pool), or if you manually set an individual Local Address for each user, as described in “TheRole of the Local Address in VPN Tracker”. This is the recommended setup.However, there may be situations where it is necessary to create additional VPN tunnels, instead of reusing one tunnel.For example, if you need to issue users individual pre-shared keys, you can add multiple VPN tunnels with different preshared keys. Or you may require a static gateway-to-gateway tunnel, in addition to a tunnel used by VPN clients.TipIf your needs expand to more than a handful of users, you may want to consider upgrading to a VPN gatewaythat supports Extended Authentication (XAUTH) in order to avoid having to set up an individual VPN tunnel onthe device for each user, just to be able to issue them individual passwords.When more than one tunnel is configured and enabled on the device, you will have to ensure that there are no conflicts:‣ For the IKE policies, make sure that the identifiers for each tunnel are different.‣ If you have more than one tunnel used by clients connecting from dynamic IP addresses, make sure that the “RemoteIP” is “Any” for only one of the policies (or simply use Mode Config). If you are using an “Any” policy, it must be last inthe list. For the other tunnels, set a fixed remote IP that is the same as the “Local Address” in VPN Tracker. In thefollowing example, the address “10.22.13.1” is used both on the device and in VPN Tracker:Note A VPN policy that is set up to accept only a single “Remote IP” can only be used by a single user at a time.22
If you have difficulties setting up multiple tunnels on a single device, it is a good idea to check the VPN Status (VPN VPN Status VPN Status) to see which policies are in use. If necessary, selectively disable policies to see which policiesare causing trouble.Note Please refer to your device’s data sheet to find out the maximum number of VPN tunnels that can be set up onyour device.23
TroubleshootingIn most cases, your connection should work fine if you followed the instructions above. If youcannot connect, please read on.VPN Connection Fails to EstablishOn/Off Slider goes back to “Off” right awayIf the slider goes back to “Off” right away, please make sure you have entered all the required information. VPN Trackerwill highlight fields that are missing information.On/Off Slider goes back to “Off” after a whileIf the connection ON/OFF slider goes back to “OFF” a whileafter attempting to start the connection, please go to the “Log” tab to get moreinformation about the error. You can also click the warning triangle to beautomatically taken to the “Log” tab.Depending on the actual problem, VPN Tracker will display detailed suggestions fora solution.24
Cannot Access Resources on the Remote NetworkIf the connection slider goes to ON and turns green, but you cannot access resources (servers, email, etc.) in the remotenetwork, please check the following points.Connect by IP address instead of host nameIf you are not connecting to the resource by IP address (e.g. 192.168.13.42), but are using a host name (e.g.server.example.com), please try using the resource’s IP address instead. If the connection works when using the IPaddress, but not when using a host name, please make sure that the DNS server configured on your Mac’s is able toresolve this host name to an IP address, or configure a “Remote DNS” server in VPN Tracker.Run the VPN Environment ManagerIn many local networks your Mac will be behind a router that performs Network Address Translation (NAT). For a VPNconnection to be established through such a router, VPN Tracker can use one of three different methods, but not all ofthem may be supported by your local router or your VPN gateway. In that case, your VPN connection may seemconnected, but no connections to servers or other resources in the VPN are possible. VPN Tracker includes a tool todetect the right method for the local network:‣ Stop all running VPN connections‣ Select “Help VPN Environment Manager”‣ Click on “Continue”‣ Wait until VPN Tracker has performed the tests‣ Try to start the connection againTipYou will only have to run the VPN Environment Manager once for each location that you are using VPN Trackerat.25
Check whether the IP address is part of the remote networkPlease make sure that the IP address of the resource that you are connecting to is actually contained in the remotenetwork(s). Also double-check the network mask that you have configured for the remote network(s) in VPN Tracker.TipThe network mask (e.g. 255.255.255.0) determines the size of a network. Some examples: The network192.168.1.0/255.255.255.0 contains all IP addresses starting with 192.168.1.x. The network192.168.1.0/255.255.255.255 contains only a single IP address, 192.168.1.0.Further Questions?You can find the latest news and compatibility information on our support and FAQ website:http://www.equinux.com/supportIf you need to contact equinux Technical SupportIf you can’t resolve your issue with the information available on our website or in this guide and would like to contactTechnical Support through our website, please be sure to include at least the following information:‣ The manufacturer and model and firmware revision of the VPN gateway‣ A Technical Support Report from VPN Tracker (Help Generate Technical Support Report)‣ Screenshots of what you have configured on your VPN gateway, in particular all VPN settings‣ A detailed description of the problem and the troubleshooting steps you have taken26
VPN Settings ExplainedThis section explains the various settings found on your NETGEAR, and how they relate to VPNTracker’s settings. We will first go through the IKE policy settings from top to bottom, thenthrough the VPN policy settings. In the end, a few selected VPN Tracker settings that have nomatching setting on the NETGEAR, or are found elsewhere, are explained.IKE PolicyThe IKE Policy contains the settings for the first phase in the process of establishing a VPN connection. Many of thesettings here correspond to settings located in VPN Tracker on the Basic tab, or under Advanced Phase 1.GeneralPolicy Name: The policy name is used only for naming connections on thedevice. Use a name that you will recognize later.Direction / Type: Must be “Responder” for VPN clients to be able toconnect.Exchange Mode: Always use “Aggressive” Mode if VPN clients connectfrom dynamic IP addresses. The Exchange Mode configured here mustmatch the Advanced Exchange Mode setting in VPN Tracker. If you mustfor some reason use Main Mode here, please refer to your device’sdocumentation for any prerequisites for using Main Mode.27
Local and Remote IdentifierSelect Local Gateway: If the device has more than one active WANinterface, select the interface to be used for VPN. You must configurethis WAN interface’s IP address in VPN Tracker as the VPN Gateway.Local Identity Type: The local identity’s type on the device mustmatch the Remote Identifier Type (Basic Identifiers) in VPN Tracker.Local Identity Data: The local identity data on the device must matchthe Remote Identifier (Basic Identifiers) in VPN Tracker.Remote Host Configuration Record: When Mode Config is used, select the appropriate Mode Config record here.Remote Identity Type: The type set on the device must match the Local Identifier Type (Basic Identifiers) in VPNTracker.Remote Identity Data: The remote identity data on the device must match the Local Identifier (Basic Identifiers) in VPNTracker.Note For a VPN policy where the Traffic Selector is set to “Any” for the Remote IP, a special Local Identifier must beused in VPN Tracker. It is constructed from the VPN policy name, a number between 1 and 10, and the RemoteIdentity Data configured on the NETGEAR (refer to page 16 for an example).IKE SA ParametersEncryption Algorithm: The encryption algorithm must match the encryption algorithm configured in VPN Tracker inAdvanced Phase 1 Encryption Algorithms. The device uses 3DES by default, which is generally a good choice.AES-128/192/256 are considered to be even more secure (AES-192/AES-256 are only available in the ProfessionalEdition of VPN Tracker).28
Note While is possible to set more than one encryptionalgorithm in VPN Tracker (as long as the one actuallyused by the device is among them), setting more thantwo or three algorithms (or algorithms not known tothe device) may cause the connection to fail.Authentication Algorithm: The authentication algorithm must match the hash algorithm configured in VPN Tracker(Advanced Phase 1 Hash Algorithms). Do not select more hash algorithms in VPN Tracker than the one selected onthe device.Authentication Method: Unless you already have a Public-Key Infrastructure (PKI) in place for your users, you willprobably want to start out using pre-shared key (i.e. password-based) authentication. The method must match Basic Authentication in VPN Tracker.Pre-shared key: This is the password for the VPN connection, and corresponds to the same setting in VPN Tracker(Basic Authentication). This password is shared among all users. Make sure to choose a strong password here that islong enough and contains a mix of letters and numbers (but be aware that your Mac and your NETGEAR may not use thesame character encoding, so try to avoid accented characters).Diffie-Hellman (DH) Group: The Diffie-Hellman (DH) group defined here must match the group selected for phase 1 inVPN Tracker (Advanced Phase 1 Diffie-Hellman). Using a longer key ( higher number) is more secure, but may alsobe slower.SA Life Time: The IKE SA lifetime indicates when the phase 1 of the connection needs to be re-established. The lifetimemust match the lifetime for phase 1 in VPN Tracker (Advanced Phase 1 Lifetime). A value of 3600 sec (1 hour) ormore is generally a good choice.29
VPN PolicyThe VPN Policy contains the settings for the second phase in the process of establishing a VPN connection. Many of thesettings here correspond to settings located in VPN Tracker in the Network section of the Basic tab, or inAdvanced Phase 2.GeneralPolicy Name: The policy name is used for naming connectionson the device. For a policy where “Traffic Selector Remote IP”is set to “Any”, the policy name also becomes part of VPNTracker’s Local Identifier.IKE Policy: Select the corresponding IKE policy. An IKE policythat is not selected in any VPN policy cannot be accessed.However, selecting an IKE policy here does not automaticallymean that connections from the selected IKE policy will use thisVPN policy, the VPN policy lookup on this device is independentfrom the IKE policy and determined by the traffic selectors.Remote VPN Endpoint: This is the (public) IP address of the connecting client. With clients connecting from different IPaddresses, it should be set to “Fully Qualified Domain Name”. Enter the same Fully Qualified Domain Name (FQDN) thatis used for the “Remote Identity Data” in the IKE Policy.SA Life Time: The lifetime determines how long a client can be connected before the encryption keys must berenegotiated. The lifetime must match the lifetime for phase 2 in VPN Tracker (Advanced Phase 2 Lifetime). A value of3600 sec (1 hours) or more is generally a good choice. Due to the complications involved with a lifetime that depends ondata transfer amounts, we recommend setting the lifetime in “Seconds” only, and setting the “Kbytes” field to 0.30
IPsec PFS: The setting must match the Perfect Forward Secrecy (PFS) setting in VPN Tracker (Advanced Phase 2 Perfect Forward Secrecy (PFS)). Turning on PFS provides additional security.IPsec PFS Key Group: The PFS key group must match the PFS Diffie-Hellman (DH) group in VPN Tracker (Advanced Phase 2 Perfect Forward Secrecy (PFS)).Traffic SelectorThe Traffic Selection settings determine the endpoints of the VPNtunnel.‣The local ( NETGEAR) side of the tunnel should be configured tobe a subnet matching the NETGEAR’s LAN(192.168.13.0/255.255.255.0 is th
Mac running Mac OS X and a NETGEAR VPN gateway. NETGEAR Configuration The first part of this document will show you how to configure a VPN tunnel on a NETGEAR VPN router using a basic . ‣ Remote Identity Data: Enter the identifier to be used by the client, e.g.