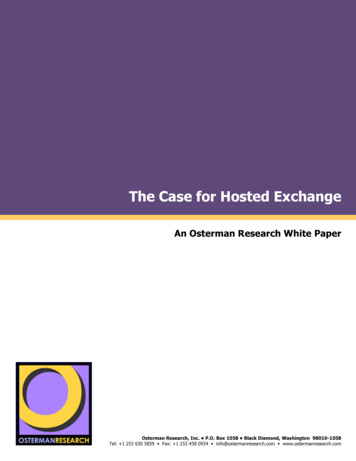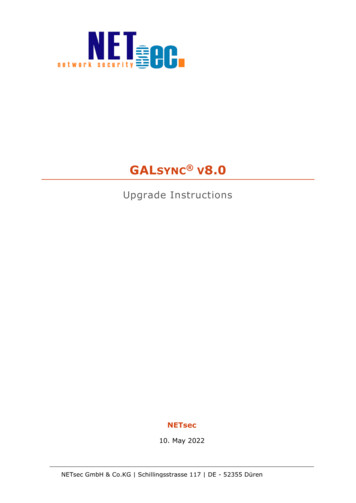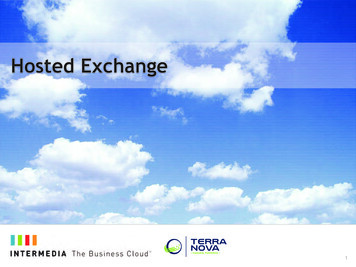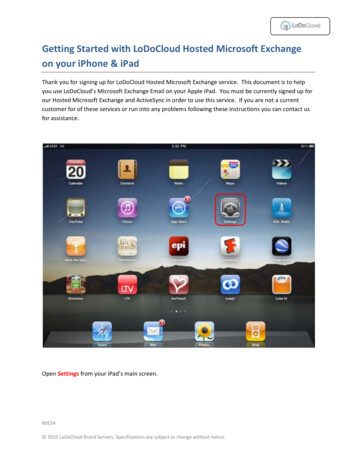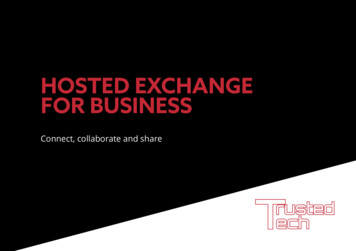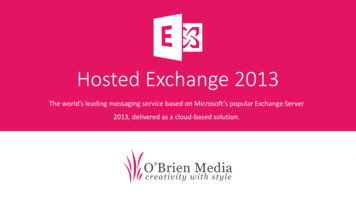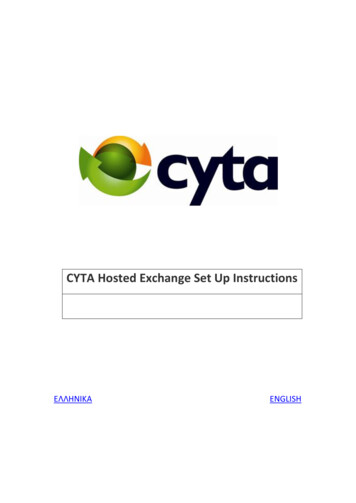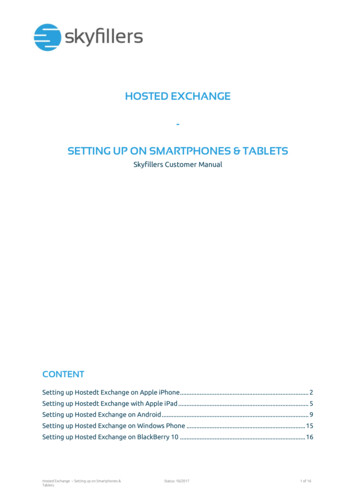
Transcription
HOSTED EXCHANGESETTING UP ON SMARTPHONES & TABLETSSkyfillers Customer ManualCONTENTSetting up Hostedt Exchange on Apple iPhone. 2Setting up Hostedt Exchange with Apple iPad . 5Setting up Hosted Exchange on Android . 9Setting up Hosted Exchange on Windows Phone . 15Setting up Hosted Exchange on BlackBerry 10 . 16Hosted Exchange – Setting up on Smartphones &TabletsStatus: 10/20171 of 16
Setting up Hosted Exchange on Apple iPhoneTab Settings on your home screen.Scroll down and tab Mail. Then tab Add Account.Hosted Exchange – Setting up on Smartphones &TabletsStatus: 10/20172 of 16
Select Exchange as account type.Enter your account details. You can type any description for the account.Tab Next.Hosted Exchange – Setting up on Smartphones &TabletsStatus: 10/20173 of 16
Your account details will be verified and the account set up automatically.If the server address can’t be resolved automatically, please type the following server:outlook.sfp-net.comPlease note that the domain field must be empty.Confirm all data by tabbing Next.Choose what data should be synchronized. Tab Save.Your iPhone will start synchronising data with your mailbox.Hosted Exchange – Setting up on Smartphones &TabletsStatus: 10/20174 of 16
Setting up Hostedt Exchange with Apple iPadChoose Settings from your home screen.Select E-mail, Contacts, Calendars from the menu on the left side. Then select Add account.Hosted Exchange – Setting up on Smartphones &TabletsStatus: 10/20175 of 16
Choose Microsoft Exchange as the account type.Type your account details. In most cases your username equals your email address. Please note thatthe domain field needs to be empty. You can type any description for the account.Hosted Exchange – Setting up on Smartphones &TabletsStatus: 10/20176 of 16
Your account details will be verified. If the server address can’t be resolved automatically, please typethe following server: outlook.sfp-net.comConfirm all data by choosing Next.You can choose which data should be synchronized with your mailbox. By default all data (emails,contacts, calendars) will be synchronized. Confirm your selection by choosing Save.Hosted Exchange – Setting up on Smartphones &TabletsStatus: 10/20177 of 16
Your account has been added. Additional settings can be chosen.Your Hosted Exchange account is now set up on your Apple iPad and e-mails, contacts and calendarswill be synchronized with your mailbox.Hosted Exchange – Setting up on Smartphones &TabletsStatus: 10/20178 of 16
Setting up Hosted Exchange on AndroidSelect ”Email” from the main menu.Enter your e-mail address and password. Then press “Next”.Hosted Exchange – Setting up on Smartphones &TabletsStatus: 10/20179 of 16
Select ”Exchange” as account type.Please wait while your phone communicates with the server.Hosted Exchange – Setting up on Smartphones &TabletsStatus: 10/201710 of 16
If the server settings can’t be downloaded automatically, enter your user information and the serveraddress "outlook.sfp-net.com". Then press "Next".Please wait while your phone communicates with the server.Hosted Exchange – Setting up on Smartphones &TabletsStatus: 10/201711 of 16
Tap ”OK” to confirm the security features.Choose how your account should be synchronised or leave the default settings. Then press "Next".Hosted Exchange – Setting up on Smartphones &TabletsStatus: 10/201712 of 16
Press "Activate" to get your account activated.You may enter an optinal name, your account should have on the phone. Confirm the name bypressing “Next”.Hosted Exchange – Setting up on Smartphones &TabletsStatus: 10/201713 of 16
Your account is now set up and your emails, calendar and contacts will be synchronised automatically.Hosted Exchange – Setting up on Smartphones &TabletsStatus: 10/201714 of 16
Setting up Hosted Exchange on Windows Phone1. On Start, swipe left to the App list, select Settings, and then select Email accounts.2. Select Add an account Outlook.3. Enter your e-mail address and password and select Sign in.Windows Phone will try to set up your e-mail account automatically. If setup completessuccessfully, skip to step 7.4. If you see the message “Check your information and try again. You may have mistyped yourpassword.”, verify that you entered the correct email address and password. At this stage, youdon’t need to specify any values for User name and Domain. Select Sign in. If setup completessuccessfully, skip to step 7.5. If your e-mail account can't be set up automatically, you’ll see the message, “We couldn’t find yoursettings”. Select Advanced.Enter your account details. In most cases your username equals your email address.Please note that the domain field must be left blank.Server: outlook.sfp-net.comSelect Show all settings and make sure the Server requires encrypted (SSL) connection box isselected.6. Select Sign in.7. Select OK if Exchange ActiveSync asks you to enforce policies or set a password.Hosted Exchange – Setting up on Smartphones &TabletsStatus: 10/201715 of 16
Setting up Hosted Exchange on BlackBerry 10The manual device via ActiveSync is only possible with BlackBerry 10 devices. Older BlackBerry devicescan be connected only through the Enterprise Activation. Please note that during the manual setup noenterprise features are available.1. Turn on your BlackBerry Smartphone.2. Choose Settings in the main menu.3. Choose Accounts.4. Choose Add Account.5. Select Advanced.6. Select Microsoft Exchange ActiveSync.7. Enter your login information. In most cases, your username is the same as your e-mail address.Please note that the Domain field can be left blank. You can enter any description for theaccount.The following server settings are correct:Server address: outlook.sfp-net.comPort: 443Use SSL: OnUse VPN: OffPush: On8. Confirm with Next.9. Select the data you want to be synchronized and press Finish.10. Wait while the settings are verified and stored.11. Your Hosted Exchange account is now set up. If several different accounts are set up on yourBlackberry, you can choose which one should be the default account.Hosted Exchange – Setting up on Smartphones &TabletsStatus: 10/201716 of 16
Hosted Exchange - Setting up on Smartphones & Tablets Status: 10/2017 15 of 16 Setting up Hosted Exchange on Windows Phone 1. On Start, swipe left to the App list, select Settings, and then select Email accounts.