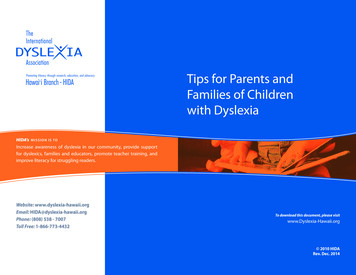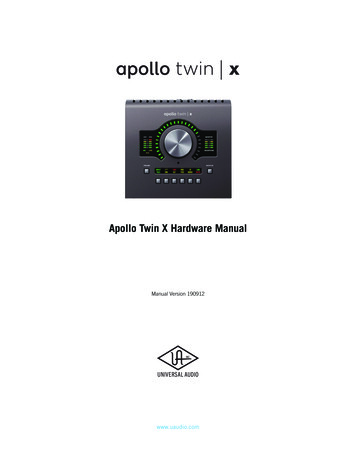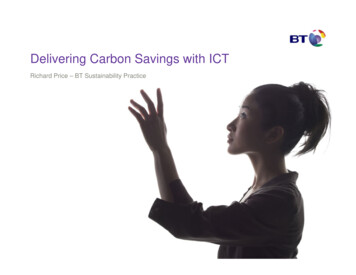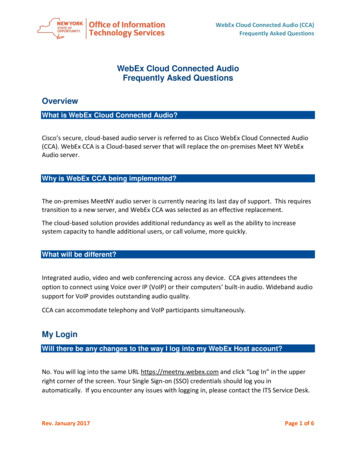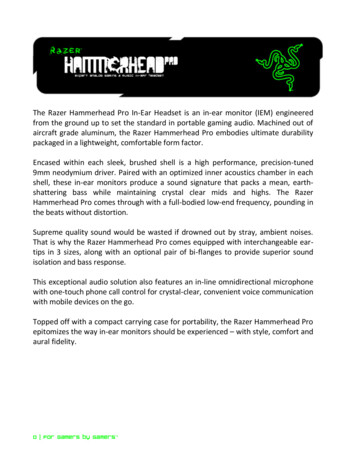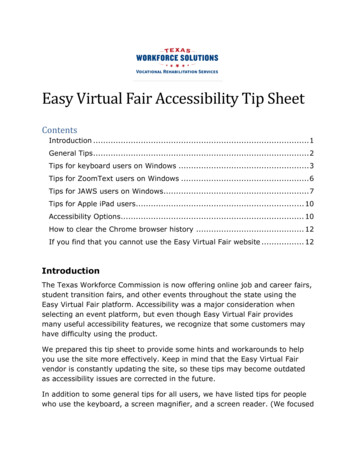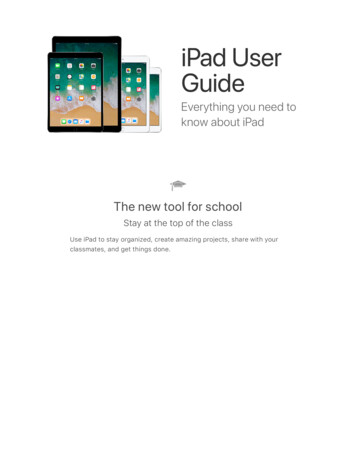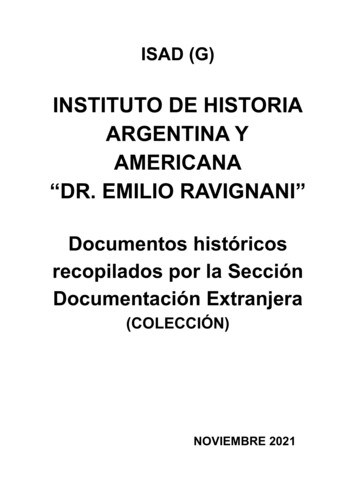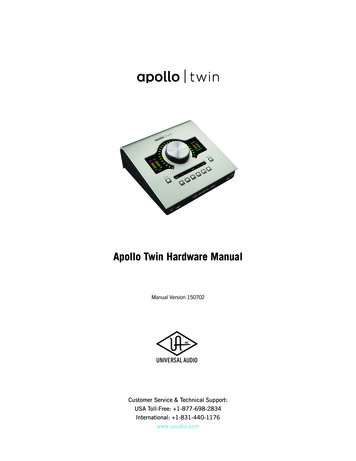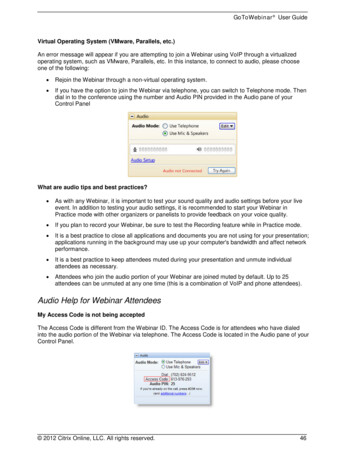
Transcription
GoToWebinar User GuideVirtual Operating System (VMware, Parallels, etc.)An error message will appear if you are attempting to join a Webinar using VoIP through a virtualizedoperating system, such as VMware, Parallels, etc. In this instance, to connect to audio, please chooseone of the following: Rejoin the Webinar through a non-virtual operating system. If you have the option to join the Webinar via telephone, you can switch to Telephone mode. Thendial in to the conference using the number and Audio PIN provided in the Audio pane of yourControl PanelWhat are audio tips and best practices? As with any Webinar, it is important to test your sound quality and audio settings before your liveevent. In addition to testing your audio settings, it is recommended to start your Webinar inPractice mode with other organizers or panelists to provide feedback on your voice quality. If you plan to record your Webinar, be sure to test the Recording feature while in Practice mode. It is a best practice to close all applications and documents you are not using for your presentation;applications running in the background may use up your computer's bandwidth and affect networkperformance. It is a best practice to keep attendees muted during your presentation and unmute individualattendees as necessary. Attendees who join the audio portion of your Webinar are joined muted by default. Up to 25attendees can be unmuted at any one time (this is a combination of VoIP and phone attendees).Audio Help for Webinar AttendeesMy Access Code is not being acceptedThe Access Code is different from the Webinar ID. The Access Code is for attendees who have dialedinto the audio portion of the Webinar via telephone. The Access Code is located in the Audio pane of yourControl Panel. 2012 Citrix Online, LLC. All rights reserved.46
GoToWebinar User GuideI can't hear other callers GoToWebinar audiences are muted by default. You may not hear the presenter until the Webinarbegins. Telephone users: Hang up and dial back in. VoIP users:a.Test your Speakers setup. Click Audio Setup in the Audio pane to select the correct device.Mac users: Click the speaker icon in the Audio pane to select the correct device.b.Check the volume setting in Audio Setup. Under Speakers Setup, click Play Sound andadjust the slider bar to the desired volume.Other callers can't hear me As an attendee, a Webinar organizer must unmute your line so that everyone can hear you. At any time during the Webinar, you can change your audio selection from VoIP to telephone (andvice versa) if the Webinar organizer has given attendees that option. The option to change audio isin the Audio pane of your Control Panel. Telephone users: Hang up and dial back in. VoIP users:a.Is the correct microphone device selected? Click Audio Setup in the Audio pane to selectthe correct device. Mac users: Click the microphone icon in the Audio pane to select thecorrect device.b.If using a microphone: Does your microphone have a physical mute/unmute button on it?Check that your microphone is not muted.c.Analog microphones are sometimes too quiet; we recommend using a USB headset or USBdesktop microphone instead.d.If you are using a desktop microphone, avoid touching the microphone since it may cause areduction in the volume of your voice.e.Speaking very loudly can affect the volume; try speaking at a lower level.f.The speed of your Internet connection can affect one-way sound. For optimum performancewhen using VoIP, we recommend a broadband Internet connection.g.File sharing: Uploading a file while attending a Webinar can sometimes affect VoIP soundquality. It is recommended that you close all file sharing applications before you join theWebinar.h.Streaming music or video while attending a GoToWebinar event can sometimes affect VoIPsound quality. It is recommended that you close all streaming music or video before you joina Webinar.I hear static, beeping or a clicking sound Electronic devices, such as BlackBerry smartphones, can affect microphone and speakerdevices. Move any electronic handheld devices away from your microphone and speakers.I'm experiencing echo, feedback or background noise If you join a Webinar via telephone make sure the audio setting on your Control Panel is not set toUse Mic & Speakers. 2012 Citrix Online, LLC. All rights reserved.47
GoToWebinar User Guide A USB headset is recommended. See Audio Mode: Using VoIP. Built-in or external speakers can cause echo. We recommend reducing the speaker volume to alow level. Laptops with built-in microphones can pick up noise and cause echo. Using a built-in microphonefor your audio is not recommended. If you know how to turn off your laptop's built-in microphone,turn it off before you join a Webinar (check your laptop's owner manual). If using a microphone, move the microphone closer to your voice and away from competingsounds (e.g., computer fans). Avoid moving or touching the microphone when speaking.Words are getting cut off or are being dropped Dropped words, delay or robotic sound is often due to poor network performance, lack of memoryor high CPU usage. Close all applications you are not using while attending a Webinar. VoIP users: A dial-up Internet connection can cause poor performance. For optimum performancewhen using VoIP, we recommend a broadband Internet connection. VoIP users: If the problem persists, switch to telephone. Select Use Telephone in the Audio paneand dial in to the Webinar.I need to adjust my VoIP audio volume PC users, click Audio Setup in the Audio pane. Under Speakers Setup, move the slider bar to thedesired volume. Mac users, press the volume buttons on your keyboard.Error MessagesAn audio device (speakers or headset) is necessary to join a Webinar using VoIP. When an audio devicesuch as microphone or speakers is not detected, some of the following errors may occur:When someone experiences problems dialing in to the audio conference during a session, they can usean alternate phone number (toll, toll-free and/or international numbers) from a different network providerto connect to the audio conference.1. During a session, click the Problem dialing in? link in the Audio pane of the Control Panel.2. You'll automatically be redirected to the Can't Dial in to the Conference? web page where you canchoose your preferred dial-in country if it's available. 2012 Citrix Online, LLC. All rights reserved.48
GoToWebinar User Guide3. Try calling the number provided instead. If the scheduling organizer only enables one country for the session, the alternate toll and/ortoll-free number should be displayed on the “Can’t Dial in to the Conference?” page. If the scheduling organizer enables toll and/or toll-free numbers for multiple countries, usethe drop-down menu to select your preferred country. If the scheduling organizer enables multiple toll and/or toll-free countries and one of thosecountries does not have an alternate number available, the following message appears:“Unfortunately, an alternate number is not available for this country.” 2012 Citrix Online, LLC. All rights reserved.49
GoToWebinar User Guide The message “Unfortunately, alternate phone numbers aren’t available. To join the audioconference, please join the session via your computer and select Mic & Speakers” appearswhen any of the following occurs: The scheduling organizer only enables one country and an alternate number is notavailable. The scheduling organizer enables toll and/or toll-free numbers for multiple countriesand none of those countries has any alternate numbers available. The audio server is experiencing an outage.No Speakers DetectedAn error message will appear if speakers (or headset) are not present or are not connected properly, or ifthere is no sound card installed in your computer. You will not hear audio at this time and will not beheard in the conference. Check that your speakers (or headset) are properly connected and click Try Again in the Audiopane of the Control Panel. See Audio Mode: Using VoIP.If you have the option to join the Webinar via telephone, you will automatically be switched toTelephone mode. Dial in to the conference using the number and audio PIN provided in the Audiopane of your Control Panel.No Sound DetectedAfter the first minute of a session, GoToWebinar looks for microphone input from attendees who areusing a microphone, have speaking rights and are unmuted.If no input is detected, you may get a Trying to speak? error message. This error may appear under thefollowing conditions: You have not spoken or made any sound during the first minute of joining the Webinar, orThe microphone device was incorrectly selected. You can click the Audio Setup link if you aretrying to speak but can't be heard. See Audio Mode: Using VoIP.1877650861 2012 Citrix Online, LLC. All rights reserved.50
GoToWebinar User GuideNo Microphone DetectedAn error message will appear if a microphone (or headset) is not present or is not connected properly.You will still be able to hear the Webinar but will not be able to speak. Check that your microphone (or headset) is properly plugged in.If you have the option to join the Webinar via telephone, you can switch to Telephone mode. Thendial in to the conference using the number and Audio PIN provided in the Audio pane of yourControl Panel.Microphone DisconnectedAn error message will appear if your microphone fails or is unplugged after joining a Webinar. When thishappens, you will no longer hear audio nor be heard by others. Check that your microphone is properly plugged in. If it is, test your microphone device and clickTry Again in the Audio pane of the Control Panel. See Audio Mode: Using VoIP.1877650861If you have the option to join the Webinar via telephone, you can switch to Telephone mode. Thendial in to the conference using the number and audio PIN provided in the Audio pane of yourControl Panel. 2012 Citrix Online, LLC. All rights reserved.51
GoToWebinar User GuideVirtual Operating System (VMware, Parallels, etc.)An error message will appear if you are attempting to join a Webinar using VoIP through a virtualizedoperating system, such as VMware, Parallels, etc. In this instance, to connect to audio, please chooseone of the following: Rejoin the Webinar through a non-virtual operating system.If you have the option to join the Webinar via telephone, you can switch to Telephone mode. Thendial in to the conference using the number and Audio PIN provided in the Audio pane of yourControl Panel 2012 Citrix Online, LLC. All rights reserved.52
GoToWebinar User GuideAudio Mode: Using VoIPVoIP Audio Device RecommendationsWhen using VoIP for your Webinar, audio quality can vary based on your audio software/hardwaremanufacturer as well as your operating system.Listed in order from best quality to poor qualityUSB* headset connected to yourcomputerBestHeadphones and USB* microphoneconnected to your computerAnalog** headset connected to yourcomputerGoodHeadphones and analogmicrophone** connected to yourcomputerExternal speakers and USBmicrophone FairExternal speakers and analogmicrophone 2012 Citrix Online, LLC. All rights reserved.53
GoToWebinar User GuideListed in order from best quality to poor qualityLaptop built-in microphone andspeakersPoorExternal speakers and USB Webcammicrophone*USB Cable 2012 Citrix Online, LLC. All rights reserved.** Analog Cable54
GoToWebinar User GuideVoIP Audio Setup - PC UsersTo select and test your Mic & Speakers settings1. Right-click thesystem tray icon and select Preferences.2. Select Audio. Microphone Setup: It is recommended that you test your microphone. To test, select yourmicrophone device from the drop-down menu and speak into your microphone; if it isconnected correctly, the sound meter will light up green. If the green meter does not light up,select another device listed in the drop-down menu and repeat this test. Speakers Setup: It is recommended that you test your speakers. To test, select your speakerdevice from the drop-down menu and click Play Sound; if connected correctly, you will see thesound meter light up green and hear a soundtrack through your speaker device. If you do nothear sound after clicking Play Sound, select another device listed in the drop-down menu andrepeat this test. Advanced: GoToWebinar automatically adjusts audio levels. We recommend you keep thischecked. If you uncheck this selection, you must manually configure your audio settingsthrough Windows Sounds and Audio Devices. Use automatic volume and noise processing toimprove voice quality.3. Click OK. 2012 Citrix Online, LLC. All rights reserved.55
GoToWebinar User GuideVoIP Audio Setup - Mac UsersMac users can select audio devices in-session only. GoToWebinar will automatically detect the input andoutput devices connected to your computer.To select and test your Mic & Speakers settings1.You can test your audio devices through the Audio pane of the Control Panel. If your audio devicesare connected correctly, you will see the sound meters in the Control Panel light up green.2.If the meters for Mic or Speakers do not light up green when you or others are speaking, click theicons in the Audio pane of the Control Panel. A drop-down menu will appear when you click eithericon. Microphone: To test, speak into your microphone; if it is connected correctly, the soundmeter will light up green. If the green meter does not light up, select another device listed inthe drop-down menu and repeat this test. Speakers: It is recommended that you test your speakers. To test, select each device fromthe drop-down menu until you will see the sound meter light up green and hear othersspeaking in the conference. If the green meter does not light up, select another device listedin the drop-down menu and repeat this test.On-Hold Beeps and Entry/Exit ChimesOn-Hold Beeps (a) play when an attendee connects to a Webinar before the organizer has started it,unless the organizer disables the beeps.Entry/Exit Chimes (b) play each time an attendee joins or leaves the Webinar, unless the organizer turnsthe chimes off.To toggle On-Hold Beeps or Entry/Exit Chimes on and off, click Edit in the GoToWebinar Audio pane,then click each item to turn it on or off. 2012 Citrix Online, LLC. All rights reserved.56
GoToWebinar User GuideUsing GoToWebinar Integrated AudioAudio Mode: Using TelephoneAt the specified Webinar time, dial the conference call number. When prompted, enter the access codefollowed by the # key.Once in a conference call, the organizer is automatically entered into a sub-conference between allorganizers and panelists. To start the conference call for all participants, an organizer must press *1.CommandFeatureOrganizer Telephone CommandsDetails*1StartStarts the conference call. Organizers and panelists are initially joined in a subconference until *1 is pressed.*2CountProvides the number of attendees dialed in to the conference*3On-hold beepcontrolsBy default, organizer will hear beeps until the first caller arrives. Press *3 to turnoff the on-hold beeps.*4MenuProvides a menu of available conference commands.*5Mute/UnmuteOrganizers andPanelistsSets mute and unmute for organizer and panelist lines. By default, organizersand panelists are first joined unmuted. Pressing *5 cycles through the followingoptions:- Mute: organizers and panelists can unmute themselves by pressing *6- Mute: organizers and panelists cannot unmute themselves- Unmute: organizers and panelists are unmuted (default)*6OrganizerMute/UnmuteOrganizer can mute his or her line. Pressing *6 again will unmute the line*8Chime ControlSets entry and exit chimes. By default, entry and exit chimes are off. Pressing*8 cycles through the following options.- Entry chime off and exit chime on- Entry chime on and exit chime off- Entry and exit chimes on- Entry and exit chimes offTurning On-Hold Beeps and Entry/Exit Chimes on and offOn-Hold Beeps (a) play when an attendee connects to a Webinar before the organizer has started it,unless the organizer disables the beeps.Entry/Exit Chimes (b) play each time an attendee joins or leaves the Webinar, unless the organizer turnsthe chimes off. 2012 Citrix Online, LLC. All rights reserved.57
It is a best practice to keep attendees muted during your presentation and unmute individual attendees as necessary. Attendees who join the audio portion of your Webinar are joined muted by default. Up to 25 attendees can be unmuted at any one time (this is a combination of VoIP and phone attendees). Audio Help for Webinar Attendees