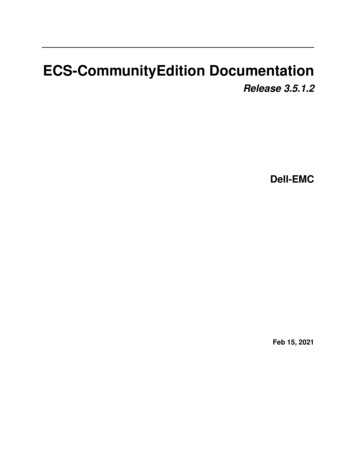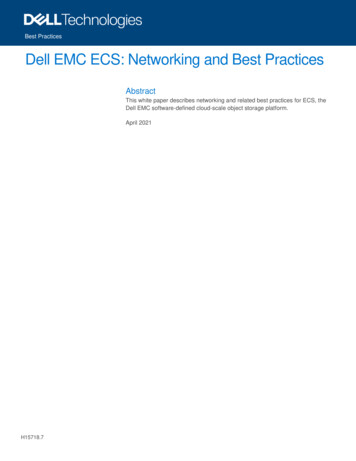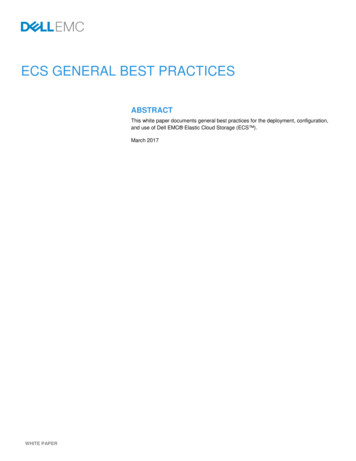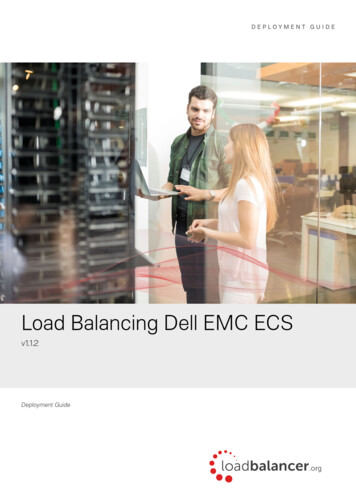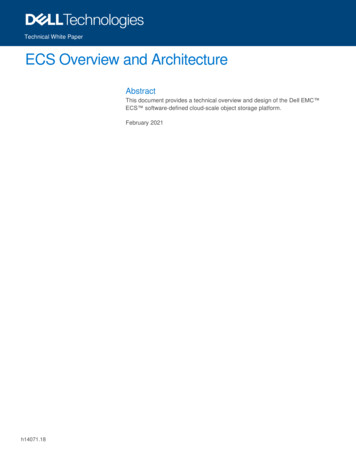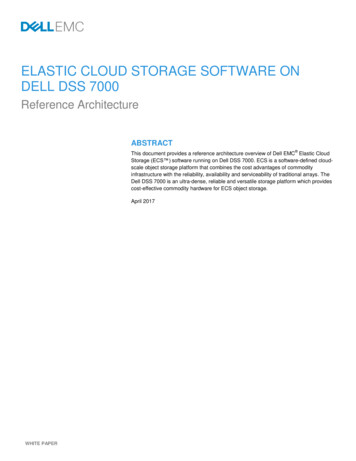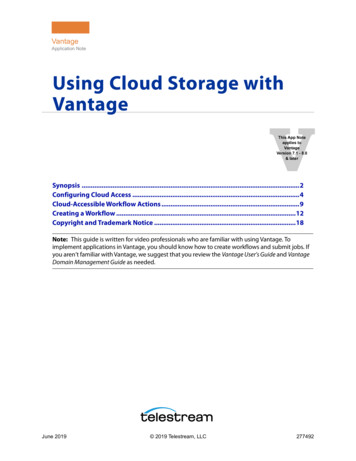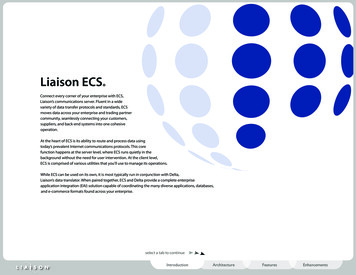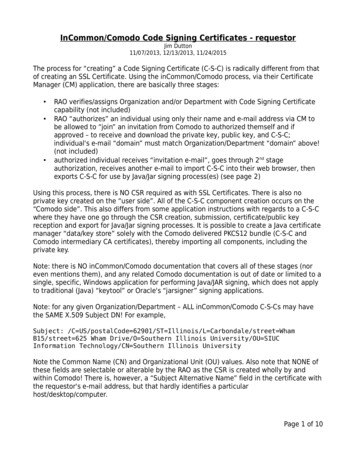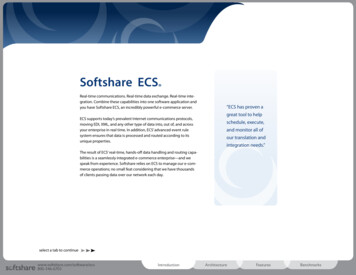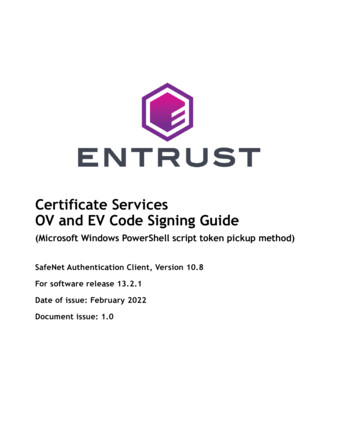
Transcription
Certificate ServicesOV and EV Code Signing Guide(Microsoft Windows PowerShell script token pickup method)SafeNet Authentication Client, Version 10.8For software release 13.2.1Date of issue: February 2022Document issue: 1.0
Entrust and the Hexagon Logo are trademarks, registeredtrademarks and/or services marks of Entrust Corporation inthe U.S. and/or other countries. All other brand or productnames are the property of their respective owners. Becausewe are continuously improving our products and services,Entrust Corporation reserves the right to changespecifications without prior notice. Entrust is an equalopportunity employer. 2022 Entrust Corporation. All rights reserved.2Certificate Services Enterprise 13.2.1 OV and EV Code Signing Guide
1Installing (Picking up) your EntrustcertificateThis chapter describes how to prepare a token and download an Entrust certificate.This guide assumes that you have already submitted the certificate request, it hasbeen approved, and you are ready to download the certificate.This chapter includes the following sections: “Supported platforms” on page 4 “Before you start” on page 5 “Downloading and installing the token software (required for USB tokenpickup)” on page 6 “Initializing an Entrust USB token” on page 13 “Picking up your Entrust certificate” on page 20There are three pickup methods: – “Install the certificate to Entrust USB token using PowerShell script” onpage 21– “Install certificate to an Entrust USB token using Microsoft InternetExplorer” on page 31– “Install the certificate to a Hardware Security Module (HSM)” on page 36“Changing the password for your token” on page 42 “Recovering a certificate” on page 443
Supported platformsThe following platforms and browsers are supported.Supported operating systemsThe following operating systems are supported: Microsoft Windows 11 (21H2) Microsoft Windows 10 (32-bit, 64-bit), up to 21H1 Microsoft Windows 8.1 (32-bit, 64-bit) Microsoft Windows Server 2019 (64-bit) Microsoft Windows Server 2016 (64-bit) Microsoft Windows Server 2012, 2012R2 (64-bit)Supported browsersThe following browsers are supported: Microsoft Internet Explorer 11 or higher Mozilla Firefox 37 or higher Chrome 45 or higher Safari 5 or higherImportant changesEntrust has updated our Code Signing Certificate hierarchies and implemented thechanges to enforce a minimum key size of 3072-bit RSA keys. These changes supportthe new CAB Forum guideline taking effect on 1st June 2021.An upgraded token is required in the following scenarios: Where code signing inventory was ordered before the 18th January 2021and is still unused as of 26th May 2021. Where an active code signing certificate is going to be renewed. Where an active code signing certificate is going to be reissued.Please contact your Entrust sales representative or Entrust partner to discuss how youcan upgrade your token(s).In addition to enforcing the new minimum key sizes, a new Time Stamp Authority(TSA), which is compliant with the new CAB Forum Code Signing guidelines, beenestablished at http://timestamp.entrust.net/rfc3161ts2. Customers performing CodeSigning operations should update their configuration to begin using this new TSA.4Certificate Services Enterprise 13.2.1 OV and EV Code Signing GuideDocument issue: 1.0Report any errors or omissions
Before you startTo download an Entrust certificate, you need: a supported browser with Internet access a supported operating system an iKey 5110 CC token (provided by Entrust) or a Hardware Security Module(HSM) if using an HSM, you need a certificate signing request (CSR) from the HSM.To contact Certificate Services Support, ECS.Support@entrust.com.Installing (Picking up) your Entrust certificateReport any errors or omissions5
Downloading and installing the token software(required for USB token pickup)The token software provided by Entrust must be installed for you to manage yourtoken, including logging in, initializing, and resetting your password. If you do nothave this software installed, install it as described in the following procedures.Attention:Do not plug your token into your computer until you have completed thisprocedure.Note:For installing to HSM: This procedure is not needed. Proceed to: “Install thecertificate to a Hardware Security Module (HSM)” on page 36To obtain and install the token authentication client126Download the SafeNet Token Authentication Client installer: For the 32-bit afeNetClient?xsize 32 For the 64-bit afeNetClient?xsize 64Double-click the EntrustSACInstaller number .msi file to begininstalling the software.Certificate Services Enterprise 13.2.1 OV and EV Code Signing GuideDocument issue: 1.0Report any errors or omissions
3You may see this security warning. Click Run.The installation wizard appears.4Click Next.Installing (Picking up) your Entrust certificateReport any errors or omissions7
The Interface language page appears.85Select the language to use for the installation.6Click Next.Certificate Services Enterprise 13.2.1 OV and EV Code Signing GuideDocument issue: 1.0Report any errors or omissions
The License Agreement screen appears.7Read the agreement and select I accept the license agreement.8Click Next.Installing (Picking up) your Entrust certificateReport any errors or omissions9
The Destination Folder screen appears.9Accept the default folder or click Change to choose a new folder.10 Click Next.11 The installation screen appears. Click Install.12 You may be asked to allow the installer to make changes to the hard drive of thecomputer. Allow it to proceed.10Certificate Services Enterprise 13.2.1 OV and EV Code Signing GuideDocument issue: 1.0Report any errors or omissions
The installation screen appears.13 Click Install.Installing (Picking up) your Entrust certificateReport any errors or omissions11
14 When the installation is complete, a success message appears.15 Click Finish. You have successfully installed the token software.12Certificate Services Enterprise 13.2.1 OV and EV Code Signing GuideDocument issue: 1.0Report any errors or omissions
Initializing an Entrust USB tokenInitialize the new token so it can store your certificate. If your token is alreadyinitialized, skip to: “Picking up your Entrust certificate” on page 20.Attention:If this is not a new token, initializing the token deletes all certificates stored on it.Note:For installing to HSM: This procedure is not needed. Proceed to: “Install thecertificate to a Hardware Security Module (HSM)” on page 36To initialize your token1Insert your token into a USB slot on your computer. When the token has beenrecognized by the computer and the drivers have been installed, the Safenet iconin the system tray switches from grayed-out to active.Installing (Picking up) your Entrust certificateReport any errors or omissions13
142When the icon becomes active, right-click on it to open the menu. Select Tools.3The SafeNet Authentication Client opens. Click the gear icon at the top right.Certificate Services Enterprise 13.2.1 OV and EV Code Signing GuideDocument issue: 1.0Report any errors or omissions
4In the menu tree on the left, click to expand Tokens. Right-click your token andselect Initialize Token.Installing (Picking up) your Entrust certificateReport any errors or omissions15
165In the Initialize Token - Initialization Options window, select Configure allinitialization settings and policies.6Click Next.Certificate Services Enterprise 13.2.1 OV and EV Code Signing GuideDocument issue: 1.0Report any errors or omissions
The Initialize Token - Password Settings page appears.7Enter the following settings and passwords.aEnter a name for your token.This can be any name you choose.bCreate and confirm your token password.cUnselect Token password must be changed on first logon.dCreate and confirm your Administrator password.eUnselect Keep the current administrator password.Installing (Picking up) your Entrust certificateReport any errors or omissions17
Attention:You will be asked for this password when you use the certificate. It is importantthat you either remember this password or store it in a secure location. If youenter the wrong password more than five times, the token will lock-up andcannot be unlocked. You will need to buy a new token (Entrust will not replaceit for free).8Click Next.The Initialize Token - IDPrime Common Criteria Settings dialog box appears.9In the Initialize Token - IDPrime Common Criteria Settings window, create anew Digital Signature PIN and New Digital Signature PUK for your token.Attention:Keep your passwords and PINs in a safe place (Token password, Administratorpassword, Digital Signature PIN and New Digital Signature PUK).10 Click Finish.11 A status bar opens, indicating the progress of the initialization, followed by asuccess message. Click OK to complete the initialization.18Certificate Services Enterprise 13.2.1 OV and EV Code Signing GuideDocument issue: 1.0Report any errors or omissions
When the initialization is complete, the software displays a success message.Installing (Picking up) your Entrust certificateReport any errors or omissions19
Picking up your Entrust certificateAdministrators using the Certificate Services interface can navigate to Certificates Managed Certificates Pending User Pickup. Select the certificate and click Actions Pickup to access the certificate pickup pages. Other users will receive an emailmessage containing a link to the pickup page.Code Signing certificates must be installed on secure hardware, either an Entrust USBtoken, or a Hardware Security Module (HSM). Procedures for both options areincluded in this section.PrerequisitesTo pick up and install a certificate to a token, you must already have completed thesetwo pre-conditions: The SafeNet Authentication Client software must be installed on yourMicrosoft Windows machine. If that’s not been done, follow the instructionsin: “Downloading and installing the token software (required for USB tokenpickup)” on page 6 The Entrust USB token must be initialized. If that’s not been done, follow theinstructions in: “Initializing an Entrust USB token” on page 13To pick up and install a certificate to a Hardware Security Module, you need: a Hardware Security Module (HSM) a CSR that was generated on your HSMInstalling certificate to secure hardwareThere are two ways to install the certificate on a token. The first uses a PowerShellscript and can be performed on any browser. The other requires the use of theMicrosoft Internet Explorer browser (legacy method). “Install the certificate to Entrust USB token using PowerShell script” onpage 21 “To download a certificate to a hardware token using Microsoft InternetExplorer” on page 31To install the certificate on a Hardware Security Module (HSM), follow the procedurehere. Note that you can use any supported browser. 20“Install the certificate to a Hardware Security Module (HSM)” on page 36Certificate Services Enterprise 13.2.1 OV and EV Code Signing GuideDocument issue: 1.0Report any errors or omissions
Install the certificate to Entrust USB token using PowerShellscriptThis is the recommended procedure for picking up your certificate to an Entrust USBtoken. It can be used with all supported browsers.This procedure uses an Entrust-specific Microsoft Windows PowerShell script to installthe certificate to your token. The steps in the following procedure will guide youthrough downloading and running the token-cert-installer script in a PowerShell.To download a certificate to a hardware token using a PowerShell script1Click the link to the Entrust Certificate Retrieval Web pages in the notificationemail sent to you by Entrust.The Entrust Certificate Pickup page appears.2Enter the password that you entered when you created the certificate request orget it from your Certificate Administrator, and click Continue.3You may see a warning that the browser is attempting to perform a certificateoperation on your behalf. Allow the operation.Installing (Picking up) your Entrust certificateReport any errors or omissions21
422Read and accept the Entrust Certificate Services Agreement, and click Accept.Certificate Services Enterprise 13.2.1 OV and EV Code Signing GuideDocument issue: 1.0Report any errors or omissions
The Choose your Key Store page appears.5Select Entrust USB Token, and click Next.Installing (Picking up) your Entrust certificateReport any errors or omissions23
6The Choose token setup screen appears.7In Are you running a supported OS, select your operating system. The toggleautomatically switches to Yes when you select a supported OS.8In Do you have the Entrust SafeNet Authentication Client installed:9 If the SafeNet client is already installed, click to change the toggle to Yes, andcontinue with the next step. If the SafeNet client is not yet installed, follow the procedure in: “To obtainand install the token authentication client” on page 6. When the SafeNetsoftware is installed, return to this browser page and this procedure tocontinue.In Has your Entrust USB token been initialized: 24If the USB token is already initialized, click to change the toggle to Yes, andcontinue with the next step.Certificate Services Enterprise 13.2.1 OV and EV Code Signing GuideDocument issue: 1.0Report any errors or omissions
If the USB token is not yet initialized, follow the procedure in: “To initializeyour token” on page 13. When the USB token is initialized, return to thisbrowser page and this procedure to continue.10 Select Yes, I agree to promise that your certificate will always be stored on asecure Entrust USB token.11 Click Next to proceed.Installing (Picking up) your Entrust certificateReport any errors or omissions25
12 The confirmation screen appears. Review the certificate details, and click Next.26Certificate Services Enterprise 13.2.1 OV and EV Code Signing GuideDocument issue: 1.0Report any errors or omissions
The Install certificate on token screen appears.13 Insert your token into a USB port if it is not already there.14 You may see a warning message. To continue, confirm that you are allowing thewebsite to perform a digital certificate operation.15 Download the token installer script by clicking the script name:token-cert-installer- version .ps116 You will need the Pickup code and the Pickup Password. Copy the Pickup codeto the clipboard by clicking the copy icon beside the code.Installing (Picking up) your Entrust certificateReport any errors or omissions27
17 Locate the script in your Downloads (or other) folder, and right-click Run withPowerShell.28Certificate Services Enterprise 13.2.1 OV and EV Code Signing GuideDocument issue: 1.0Report any errors or omissions
18 The PowerShell opens, and launches the script. If you are prompted to givepermission to run the script, type R at the prompt. Press the Enter/Return key.19 Paste the Pickup code at the Pickup code prompt.20 Enter the Pickup password you used earlier in the pickup process.21 Press the Enter/Return key.The SafeNet client is started.22 Log in to the token using the password you set during token initialization.23 Click OK.Installing (Picking up) your Entrust certificateReport any errors or omissions29
24 The PowerShell installation script continues to run.Wait as the script runs. It may take a few minutes, and you will see the tokenflashing through most of the process.30Certificate Services Enterprise 13.2.1 OV and EV Code Signing GuideDocument issue: 1.0Report any errors or omissions
When this is done, you will see a screen that looks like this:25 Follow the prompts to complete installation of the certificate on the token.The script generates the certificate on your token. The SafeNet client will indicatethat your certificate is installed on the token.Install certificate to an Entrust USB token using MicrosoftInternet ExplorerThis pickup procedure is available only with the Microsoft Internet Explorer browser.This procedure will be deprecated when support for Internet Explorer is ended byMicrosoft.To download a certificate to a hardware token using Microsoft InternetExplorer1Insert your token into a USB port.2Click the link provided in the notification email from Entrust to navigate to theCertificate Pickup pages. If you are working from the Certificate Services UI,select the certificate and click Actions Pickup.Installing (Picking up) your Entrust certificateReport any errors or omissions31
The Pick up certificate: Password page appears.323Click the link: Use Internet Explorer to pick up to USB token (legacy pickupprocess).4On the Password screen that appears, enter the password created with thecertificate request.Certificate Services Enterprise 13.2.1 OV and EV Code Signing GuideDocument issue: 1.0Report any errors or omissions
5Review your certificate information.6You may see a warning message. To continue, confirm that you are allowing thewebsite to perform a digital certificate operation.Installing (Picking up) your Entrust certificateReport any errors or omissions33
734On the screen that appears, select Hardware Token. Click Next.Certificate Services Enterprise 13.2.1 OV and EV Code Signing GuideDocument issue: 1.0Report any errors or omissions
The Pick up Certificate page appears.8Click Yes, I agree to confirm that you are aware of the storage requirement(hardware-only) for Code Signing certificates.9Click Generate Certificate.10 In the Token Logon dialog box that appears, enter the password you created foryour token during the token initialization. This is not the password used to log into the Entrust Web site.Installing (Picking up) your Entrust certificateReport any errors or omissions35
11 The Web site generates the certificate on your token. This will take a fewminutes. When the certificate has been created, a success message is displayed.Install the certificate to a Hardware Security Module (HSM)Use this procedure to download your Code Signing certificate to an HSM. Thisprocedure does not require the SafeNet Authentication Client, and can be run on anysupported browser.To install the certificate to a Hardware Security Module (HSM)136Click the link to the Entrust Certificate Retrieval Web pages in the notificationemail sent to you by Entrust.Certificate Services Enterprise 13.2.1 OV and EV Code Signing GuideDocument issue: 1.0Report any errors or omissions
The Entrust Certificate Pickup page appears.2Enter the password that you entered when you created the certificate request orget it from your Certificate Administrator.3Click Continue.4You may see a warning that the browser is attempting to perform a certificateoperation on your behalf. Allow the operation.Installing (Picking up) your Entrust certificateReport any errors or omissions37
The Agreement screen appears.385Read and accept the Entrust Certificate Services Agreement.6Click Accept.Certificate Services Enterprise 13.2.1 OV and EV Code Signing GuideDocument issue: 1.0Report any errors or omissions
The Choose your Key Store page appears.7Select Hardware Security Module.Installing (Picking up) your Entrust certificateReport any errors or omissions39
8Click Next.9Confirm that you will store the private key on the secure hardware by selectingYes, I agree.10 Paste in the CSR you generated on your HSM.11 Click Next.40Certificate Services Enterprise 13.2.1 OV and EV Code Signing GuideDocument issue: 1.0Report any errors or omissions
The Confirm certificate details screen appears.12 Check the certificate details, and click Generate certificate.13 The Success screen appears.14 You can now install your certificate on your HSM.Installing (Picking up) your Entrust certificateReport any errors or omissions41
Changing the password for your tokenUse the following procedure when you need to change the password for your token.To change your token password421Insert your token into a USB slot on your PC.2Right-click the SafeNet icon in the Desktop tray and select Tools.3Click the Advanced View (gear) icon.4Right-click the entry for your token, and select Change Password.Certificate Services Enterprise 13.2.1 OV and EV Code Signing GuideDocument issue: 1.0Report any errors or omissions
5Enter your current password and the new password. and confirm the newpassword. Be sure that your password complies with the character requirementsdefined for the token. Easily guessed passwords are not secure.6Click OK.Installing (Picking up) your Entrust certificateReport any errors or omissions43
Recovering a certificateIf you need to recover your certificate, for example, because you forgot the password: If you need to recover your certificate within 30 days of purchasing it, EntrustCertificate Services will reissue it once for free. After the 30 day period or ifyou need to recover the certificate more than once, you must purchase a newcertificate. If you forget your pickup password before the certificate is generated,Certificate Services support will reset the password for you.Note:The Token Utility cannot recover the certificate.44Certificate Services Enterprise 13.2.1 OV and EV Code Signing GuideDocument issue: 1.0Report any errors or omissions
This chapter describes how to prepare a token and download an Entrust certificate. Note: This guide assumes that you have already submitted the certificate request, it has been approved by Entrust, and you are ready to download the certificate. This chapter includ