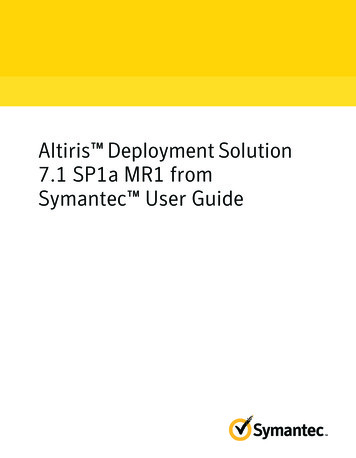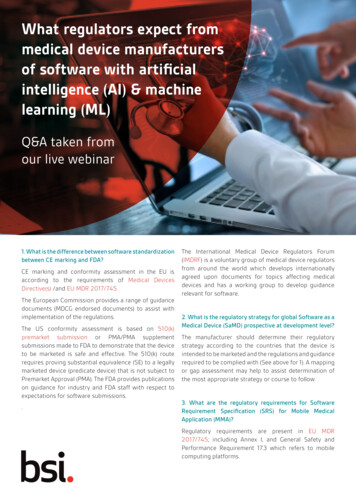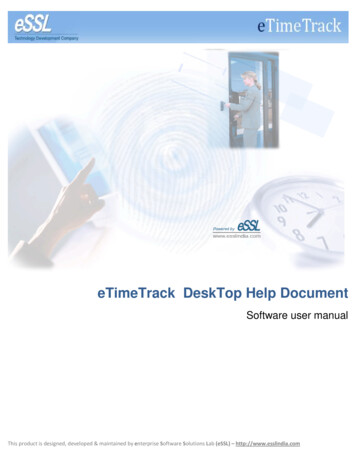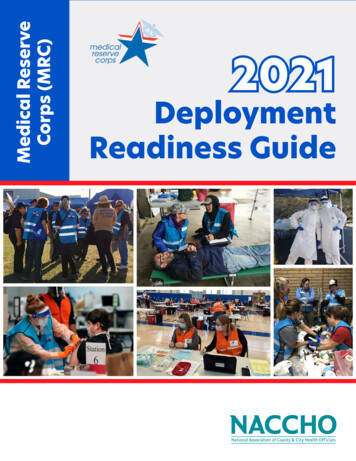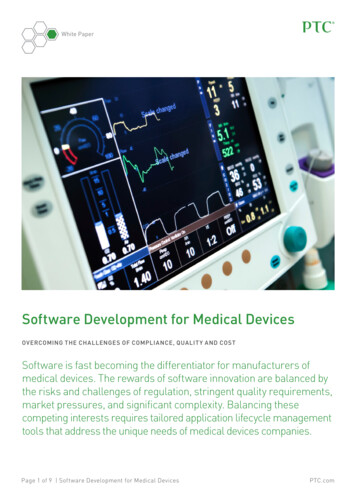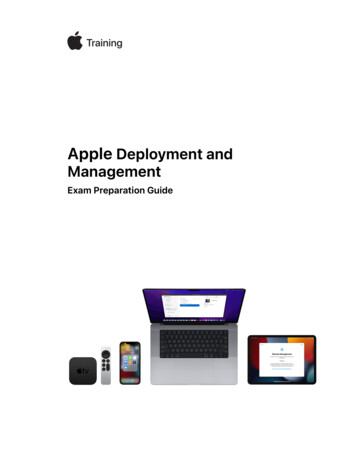Transcription
HP TechPulseDevice Software Deployment Guide
HP TechPulse Device Software Deployment GuideContentsIntroduction .3Prerequisites .3Providing UPN Suffixes to HP or a Business Partner .3Downloading the HP TechPulse Device Software .4Configuring Proxies or Firewalls for Communication with HP TechPulse .4Software Prerequisites for the HP TechPulse Windows Application .4HP TechPulse Windows Application (HPTechPulse.exe). 4HP TechPulse Windows Application (MSI Installer) . 5Configuring Proxy Settings for the HP TechPulse Windows Application.6Configure proxy auto-configuration URL (PAC URL). 6Configure static proxy server . 6Configure settings for authenticated proxy servers (User Authentication) . 6Configure settings for authenticated proxy servers (Computer Authentication) . 7Configure proxy settings with Group Policy . 7Manual Enrollment.8Enrolling Computers Manually .8Installing the HP TechPulse Windows Application . 8Manually Enrolling a Windows Computer Using a Company-wide PIN . 8Manually Enrolling a macOS Computer Using a Company-wide PIN . 9Manually Enrolling an Android Device Using a Company-wide PIN . 9Automatic Enrollment . 10Automatic Enrollment of Windows Devices with Serial Number . 10Prerequisites .10Import Serial Numbers to HP TechPulse .10Deploy the HP TechPulse Windows Application .11Automatic Enrollment of Windows Devices with Company-wide PIN (HPTechPulse.exe) . 12Using an Install.CMD Batch Script File for Automatic Enrollment .12Creating an Install.CMD Batch Script File .12Enrolling Windows Devices Automatically Using the Install.CMD File .13Using MS Active Directory (AD) Group Policy for Automatic Enrollment .14Using Microsoft System Center Configuration Manager (SCCM) for Automatic Enrollment .15Automatic Enrollment of Windows Devices with Company-wide PIN (MSI Installer). 19Using Microsoft System Center Configuration Manager (SCCM) for Automatic Enrollment .19Using Microsoft Intune for Automatic Enrollment .271
HP TechPulse Device Software Deployment GuideAutomatic Enrollment of macOS Devices Using Jamf Pro . 31Prerequisites .31Script .31Uninstalling the HP TechPulse Windows Application . 34Uninstalling Manually. 34Troubleshooting: Unenrollment Failed Error When Uninstalling .36Uninstalling the HP TechPulse Windows Application with System Center Configuration Manager (SCCM) . 37Loading the uninstall script .37Creating a deployment with Action set to Uninstall .37Uninstalling the HP TechPulse Windows Application with Group Policy . 38Creating a Group Policy Object .38Removing devices enrolled using Automatic Enrollment with Serial Number . 38HP DaaS for Retail . 39Prerequisites for HP Retail Peripheral Agent . 39Installing HP TechPulse and HP Retail Peripheral Agent . 39References . 39Additional Information . 40Gathering the HP TechPulse Windows Application logs (HPreport logs) . 40HP Managed Services Regional Support . 40Appendix . 41Client Enrollment Command Line Parameters . 412
HP TechPulse Device Software Deployment GuideIntroductionEnrolling devices with HP TechPulse may be done manually or automatically using various options. Enrollmentoptions provided in this guide include the following: Manually Enrolling Devices Automatically Enrolling Devices Using an Install.CMD Batch File Automatically Enrolling Devices Using Microsoft Active Directory Automatically Enrolling Devices Using SCCMHP Service Experts or your Business Partner are available for consultation regarding any of these options.WARNING: Do not skip the Prerequisites Section of this guide.PrerequisitesBefore enrolling any devices with HP TechPulse, ensure that you have completed the prerequisites in the sectionsbelow.Providing UPN Suffixes to HP or a Business PartnerWARNING: A valid UPN suffix is required for silent enrollment. Failure to provide UPN suffixes to an HPService Expert or Business Partner will prevent devices from silently enrolling.Silent enrollment uses User Principal Name (UPN) suffixes, so domain-joined devices must have a valid UPN. If thedevice is not domain-joined, the device can be silently enrolled without a valid UPN. Follow these steps to getUPN suffixes for each domain or subdomain using a Windows computer:1. Open a command prompt, then type WhoAmi /UPN. Press Enter to get the UPN.2. Send the UPN suffix to your HP Service Expert or Business Partner. For example, if the UPN isuser@contoso.com, then send contoso.com to your service expert.3. For multi-level domain environments, repeat these steps on another device located in another domainor subdomain, then send the UPN suffixes to your HP Service Expert or Business Partner.3
HP TechPulse Device Software Deployment GuideDownloading the HP TechPulse Device SoftwareHP TechPulse Device Software is required for both manual and automatic enrollment. For manual enrollment,download the software on the local computer. For automatic enrollment, download the software to a locationaccessible by all computers on the network.1. Download the HP TechPulse Device Software from https://www.hpdaas.com/software.2. For Windows computers, there are 2 types of installers:a. Download the HP TechPulse Windows Application (HPTechPulse.exe) by clicking the Downloadbutton next to HP TechPulse Windows Application and selecting HPTechPulse.exe from thedropdown. The HPTechPulse.exe file will be downloaded. See the HP TechPulse WindowsApplication (HPTechPulse.exe) section for details about the HPTechPulse.exe file.b. Download the HP TechPulse Windows Application (MSI Installer) by clicking the Download buttonnext to HP TechPulse Windows Application and selecting MSI from the dropdown, a zip file named“HPTechPulse.zip” will be downloaded. See the HP TechPulse Windows Application (MSI Installer)section below for the contents of the HPTechPulse.zip file and how to deploy it.3. For Apple computers, download the macOS Application (APMAgent.PKG file). For Android devices,download the HP TechPulse Android App from Google Play.Configuring Proxies or Firewalls for Communication with HP TechPulseFor information about configuring proxies and firewalls, refer to the Configuring a Proxy or Firewall document.Software Prerequisites for the HP TechPulse Windows ApplicationHP TechPulse Windows Application (HPTechPulse.exe)Deploying the HPTechPulse.exe causes the HP TechPulse Windows Application to:1. Install the HP TechPulse package including the VC Redistributable2. Download and install of HP Touchpoint Analytics package, including the HP Touchpoint Analytics –Dependencies package, and the HP TechPulse Updater Windows Task Scheduler task.The HP TechPulse Windows Application (HPTechPulse.exe) consists of the following separate installationpackages, with each package having its own independent version, pre-requisites (as visible in the Add/Removeprograms on a Windows device), and a Windows Task Scheduler task.Package NamePrerequisitesDownload Package Size (MB)HP TechPulse VC Redistributable 14.0.24212.0 (Installed bythe HP TechPulse package) 30 .NET Framework 4.5 or backward compatiblehigher version (Included in Windows 10)HP Touchpoint AnalyticsHP Touchpoint Analytics – Dependencies (Installed byClient (Installed by the HP the HP Touchpoint Analytics package)TechPulse package) 354
HP TechPulse Device Software Deployment GuideHP TechPulse Windows Application (MSI Installer)WARNING: For devices that are already enrolled to HP TechPulse using the HP TechPulse Windows Application(HPTechPulse.exe), do not deploy the HP TechPulse Windows Application (MSI Installer) to those devices.The HP TechPulse Windows Application MSI Installer is primarily for customers who want to conserve networkbandwidth.The VC Redistributable (x86), VC Redistributable (x64), and the HP Touchpoint Analytics Client Dependencies packages must be installed first, followed by the HP Touchpoint Analytics Client package andfinally the HP TechPulse package. If the packages are installed in this order, the HP Touchpoint Analytics Clientpackage will not be downloaded from the internet during initial deployment of HP TechPulse WindowsApplication.The HP TechPulse Windows Application (MSI Installer) consists of the following separate installation packages,with each package having its own independent version, pre-requisites (as visible in the Add/Remove programs ona Windows device), and a Windows Task Scheduler task:Package NamePrerequisitesPackage NamesPackageSize (MB)HP TechPulse1 VC Redistributable14.0.24212.0 (x86)HPTechpulse.msi 10 .NET Framework 4.5 orbackward compatiblehigher version(Included in Windows10)HP Touchpoint Analytics Client1VC Redistributable14.0.24212.0 (x64)HPTouchPointAnalytics.msi 17HP Touchpoint Analytics Client Dependencies1, 2NoneHPTouchpointAnalyticsDependencies.msi 12VC Redistributable 14.0.24212.0(x86) and above1Nonevc redist.x86.exe 14Nonevc redist.x64.exe 14Version 14.25.28508.3 included inHPTechPulse.zip file.VC Redistributable 14.0.24212.0(x64) and above1Version 14.25.28508.3 included inHPTechPulse.zip file (cannot be installedon 32-bit OS)1Included in the HPTechPulse.zip file.5
HP TechPulse Device Software Deployment GuideConfiguring Proxy Settings for the HP TechPulse Windows ApplicationInformation in this section contains advanced information intended for IT Professionals.If your devices connect through a proxy for internet access, the HP TechPulse Windows Application willautomatically detect the proxy server based on the proxy auto-discovery, proxy auto-configuration or staticproxy settings on the device. If the proxy server cannot be automatically detected, you may need to specify astatic proxy server or proxy auto-configuration URL for the HP TechPulse Windows Application.To configure the HP TechPulse Windows Application to connect to a specific proxy auto-configuration URL (PACURL) or static proxy server, the following registry keys can be set on the device prior to installing the HPTechPulse Windows Application. You can include the registry keys in the batch script file used to deploy the HPTechPulse Windows Application.Configure proxy auto-configuration URL (PAC URL)To specify a PAC URL for the HP TechPulse Windows Application, use the following command in a batch script toadd the required registry key. Replace the http://autoconfigurl with the proxy auto-configuration URL you want thedevice to utilize to discover the proxy server.REG ADD "HKEY LOCAL MACHINE\SOFTWARE\Policies\Hewlett-Packard\HP TouchpointManager\GPO\ProxyPath" /v AutoConfigProxy /t REG SZ /d http://autoconfigurl /fExample:REG ADD "HKEY LOCAL MACHINE\SOFTWARE\Policies\Hewlett-Packard\HP TouchpointManager\GPO\ProxyPath" /v AutoConfigProxy /t REG SZ /d http://autocache.proxyserver.net/proxy.pac /fConfigure static proxy serverTo specify a static proxy server for the HP TechPulse Windows Application, use the following command in a batchscript to add the required registry key. Replace the proxy:port with the proxy:port you want the device tocommunicate through:REG ADD "HKEY LOCAL oint Manager\GPO\ProxyPath" /v StaticProxy /t REG SZ /d proxy:port/fExample:REG ADD "HKEY LOCAL oint Manager\GPO\ProxyPath" /v StaticProxy /t REG SZ /d webproxy.corp.domain.com:8080 /fConfigure settings for authenticated proxy servers (User Authentication)To configure the HP TechPulse Windows Application to work with an authenticated proxy, you must be using HPTechPulse Windows Application version 3.20.455 (released on April 15, 2020) or higher. Use the followingcommands in a batch script to add the required registry key:REG ADD "HKEY LOCAL oint Manager" /v EnableUserAuthProxy /t REG SZ /d True /fNote that Negotiate (Kerberos, NTLM) and NTLM authentication are supported. Basic and Digest authentication arenot supported by the HP TechPulse Windows Application.6
HP TechPulse Device Software Deployment GuideConfigure settings for authenticated proxy servers (Computer Authentication)To configure the HP TechPulse Windows Application to work with an authenticated proxy, you must be using HPTechPulse Windows Application version 3.20.455 (released on April 15, 2020) or higher. Use the followingcommands in a batch script to add the required registry key:REG ADD "HKEY LOCAL oint Manager" /v EnableComputerAuthProxy /t REG SZ /d True /fNote that Negotiate (Kerberos, NTLM) and NTLM authentication are supported. Basic and Digest authentication arenot supported by the HP TechPulse Windows Application.Configure proxy settings with Group PolicyTo apply PAC URL or static proxy settings for the HP TechPulse Windows Application using Group Policy, a set ofGroup Policy Administrative Templates (.ADMX and .ADML files) are available. Download the HP TechPulse GroupPolicy Administrative Templates.7
HP TechPulse Device Software Deployment GuideManual EnrollmentEnrolling Computers ManuallyWARNING: Computers must be connected to the Internet to complete these steps.Installing the HP TechPulse Windows ApplicationNote: Only computers running Windows 10 (Version 1809) or higher can be enrolled with HP TechPulse.Follow these steps to install the HP TechPulse Windows Application.1. Download the HP TechPulse Windows Application from https://www.hpdaas.com/software.2. Double-click HPTechPulse.exe to start the installation, then click Next.3. Check the box “I accept the Terms and Conditions of the End User License Agreement,” then select Install.The installation wizard guides you through the process.4. After the installation is completed, click Close.Manually Enrolling a Windows Computer Using a Company-wide PINFollow these steps to manually enroll Windows devices using a company-wide PIN. If you do not know yourcompany-wide PIN, sign into hpdaas.com and view the Settings Preferences page.1. After the HP TechPulse Windows Application is installed, enrollment begins automatically. Click Next tobegin enrollment.2. Select Company if the computer is owned by a company or Personal if the computer is owned by anindividual person, then click Next.3. Select PIN as the enrollment method.4. When prompted, enter the company-wide PIN, then click Enroll.The company-wide PIN can be obtained by signing into hpdaas.com and viewing the Settings Preferences page.5. When the enrollment confirmation window appears, click Agree.A confirmation window appears. “Device Is Enrolled” is displayed If the computer has beensuccessfully enrolled.Note: In the Windows System Tray, HP TechPulse will show as enrolled.8
HP TechPulse Device Software Deployment GuideManually Enrolling a macOS Computer Using a Company-wide PINFollow these steps to manually enroll macOS computers using a company-wide PIN. If you do not know yourcompany-wide PIN, sign into hpdaas.com and view the Settings Preferences page.1. Download and install the macOS Device Software from https://www.hpdaas.com/software.2. After the macOS software is installed, HP TechPulse enrollment automatically begins. Click Enroll toproceed.3. Select Company if the computer is owned by a company or Personal if the computer is owned by anindividual person, then click Next.Note: If “Personal” is chosen, some HP TechPulse functionality will not be enabled.4. Enter the company-wide PIN, then click Next.The company-wide PIN can be obtained by signing into hpdaas.com and viewing the Settings Preferences page.5. When the enrollment confirmation window appears, click Yes to authorize company-owned computers.Or, click either Yes or No for individually owned computers, depending on company policies.A confirmation window appears, and Device Is Enrolled is displayed If the computer issuccessfully enrolled.Remember, computers must be connected to the Internet during enrollment.6. If you prefer, click Details for more information about the enrollment.7. On the left, click About Update to check for HP TechPulse software updates.Be sure the box is checked to Automatically download and install updates.Note: In the Mac Notification Center, HP TechPulse will show enrolledManually Enrolling an Android Device Using a Company-wide PINFollow these steps to manually enroll Android devices using a company-wide PIN. If you do not know yourcompany-wide PIN, sign into hpdaas.com and view the Settings Preferences page.1. Search for the “HP TechPulse” app in Google Play.2. Click Install to proceed, then click Open after the app is installed.3. Select Company if the computer is owned by a company or Personal if the computer is owned by anindividual person, then click Next.Note: If “Personal” is chosen, some HP TechPulse functionality will not be enabled.4. Enter the company-wide PIN, then click Next.The company-wide PIN can be obtained by signing into hpdaas.com and viewing the Settings Preferences page.5. Select OK to accept the End User License Agreement.6. When prompted, select Allow to allow HP TechPulse to access the device’s location.7. On the Usage Data Access screen, select the HP TechPulse app and toggle on Allow usage tracking toallow HP TechPulse to collect usage data from the device.8. A Setup Complete screen appears, and Success! is displayed If the device is successfully enrolled.9
HP TechPulse Device Software Deployment GuideAutomatic EnrollmentThere are two methods to perform automatic enrollment of Windows devices to HP TechPulse: Automatic Enrollment with Serial Number can only be used if your devices meet the prerequisites in theAutomatic Enrollment with Serial Number section below. This method is recommended if your deviceswill be enrolled to more than one HP TechPulse tenants or if the HP TechPulse Windows Application willbe installed into a Windows 10 Custom Image. Automatic Enrollment with Company-wide PIN is recommended if your devices will only be enrolled to asingle HP TechPulse tenant and you will be deploying the HP TechPulse Windows Application from GPOor a deployment tool such as SCCM.Note: If you are currently using this enrollment method, there is no need to use the AutomaticEnrollment with Serial Number method.Automatic Enrollment of Windows Devices with Serial NumberPrerequisitesThe following prerequisites must be satisfied to use Automatic Enrollment with Serial Number: HP-manufactured PC shipped on or after January 1, 2018. HP-manufactured PC must be running Windows 10 1703 or higher. Pro, Enterprise or Education editionsonly, Windows 10 Home editions are not supported by this feature. This feature is only supported on HP TechPulse Windows Application (HPTechPulse.exe) version 3.20.495and above.Import Serial Numbers to HP TechPulseNote: To import serial numbers using the Automatic Enrollment with Serial Number method,you must sign into HP TechPulse using the Partner Admin or Partner Specialist Role.Obtain the serial numbers for the devices you want to enroll. Then proceed with the steps below:1. Sign into www.hpdaas.com.2. Go to Devices.3. Click Add.4. Select the company tenant from the drop-down list that you want these devices to be added to and clickNext.5. Select Auto Enrollment and click Next.6. Choose Upload File to import multiple Serial Numbers using a .CSV file or choose Enter Manually to enterserial numbers one-by-one, then click Next.7. If Upload File was chosen, click Browse to upload a .CSV file containing the serial numbers of devices toenroll. To obtain a sample .CSV file, click on the link: Click here to download the sample file. The uploadedfile must be in the exact same format as described in the sample .CSV file.8. If Enter Manually was chosen, enter the Serial Number and an Alias (optional) for the device(s) to enroll.9. Click Add.10
HP TechPulse Device Software Deployment Guide10. The serial numbers imported will show up in the Pending Enrollment list. The status of the device will bedisplayed as Validating.11. You must wait for the status to display as Ready before your devices can be automatically enrolled to HPTechPulse.12. If the status of the device is displayed as Error, the device cannot be enrolled using the AutomaticEnrollment with Serial Number method. The Logs page will display the reason for the error on that SerialNumber.Deploy the HP TechPulse Windows ApplicationWARNING: If the status of the device does not display as Ready in the Pending Enrollmenttab, the devices will not enroll to HP TechPulse.1. Download the HP TechPulse Windows Application (HPTechPulse.exe). For help, see Downloading the HPTechPulse Device Software.2. Install the HP TechPulse Windows Application using the following command:HPTechPulse.exe /silent ZTEMODE 03. If deploying the HP TechPulse Windows Application using an install.cmd batch script file, using MS ADGroup Policy, or using MS SCCM, follow the steps in the Automatic Enrollment with Company-wide PINsection below, but use the ZTEMODE 0 parameter above instead of the CPIN Company-widePIN parameter.4. If installing the HP TechPulse Windows Application in a Windows 10 Custom Image, start the device withthe Reference Image to Audit Mode and install the HP TechPulse Windows Application using theHPTechPulse.exe /silent ZTEMODE 0 command, then capture the Reference Image. Formore information about installing the HP TechPulse client in a Windows 10 Custom Image, refer to theInstalling HP TechPulse Device Software into a Windows 10 Custom Image document.5. The HP TechPulse Windows Application will be silently installed and will await enrollment once installed.Once the device status changes to Ready on the Pending Enrollment tab and the device has internetconnectivity, the device will automatically enroll to HP TechPulse.6. If the device was powered on prior to the device status changing to Ready on the Pending Enrollment tab,the HP TechPulse Windows Application will re-attempt enrolment every 24 hours or upon device restart.11
HP TechPulse Device Software Deployment GuideAutomatic Enrollment of Windows Devices with Company-wide PIN(HPTechPulse.exe)This method requires the company-wide PIN. To obtain the company-wide PIN to enroll the device, please signinto www.hpdaas.com and go to Settings Preferences.Using an Install.CMD Batch Script File for Automatic EnrollmentWARNING: Computers must be connected to the Internet for automatic enrollment.This section provides three different methods for automatically enrolling Windows devices with HP TechPulse,which includes using an install.cmd batch script file, using MS AD Group Policy, or using MS SCCM. The Install.cmdbatch script file can be used once to enroll a single device or with AD Group Policy to enroll multiple devicessimultaneously.Creating an Install.CMD Batch Script FileFollow these steps to create an Install.CMD batch script File. These steps will also be used for Using AD GroupPolicy for Automatic Enrollment.1. Download the HP TechPulse Windows Application (HPTechPulse.exe). For help, see Downloading the HPTechPulse Device Software.2. Download the sample batch script file from: ftp://ftp.hp.com/pub/capssoftpaq/HP ip3. Extract the install.zip file. The Install.CMD batch script file will be extracted.4. Place the HPTechPulse.exe file and Install.CMD batch script file in a location that is accessible by allcomputers on the network. Or, place the files on a USB drive for computers that are not able to connectto the network.5. Using a text editor such as Notepad, open the Install.CMD.6. The following code will be displayed in the body of the Install.cmd batch script file:REG QUERY "HKLM\SOFTWARE\Hewlett-Packard\HP Touchpoint Manager\Agent" /v"DeviceEnrolled" Find "True"If %ERRORLEVEL% 0 goto endIf %ERRORLEVEL% 1 goto install goto end:install\\ NetworkShare \ HPTechPulse.exe /silent CPIN Company-wide PIN goto end:end7. Replace NetworkShare with the location of the batch script file.8. Replace the Company-wide PIN with the company-wide PIN.Do not include the brackets.9. If copying the Install.CMD file from a USB drive to a local computer, replace NetworkShare with a localpath such as C:\Temp where files will be copied.10. Save the Ins
1. Open a command prompt, then type WhoAmi /UPN. Press Enter to get the UPN. 2. Send the UPN suffix to your HP Service Expert or Business Partner.