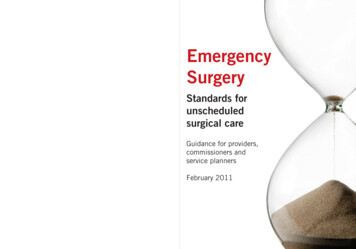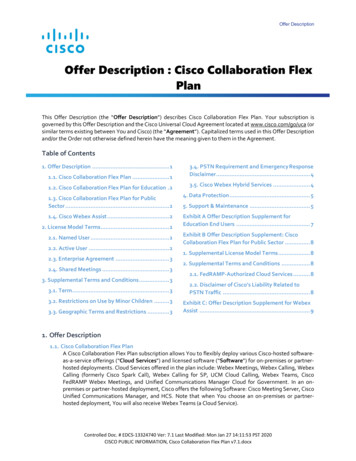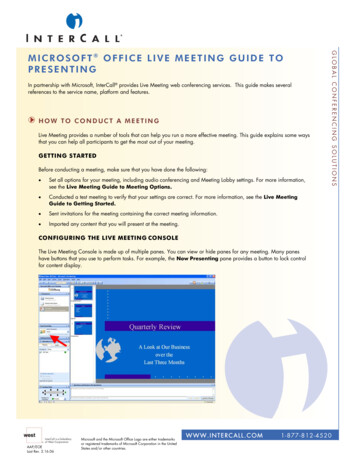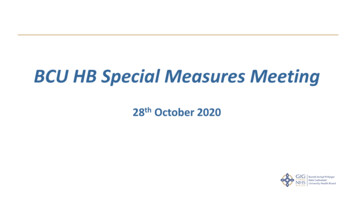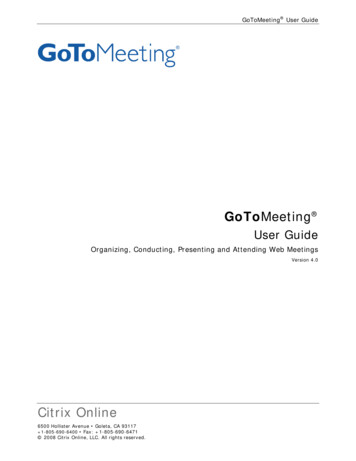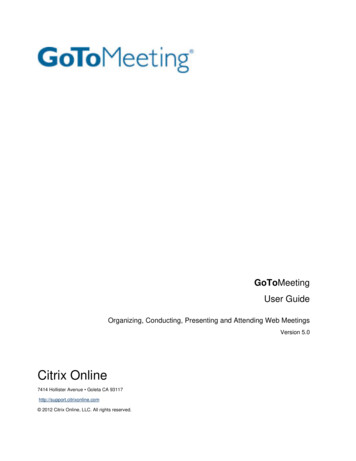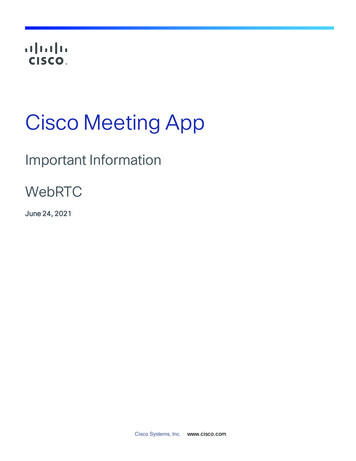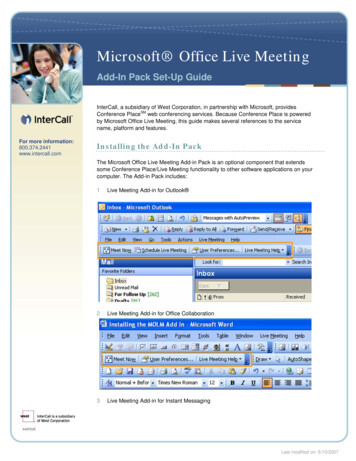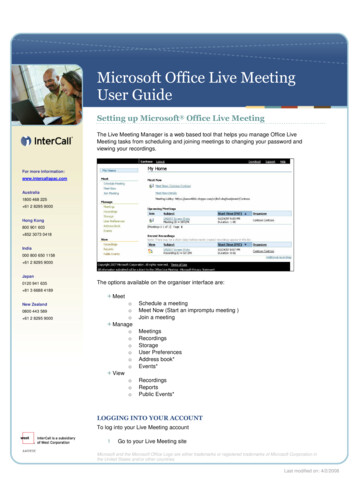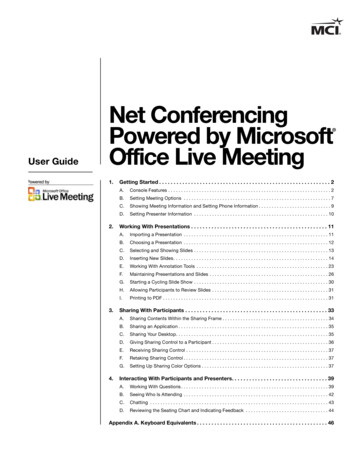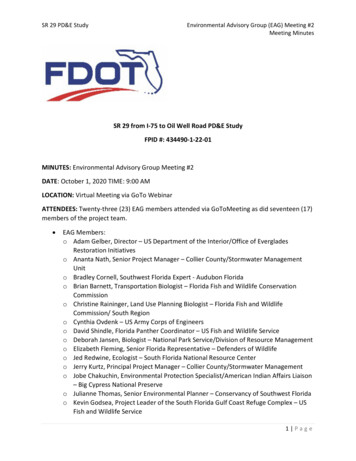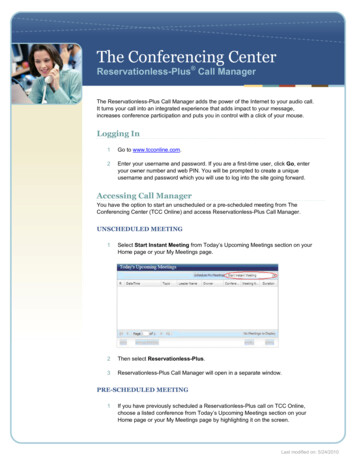
Transcription
The Conferencing CenterReservationless-Plus Call ManagerThe Reservationless-Plus Call Manager adds the power of the Internet to your audio call.It turns your call into an integrated experience that adds impact to your message,increases conference participation and puts you in control with a click of your mouse.Logging In1Go to www.tcconline.com.2Enter your username and password. If you are a first-time user, click Go, enteryour owner number and web PIN. You will be prompted to create a uniqueusername and password which you will use to log into the site going forward.Accessing Call ManagerYou have the option to start an unscheduled or a pre-scheduled meeting from TheConferencing Center (TCC Online) and access Reservationless-Plus Call Manager.UNSCHEDULED MEETING1Select Start Instant Meeting from Today’s Upcoming Meetings section on yourHome page or your My Meetings page.2Then select Reservationless-Plus.3Reservationless-Plus Call Manager will open in a separate window.PRE-SCHEDULED MEETING1If you have previously scheduled a Reservationless-Plus call on TCC Online,choose a listed conference from Today’s Upcoming Meetings section on yourHome page or your My Meetings page by highlighting it on the screen.Last modified on: 5/24/2010
2Click the Start button located at the bottom of the page.3Reservationless-Plus Call Manager will open in a separate window.PARTICIPANT ACCESSParticipants can join your call by dialing in with your audio conference details.Alternatively, they can take advantage of the dial-back feature of Reservationless-PlusCall Manager by logging in from the main page of TCC Online.1.Go to www.tcconline.com.2.In the Reservationless-Plus box, enter the leader’s conference code, theparticipant name and email address.3.Click Join.4.Reservationless-Plus Call Manager will open in a separate window giving theparticipant the option to either dial-in to the conference call or use the dial-mefeature to access the call.
Managing Your MeetingEasily take control of your conference by managing your call online.ACTIVE TALKERActive Talker indicates who is speaking during the call. The symbol next to theirname in the meeting pane will show you who is talking.CHATYou can communicate online with participants who have logged into your call viaTCC Online by the Chat feature. If the Chat pane is hidden, click on the arrows in theChat header to open the feature.Type in your question and send to all participants or select individual participants byusing the Chat to drop-down.
CONFERENCE LOCK/WAITING ROOMTo lock a conference and avoid unwanted participants, use the Closing meetingroom door feature. Check the box to lock your conference. This puts participantsinto a waiting room where they will be kept on music hold until you open the meetingroom door. To do this, simply uncheck the relevant box on the screen.DIAL OUT TO PARTICIPANTSAs a leader, you can dial out to a participant to join your Reservationless-Plus call.Click Dial Out in the top navigation bar. A pop-up window will appear. Enter thename of the participant; select their country from the drop-down and then type in theirphone number. Then click Dial. Call Manager will dial out to the participant and jointhem to your conference call.DISCONNECT INDIVIDUAL LINESTo remove an individual participant from the call, right click on their name/phonenumber on the screen and select Disconnect Voice from the menu.
EDIT NAMESParticipants joining your call by dialing in rather than logging in online are identified inthe meeting pane by their phone number. You can edit this information to displaytheir name on screen. Right click on their details and select Rename.A pop-up window appears in the main screen. Enter the participant’s name and clickOK. Their name will then display in the participant list screen.END CONFERENCETo end a conference, go to Meeting and select End Meeting from the drop-down. Allparticipants including the leader will be disconnected from the conference. Don’tforget to close the browser window when you have finished your audio call.
ENTRY AND EXIT NOTIFICATIONSControl participant entry and exit notifications via the Meeting menu at the top of theinterface.You can choose Tones, Name, Names and Tones or Nothing. Enable Roll Call bychoosing Names or Names and Tones. Participants will be prompted to record theirnames upon joining and will be announced into the conference upon entering themeeting.MUTE/UNMUTEThere are various ways to mute/unmute participants during your call.To mute an individual participant, right click on their name in the name pane and click theMute button.The icon next to their name will change to one with a red cross through it.
To unmute their line, right click on their name and click Unmute. The red cross willdisappear.To mute all participants in the call, click on the Group Mute All text in the topnavigation bar.All phone lines except the leader will be muted and a red cross will appear next toeach participant’s name. Participants can unmute their own lines while in this modeby pressing *6 on their telephone keypad.You can also use the Mute option within the Meeting drop-down in the top navigationbar. Select Meeting and then Mute Options and then click on the option you prefer.The Lecture Mode option mutes all participants with no ability to unmute their ownline.OPERATOR ASSISTANCEPrivate Operator Assistance is available from the Help menu in the top navigationbar. Select Dial Private Customer Support and you will be put through to anoperator.
SUB-CONFERENCEYou can move participants into different audio sub-conferences for privateconversations. Right click on their details in the meeting pane and select theappropriate break out room.The meeting information screen will refresh to display the location of the participant.Continue to move individual participants into separate rooms as required. The AllRooms drop-down will display the number of participants in each sub-conference.To move a participant back to the main conference, right click on their name andmove them back to the main conference.
2. In the Reservationless-Plus box, enter the leader's conference code, the participant name and email address. 3. Click Join. 4. Reservationless-Plus Call Manager will open in a separate window giving the participant the option to either dial-in to the conference call or use the dial-me feature to access the call.