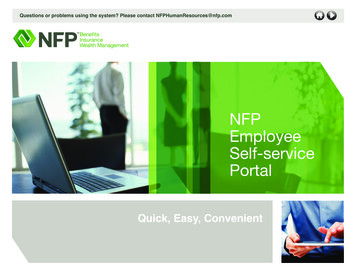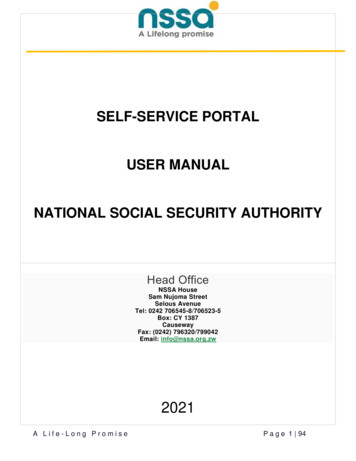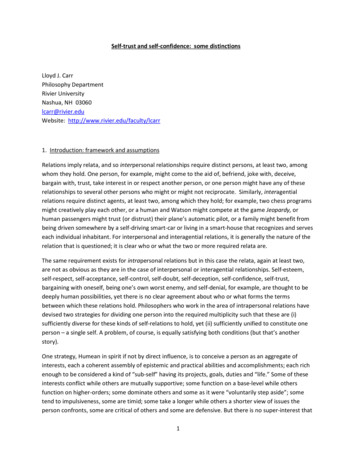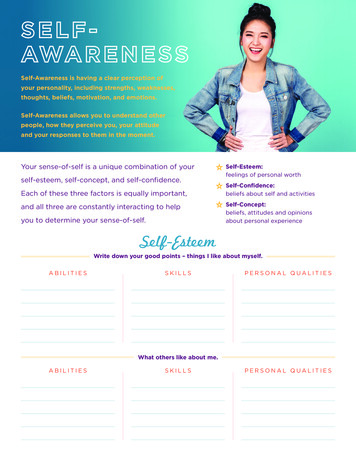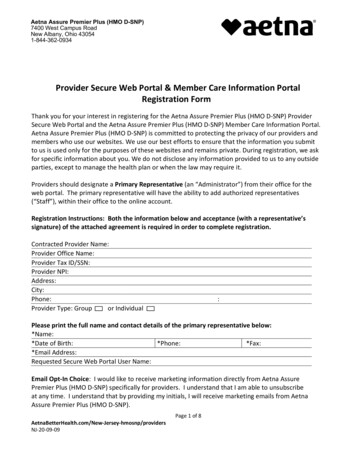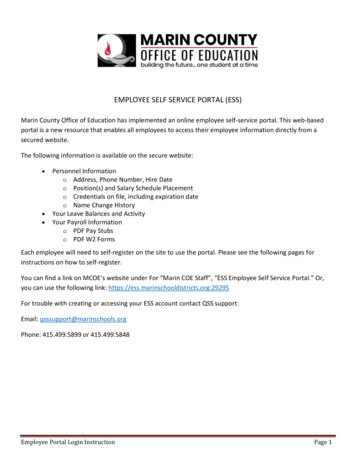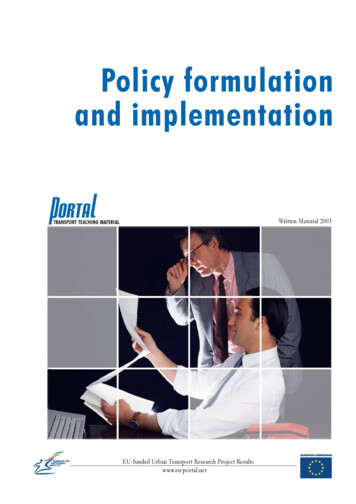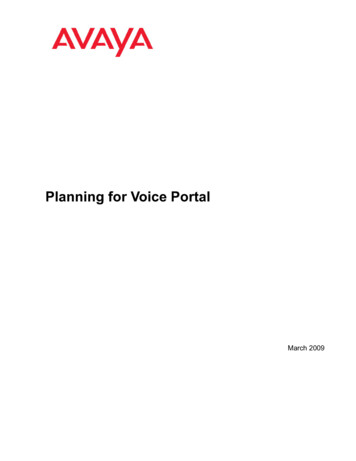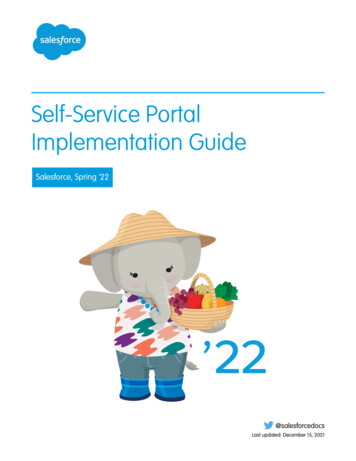
Transcription
Self-Service PortalImplementation GuideSalesforce, Spring ’22@salesforcedocsLast updated: December 15, 2021
Copyright 2000–2022 salesforce.com, inc. All rights reserved. Salesforce is a registered trademark of salesforce.com, inc.,as are other names and marks. Other marks appearing herein may be trademarks of their respective owners.
CONTENTSSelf-Service Implementation . . . . . . . . . . . . . . . . . . . . . . . . . . . . . . . . . . . . . . . . . . . . . 1Self-Service Preparation . . . . . . . . . . . . . . . . . . . . . . . . . . . . . . . . . . . . . . . . . . . . . . . . 2Self-Service Setup . . . . . . . . . . . . . . . . . . . . . . . . . . . . . . . . . . . . . . . . . . . . . . . . . . . . 6Self-Service Reporting . . . . . . . . . . . . . . . . . . . . . . . . . . . . . . . . . . . . . . . . . . . . . . . . . 19Example Self-Service Implementation . . . . . . . . . . . . . . . . . . . . . . . . . . . . . . . . . . . . 20
SELF-SERVICE IMPLEMENTATIONNote: Starting with Spring ’12, the Self-Service portal isn’t available for new Salesforce orgs. Existing orgs continue to have accessto the Self-Service portal.This guide outlines the necessary steps to set up and use Self-Service. The guide is divided into the following major sections: Self-Service PreparationMake sure your organization is ready for a Self-Service portal. Self-Service SetupConfigure Salesforce to allow your customers to use Self-Service by taking these steps. Self-Service ReportingUse Self-Service reporting features to make the most of your Self-Service portal. Example Self-Service ImplementationReview a sample Self-Service implementation.1
SELF-SERVICE PREPARATIONWe recommend you complete the following steps before you implement your organization's Self-Service portal. Build & Publish Public SolutionsBuild your company's public solutions. Identify Self-Service UsersDecide which customers will be able to use the Self-Service portal. Determine the Information Your Users NeedIdentify the fields necessary for customers to log and view cases. Customize Case FieldsCreate values for case fields so Self-Service users can close their own cases. Customize Email TemplatesCreate standard Self-Service email templates. Customize and Distribute the Self-Service Tip SheetEdit the Self-Service tip sheet and distribute it to customers.Build & Publish Public SolutionsUsing your Self-Service portal, your customers will be able to search your organization's knowledge base to find answers to their questionsand problems. Public solutions will consist entirely of solutions that your Customer Support team has created in Salesforce.We recommend you complete these steps to build public solutions: Formalize a standard structure for all solutions in SalesforceUse a consistent format when creating your organization's solutions. Every Customer Support representative should be familiar withand able to create solutions using this format.Please refer to the Tips & Hints for Solutions document for recommendations on structuring solutions (available in the Tips section ofthe Salesforce online help). Translate solutions into multiple languagesEnable multilingual solutions so that users can create and translate solutions into multiple languages. Then, when your customerslog into your Self-Service portal, they can view solutions in their preferred language. Customers can also choose to view solutionsearch results in a specific language or all supported languages via a language drop-down list. Create solutions to answer the most commonly asked questionsSince your customers will be using the Self-Service portal to find answers to common issues, it is a good idea to create a solutionfor each of your organization's FAQs.Any standard user of Salesforce has access to create solutions, although you may decide to assign this initial task to a select groupof Customer Support representatives.2
Self-Service Preparation Finalize the solution review processTo maintain a high level of quality for your solutions, it is a good idea to standardize the review process for solutions. We recommendthat you use three Solution Status values as follows:Recommended Solution Status ValuesStatusMeaningDraftDefault status for all new solutions.Review Level 1Solution Managers review all Draft solutions to:– Check for duplicates– Make the solution complete– Review the solution structure– Remove references to any specific customer– Add content if necessaryStatus should then be changed to Review Level 1.Review Level 2Senior Solution Managers review all Review Level 1 solutions todetermine whether the solution should be published to theSelf-Service portal.Status should then be changed to Review Level 2 and theVisible in Self-Service Portal checkboxselected.We also recommend that you decide which Solution Managers will be responsible for publishing solutions. Categorize approved solutionsUse solution categories to group similar solutions together, enabling customers to browse through and search relevant categoriesfor solutions that answer their questions.We recommend that you limit the number of categories to which a solution belongs. If you put solutions into only the most relevantcategories, they will be easier for users and customers to find.If your organization uses multilingual solutions, we recommend that you use the Translation Workbench to translate categories intomultiple languages. Translated solutions inherit the categories of their master solution.See the Salesforce online help for more information about defining your categories, categorizing individual solutions, and translatingcategories. Track the history of solution fieldsSelect which standard and custom fields to track on the Solution History related list to see when and how users modified any solution. Publish approved solutionsOnly published solutions will be available on the Self-Service portal. You will need to identify the solutions you want to make available,edit the solutions individually, and select the Visible in Self-Service Portal checkbox to publish each solution. Identify the “Top 5 Solutions” for the Self-Service Portal3
Self-Service PreparationIn the Self-Service portal, you can choose to list up to five solutions of your choice on the Home page that users see when they firstlog in.Identify Self-Service UsersThe customers who will be using the Self-Service portal are referred to as “Self-Service users.” You should decide whether you want tooffer Self-Service access to all customers or only to a select group of customers, e.g., customers with Gold Support. Identify the customers to whom you will grant Self-Service accessYou can create a report in Salesforce or use other customer lists to identify which customers should have access to the Self-Serviceportal.For each company, you can also identify one or more Self-Service super users who will be able to access all cases submitted byanyone in their company. Create a contact record for each Self-Service userMake sure that each contact contains a valid email address.Determine the Information Your Users Need Identify the fields Self-Service users will see when viewing casesYou can choose to allow Self-Service users to see any standard or custom case fields when they are viewing their open and closedcases online. You may want to hide any internal or customer-sensitive fields. Identify the fields Self-Service users will see when logging casesYou can choose to allow Self-Service users to see any standard or custom case fields when they are submitting cases online. Decidewhich fields should be required when Self-Service users submit a case online.Customize Case FieldsIf you plan to enable suggested solutions, create field values that can be used on cases when Self-Service users close their own cases inthe Self-Service portal. Create values for the Case Status fieldCustomize values for the Case Status field so that a specific status can be automatically assigned to cases that are closed bySelf-Service users. Create values for the Case Reason fieldCustomize values for the Case Reason field so that Self-Service users can choose the specific reasons as to why they closedtheir own cases.For details on customizing field values, see “Modifying Picklists” in the Salesforce online help.4
Self-Service PreparationCustomize Email TemplatesEmail templates help you standardize communication with your Self-Service users. Salesforce provides three basic email templates,which you can customize:Initial introduction email for Self-Service usersThis email is sent to new users and contains their Self-Service username and password. Salesforce adds the following text at the endof each email sent with this template: Username: name@company.com Password: xxxxxxReset password email for Self-Service usersThis email is sent to Self-Service users when you reset their Self-Service passwords.Auto-response email with suggested solutionsThis email is automatically sent to help users solve their own cases submitted via email, Web-to-Case, or from the Self-Service portal.In the auto-response email template, include the suggested solutions mail merge field, {!Case Suggested Solutions}, which providesoutbound emails with direct links to the subject and description of each solution that may help customers answer their inquiries.For details, see “Setting Up Auto-Response Rules” in the Salesforce online help.Customize and Distribute the Self-Service Tip SheetIf you want to provide your customers with information about how they can answer their own inquiries using your Self-Service portal: Download and edit the tip sheet provided by SalesforceDownload the Using the Self-Service Portal tip sheet and edit it to match your Self-Service portal's branding and features, such assuggested solutions and the ability to attach files to submitted cases. Distribute the tip sheet to customersEmail or post the tip sheet to your website so that customers who want to learn how to answer their own inquiries can do so.5
SELF-SERVICE SETUPFollow the steps below to set up and configure your organization's Self-Service portal. Self-Service Jump StartExpress setup allows you to enable your portal with a few clicks. Create a Self-Service Web PortalDetermine the location of the Self-Service portal and generate the login page. Define Self-Service SettingsCustomize your organization's Self-Service Settings. Customize the Style SheetCustomize the style sheet to control the branding of your organization's Self-Service pages. Customize Fonts and ColorsCustomize the fonts and colors of your organization's Self-Service pages. Customize Headers and FootersStandardize your page headers or footers and keep the branding of your Self-Service pages consistent. Customize Content of Self-Service PagesEnable the Self-Service portal pages and customize the content. Enable Self-Service UsersEnable your customers as Self-Service users and provide them with a Self-Service username and password.Note: You must have the “Manage Self-Service Portal” permission to set up the Self-Service portal. In addition, you need the“Customize Application” permission to modify the Self-Service page layouts.If you have Enterprise, Unlimited, or Performance Edition, you can create a complete single copy of your organization in a separateenvironment to test your customizations to make sure they function the way you expect before implementing them in yourSalesforce organization. For details, see “Creating a Salesforce Sandbox” in the online help.Self-Service Jump StartJump Start is the fastest way to get your Self-Service portal running. With the click of a few buttons, you can create your custom pagesand accept a few default settings.Administrators and users with the “Manage Self-Service Portal” permission can launch the Self-Service Jump Start from the Cases orSolutions home page or follow the steps below.Self-Service Jump StartStepAction1From Setup, enter Self-Service Portal in the Quick Find box, then select Settings.6
Self-Service SetupSelf-Service Jump StartStepAction2Click the Jump Start button.3Review the jump start process and click Continue.4Choose a color theme.5Edit the default settings as needed and click Save.6Test your Self-Service portal by:1. Clicking Generate to retrieve a test username and password.2. Clicking Access Self-Service Portal to preview pages.3. Optionally, click Invite to allow other users to preview pages.7Enable your Self-Service portal by inserting the link provided to an appropriate place on your website.8Click Done when finished.Note: Follow the tasks below to further customize your Self-Service portal.Create a Self-Service Web PortalThe Self-Service portal can be hosted on your corporate website or you can have Salesforce host the portal for you with your company'slogo and branding. If you host the portal yourself, you will want to use at least two HTML frames. The outer frame can contain yourcorporate logo, website navigation, or other branding content, and the inner frame should be reserved for the Self-Service content fromSalesforce.Creating the Self-Service Web PortalStepAction1Determine the location of the Self-Service login page.This is the page to which Self-Service users will go to log in to the Self-Service portal. You can place this page anywhere onyour corporate website, or you can simply insert a link to the page hosted by Salesforce.2If hosting the portal yourself, create the HTML frames for your organization's Self-Service login page. Put your company'scontent in the outer frame.3Generate the HTML code for the Self-Service login page.1. From Setup, enter Self-Service Portal in the Quick Find box, then select Settings.2. Click Generate Login HTML.3. On your website, create a link to the URL provided to have Salesforce host your Self-Service portal for you. Alternatively,to host the portal yourself, copy the HTML code provided into the inner frame of your login page.4. Click Finished.7
Self-Service SetupDefine Self-Service SettingsSelf-Service settings allow you to customize the Self-Service portal for your organization.Defining Self-Service SettingsStepAction1From Setup, enter Self-Service Portal in the Quick Find box, then select Settings.2Click Self-Service Setup.3On the Self-Service feature selection page, customize the Self-Service settings. See Self-Service Settings on page 8 fordescriptions of each setting.4Save your settings.Self-Service SettingsSettingDescriptionLogin EnabledWhen checkbox is checked, allows users to log into the Self-Serviceportal.Edit Self-Service UsersDisplays the Enable Self-Service button on contact detail pages.For contacts in which Self-Service is already enabled, the ViewSelf-Service button displays.Logout URLThe URL of the web page that will be displayed when users logout of the Self-Service portal, for example, “http;//www.acme.com.”If a logout URL is not specified, the Logout button will not displayto users.Default Case OriginThe default origin assigned to all cases submitted via theSelf-Service portal. Available values are taken from yourorganization's Case Origin picklist. You can assign differentdefault origins for cases submitted via Self-Service, Email-to-Case,and Web-to-Case.New Cases Visible in Self-Service PortalAutomatically selects the Visible in Self-Service Portal checkboxfor all new cases, including cases created via Email-to-Case andWeb-to-Case.Regardless of this default, users creating new cases can manuallyset the Visible in Self-Service Portal checkbox.Enables solution categories in the Self-Service portal so thatcustomers can browse solutions by category.Enable Solution BrowsingIf multilingual solutions is enabled, you can translate solutioncategories via the Translation Workbench. For more information,see the Salesforce online help.8
Self-Service SetupSelf-Service SettingsSettingDescriptionTop-Level Category for CustomerSelf-ServiceThe top-level category accessible by customers in the Self-Serviceportal. Customers can view all published solutions in this categoryand its subcategories.If you do not specify this, customers can view all published solutionsin all categories.Case Record TypeThe record type to assign to any case submitted via the Self-Serviceportal."From" Email AddressThe email address from which all new user and new passwordemails will be sent, for example, “support@acme.com.”"From" Email NameThe name that will be associated with the “From” Email Address,for example, “Acme Customer Support.”New User TemplateThe email template used to send a username and initial passwordto all newly enabled Self-Service users. Salesforce automaticallyselects a sample template for you. You can create your owntemplate or modify the sample.New Password TemplateThe email template used to send a new password to existingSelf-Service users when you reset their passwords. Salesforceautomatically selects a sample template for you. You can createyour own template or modify the sample.Enable Notification on New Case CommentWhen selected, indicates that the Send CustomerNotification option on a case comment is displayed.Even if this checkbox is not selected, note that the SendCustomer Notification option still displays on cases ifyou have enabled email notification to contacts who are notmembers of your Self-Service portal.New Comment TemplateThe email template used to send a notification to Self-Service userswhen a public comment is added to one of their cases. Salesforceautomatically selects a sample template for you. You can createyour own template or modify the sample.Enable Case Auto-Response Rules forSelf-Service CasesIndicates if cases submitted through your Self-Service portal willtrigger your auto-response rules.Case Creation TemplateThe email template to use when cases submitted through yourSelf-Service portal do not match any auto-response rules.Maximum Page WidthThe maximum pixel width of the Self-Service pages from Salesforce.If hosting the portal yourself, this is the width of the inner HTMLframe on your Self-Service login page.Minimum Page HeightThe minimum pixel height of the Self-Service pages from Salesforce.9
Self-Service SetupSelf-Service SettingsSettingDescriptionStyle Sheet URLThe complete, publicly accessible URL of your organization'sSelf-Service style sheet, for css.” See Customize theStyle Sheet on page 10 for information on creating a customizedstyle sheet.Color ThemeUse one of the Salesforce predefined color themes if you do nothave a style sheet URL to use. Click the View link to see theavailable color themes. See Customize Fonts and Colors on page11 for more information on customizing color themes.Case Single TermTerm used on the Self-Service portal instead of the term “case”(singular form).Case Plural TermTerm used on the Self-Service portal instead of the term “cases”(plural form).Solution Single TermTerm used on the Self-Service portal instead of the term “solution”(singular form).Solution Plural TermTerm used on the Self-Service portal instead of the term “solutions”(plural form).Customize the Style SheetYou can customize the Self-Service style sheet to control the branding of your organization's Self-Service pages. Alternatively, you canselect one of several predefined color themes.Customizing the Style SheetStepAction1Select a predefined color theme, or download a style sheet to customize.1. From Setup, enter Self-Service Portal in the Quick Find box, then select Settings.2. Click the Self-Service Setup button.3. Click the View Color Theme Options link next to the Color Theme field.4. Find a set of fonts and colors you like and click Download This Color Theme. To use a predefined color theme withoutcustomizing it, simply click Select This Color Theme.5. Save the color theme you downloaded and give it to your webmaster if it needs more customization. The downloadedcolor theme is a CSS style sheet that your webmaster can edit.2Modify the style sheet as needed.3Save the style sheet in a publicly accessible location on your corporate website.4Enter the URL of the style sheet in the Self-Service settings; see Define Self-Service Settings on page 8.10
Self-Service SetupCustomizing the Style SheetStepAction5Preview each Self-Service page with the customized style sheet.1. From Setup, enter Self-Service Portal in the Quick Find box, then select Settings.2. In the Self-Service Portal Pages related list, select the Preview links to view a sample of each Self-Service page with thestyle sheet.Customize Fonts and ColorsYou can customize the fonts and colors for all your Self-Service pages by selecting a predefined “color theme” and customizing it manuallyor with a point-and-click editor.Customizing the fonts and colorsStepAction1From Setup, enter Fonts and Colors in the Quick Find box, then select Fonts and Colors.2Select the color theme you want to customize.3Choose a portal page to customize.4Click Edit next to the visual element you want to customize. Some elements are visible only on the selected portal page,and some are shared across multiple portal pages. Changes you make to shared elements affect all pages.5If using the point-and-click editor, select a basic or advanced attribute to customize, and click Edit. If you do not see theadvanced attributes, select the Show advanced attributes box. See the Salesforce online help for descriptionsof the page attributes you can customize.6In the popup window, change the attribute as needed.7Depending on the attribute you edit, click either OK or Save.8Click Save to save all changes to the visual element and its attributes. Customizations are not visible to your Self-Serviceusers until you set the color theme as active.9Repeat these steps to customize all visual elements and their attributes as necessary.10Click Fonts and Colors from the setup menu.11Click Set Active Theme.12Select the theme to activate for your portal, live and in real-time. Your organization can only have one active theme.13Click Save.Customize Headers and FootersYou can customize the headers and footers for all your Self-Service pages.11
Self-Service SetupCustomizing the HeadersStepAction1In the Portal Page Section related list, click Edit on the Page Header line.2Check Show Header to display the header on your portal pages.3Check Show Header Separator to display a line separating the header from the body of your page.4If desired, enter a message to display in the header. Use the HTML formatting toolbar to format your message or insert animage from your Documents library.5Click Save.Customizing the FootersStepAction1In the Portal Page Section related list, click Edit on the Page Footer line.2Check Show Footer to display the footer on your portal pages.3Check Show Footer Separator to display a line separating the footer from the body of your page.4If desired, enter a message to display in the footer. Use the HTML formatting toolbar to format your message or insert animage from your Documents library.5Click Save.Customize Content of Self-Service PagesYou can enable the following Self-Service pages and customize their content.Types of Self-Service PagesPageDescriptionLogin PagePrompts user for user name and passwordHome PageFirst page users see after they log inSolutions PageAllows users to search your solutionsLog a CaseAllows users to log a case for your Customer Support teamView CasesAllows users to see their open and closed cases, and, optionally toadd attachments and comments to their casesSuggested SolutionsAllows users to view solutions that may help them solve their owncases from the View Cases page and the Log a Case page.Customizing the Login Page12
Self-Service SetupThe Login page is the first page that Self-Service users see; it prompts them to log in.Customizing the Login PageStepAction1In the Self-Service Portal Pages related list, click Edit on the Login Page line.2Check Show Message to display a message on this page.3If you enabled the message, enter the text of the message.Use the HTML formatting toolbar to control the font, size, and color of the message or insert an image from your Documentslibrary. Your message can have up to 32,000 characters, including HTML formatting. For example:4Click Save.5On the Self-Service Settings page, click the Preview link to view how the page will look. If you have customized the Self-Servicestyle sheet or color theme, the preview shows the page using your customized styles.Customize the Home PageThe Home page is the first page that Self-Service users see after they log in.Customizing the Home PageStepAction1In the Self-Service Portal Pages related list, click Edit on the Home Page line.2Select the features that you want to enable for the Home page. For example: The Top Solutions List shows the titles of up to five solutions of your choice on the Home page. Self-Service users willbe able to select the solution titles to view the full solution details. The Open Cases List shows the open cases of the Self-Service user who is logged in. The message option allows you to display a formatted message at the top of the Home page.3If you enabled the message, enter the text of the message.Use the HTML formatting toolbar to control the font, size, and color of the message or insert an image from your Documentslibrary. Your message can have up to 32,000 characters, including HTML formatting. For example:13
Self-Service SetupCustomizing the Home PageStepActionInsert merge fields to replace text with your data dynamically.4Click Save.5If you enabled the Top Solutions list, click Add on the Self-Service Settings page to search for and select solutions to displayin the Top Solutions list.6On the Self-Service Settings page, click the Preview link to view how the page will look. If you have customized the Self-Servicestyle sheet or color theme, the preview shows the page using your customized styles.Enable the Solutions PageYou can enable the Self-Service Solutions Page from the Self-Service Portal Pages related list. The Solutions page allows users to seepublished solutions and any files attached to those solutions.Enabling the Solutions PageStepAction1Click Edit on the Solutions Page line.2Select the Show Solution Page checkbox.3Check Show Message to display a message on this page.4Enter your message. Use the HTML formatting toolbar to control the font, size, and color of the message or insert an imagefrom your Documents library.Insert merge fields to replace text with your data dynamically.5Click Save.6To see how your Solutions page will look, click Preview on the Solutions Page line. If you have customized the Self-Servicestyle sheet or color theme, the preview shows your custom styles.Note: Users can browse for and find solutions by category on the Solutions page if you have enabled solution category browsingin the Self-Service setup. See the Salesforce online help for information on defining solution categories and categorizing solutions.Customize the Log a Case PageYou can enable and customize the Log a Case Page from the Self-Service Portal Pages related list. The Log a Case page allows users tosubmit new cases to your customer support team. New cases submitted from this page will be automatically created in Salesforce andassigned to the support representative or queue defined by your case assignment rules.14
Self-Service SetupCustomizing the Log a Case PageStepAction1To allow users to submit cases from your Self-Service portal, click Edit on the Log a Case Page line.2Select the Show Log a Case Page checkbox.3Check Show Message to display a message on this page.4Enter your message. Use the HTML formatting toolbar to control the font, size, and color of the message or insert an imagefrom your Documents library.Insert merge fields to replace text with your data dynamically.5Click Save.6To change the fields that display on the page, click the Page Layout link.7Click Edit to modify the layout.8To arrange fields, custom links, and related lists on the layout, select one or more items and drag them to the desired location. Use CTRL click to select multiple items individually. Use SHIFT click to select multiple items as a group.9To set which fields are required and read only, select one or more fields and click Edit Properties.10To organize the page using sections, click Edit next to an existing page section, or click Create New Section to create anew page section.11Click Save to finish.12To see how your Log a Case page will look, click Preview on the Log a Case Page line. If you have customized the Self-Servicestyle sheet or color theme, the preview shows your custom styles.Customize the View Cases PageYou can enable and customize the View Cases page from the Self-Service Portal Pages related list. The View Cases page allows users toview their open and closed cases, to see related solutions, and (optionally) to add comments and attachments to their cases. Considerwhich fields you want to expose to Self-Service users online. You may choose to hide internal or customer-sensitive fields.Customizing the View Cases PageStepAction1Click Edit on the View Cases Page line.2Select the Show View Cases Page box to allow users to view their open and closed cases.3Select Add Comments to Cases to allow users to add comments to their cases. When a user adds a comment, anemail is automatically sent to the case owner.4Select Add Attachments to Cases to allow users to upload files to their cases.5Select Show Message to display a message.15
Self-Service SetupCustomizing the View Cases PageStepAction6Enter your message. Use the HTML formatting toolbar to control the font, size, and color of the message or insert an imagefrom your Documents library.Insert merge fields to replace text with your data dynamically.7Click Save.8To change the fields that display on the page, click the Page Layout link.9Click Edit to modify the layout.10To arrange fields, custom links, and related lists on the layout, s
the Salesforce online help). Translate solutions into multiple languages Enable multilingual solutions so that users can create and translate solutions into multiple languages. Then, when your customers log into your Self-Service portal, they can view solutions in their preferred language. Customers can also choose to view solution