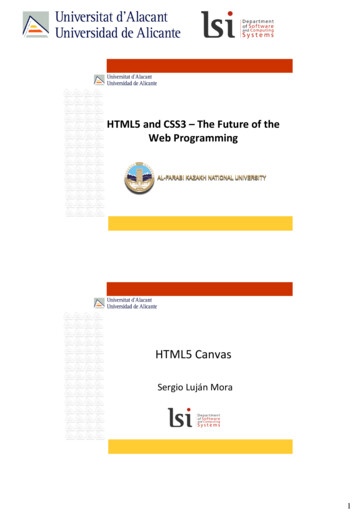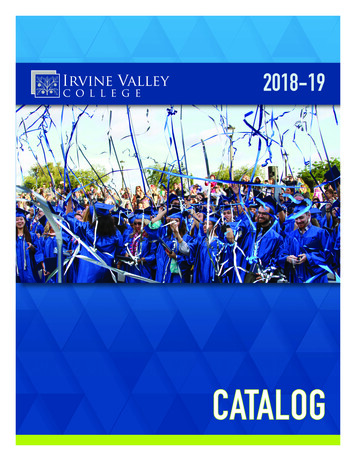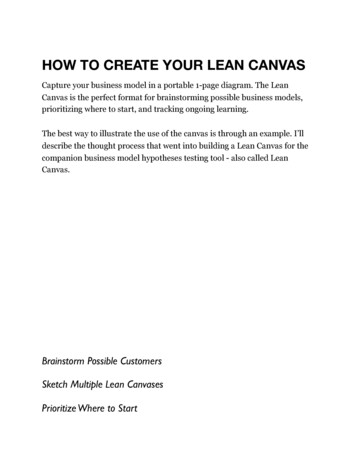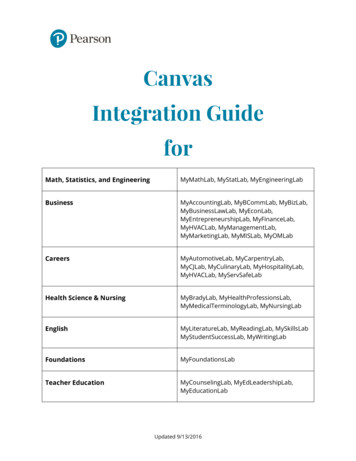
Transcription
CanvasIntegration GuideforMath, Statistics, and EngineeringMyMathLab, MyStatLab, MyEngineeringLabBusinessMyAccountingLab, MyBCommLab, MyBizLab,MyBusinessLawLab, MyEconLab,MyEntrepreneurshipLab, MyFinanceLab,MyHVACLab, MyManagementLab,MyMarketingLab, MyMISLab, MyOMLabCareersMyAutomotiveLab, MyCarpentryLab,MyCJLab, MyCulinaryLab, MyHospitalityLab,MyHVACLab, MyServSafeLabHealth Science & NursingMyBradyLab, MyHealthProfessionsLab,MyMedicalTerminologyLab, MyNursingLabEnglishMyLiteratureLab, MyReadingLab, MySkillsLabMyStudentSuccessLab, MyWritingLabFoundationsMyFoundationsLabTeacher EducationMyCounselingLab, MyEdLeadershipLab,MyEducationLabUpdated 9/13/2016
Page 2Return to the Table of ContentsTABLE OF CONTENTSBefore You Begin .5Introduction . 5Getting Started Checklist . 5Module 1: Add the Pearson MyLab & Mastering Link to Course Navigation .7Module 2: Link your Canvas and Pearson Accounts . 10Module 3: Create Your Course . 13Scenario 1: Do you need to create a Standard Course? . 13Create a new MyLab course from the catalog . 14Copy one of your existing MyLab courses . 18Copy another instructor’s course. 23Scenario 2: Do you need to create a Course Group (Coordinator Course withMember Courses)? . 26Are you a Coordinator who will customize the Coordinator MyLab course, but thenallow other instructors to copy it, retaining less control over the member courses? Thisoption is popular with Coordinators who want to set up the structure and content ofthe MyLab course, but then want the member section instructors to copy the course,and own it in their own educator accounts, while still being part of a Course Group. . 26Option 1: Are you only the Coordinator for the MyLab content (not Canvas content)?. 27Option 1: Member Section Instructions . 28Option 2: Are you the Coordinator for the MyLab content and the Canvas contentalso? . 31Option 2: Member Section Instructions . 34Are you a Coordinator who will customize the Coordinator MyLab course and needsmaximum control of the member sections in your own Pearson account? This option ispopular with large programs with many adjuncts, so that the Coordinator can maintainthe most control of the course structure, assignments, and menu items in the MyLab
Page 3Return to the Table of Contentsmember courses. Member section instructors will enroll in the section with a sectioninstructor access code. . 36Option 1: Are you only the Coordinator for the MyLab content (not Canvas content)?. 38Option 1: Section Instructor Instructions . 41Option 2: Are you the Coordinator for the MyLab content and the Canvas contentalso? . 42Option 2: Section Instructor Instructions . 46Are you using a Course Group because you’re teaching multiple sections of the samecourse yourself, and would like to use a Coordinator Course to manage your ownmember sections? . 47Option 1: Do you only care about standardizing the MyLab content across all of yoursections? . 47Option 2: Do you care about standardizing both the MyLab content and the Canvascourse content across all of your sections? . 51Scenario 3: Do you need to copy a paired Pearson course from a previous term? . 58Copy a paired Standard course from a previous term . 58Copy a paired Coordinator course from a previous term. 60Module 4: Add Pearson Component and Assignment Links . 64Would you like to add Component Links? . 64Would you like to arrange, edit or remove Modules or Components? . 67Would you like to add links directly to your MyLab assignments? . 69Module 5: Gradebook Set Up and Customization . 72Would you like to use Grade Sync to send MyLab grades to Canvas? . 73Preparing for Grade Sync . 73Syncing Grades . 76Update Grades . 79Would you like to add MyLab grades using Export/Import? . 80
Page 4Return to the Table of ContentsExport Grades from your Mylab course. 81Import Grades into Canvas . 83Would you like to customize your Canvas Grades? . 85Module 6: Student & Teaching Assistant Access . 87How do students register for their MyLab & Mastering course? . 87How do students move from Temporary Access to full access? . 90Your Access Has Not Yet Expired - Click the Link in the Pearson Email. 91Your Access Has Not Yet Expired - Go into Your Course and to the Courses Section ofYour MyLab . 92Your Access Has Expired - Go into Your Course and Click the Link to Your MyLab. 95How do Teaching Assistants register for a MyLab course? . 96Module 7: Troubleshooting . 100View Common Troubleshooting Issues . 100Contact 24/7 Pearson Support . 100Delete the Course Association. 101Unlink Your Canvas account from Your Pearson Account. 103
Page 5Return to the Table of ContentsBefore You BeginIntroductionHello and welcome! Pearson’s MyLab & Mastering online courses are available forintegration with Canvas. Instructors and students can link their Canvas and Pearsonaccounts to enable single sign-on to MyLab & Mastering from within their Canvas courses.Students can spend more time learning and less time managing their course access.If you are looking for guidance in getting started, or seeking information about theintegration and grade sync, you have come to the right place!Within this guide you will find: Just-in-time assistance setting up your integration.Best practices and strategies for effective implementation of the integration.Support with setting up grade sync.Getting Started ChecklistBefore you can integrate your Canvas course with Pearson MyLab & Mastering, make sureyou note the following: Please make sure that your school’s Canvas Administrator has installed theMyLab & Mastering for Canvas Building app. The app must be installed beforemoving forward with setting up your course(s). You will need your username and password for Canvas. If you do not have aCanvas account yet, please speak with your school’s Canvas Administrator. If you are an Educator, Course Coordinator, or Section Instructor who haspreviously linked a Canvas STUDENT account to a Pearson MyLab course, youwill need a NEW Canvas account, and it must be a Educator/Teacher account. You will also need a username and password for your Pearson account. If you donot have a Pearson Account, please speak with your Pearson SalesRepresentative.oSection Instructors whose MyLab courses have been paired for themthrough Canvas will enroll in the MyLab with a Section Instructor accesscode, and should have a Pearson Section Instructor or full Educatoraccount, or will create a Section Instructor account when enrolling in thecourse as a Section Instructor.
Page 6Return to the Table of ContentsoTeaching Assistants whose MyLab courses have been paired for themthrough Canvas will enroll in the MyLab with a Student access code, andshould have a Pearson Student account, or will create a Student accountwhen enrolling in the course as a Teaching Assistant. Please check that the MyLab & Mastering materials that you want to link are inthe Pearson catalog. Your Pearson Sales Representative will be able to help you,if needed.If you’ve used a Pearson MyLab & Mastering course before, you may rememberthat you needed to give students your Course ID to enable them to enroll. Whenyou integrate with Canvas, you will no longer do this. Students do not need yourCourse ID to enroll in your MyLab course when integrated with Canvas – do notgive it to them. Click here for a student handout on enrolling in your integratedMyLab course.If students try to register through www.pearsonmylabandmastering.com or aspecific product’s website (e.g. www.mymathlab.com), they will receive an errormessage that the Course ID they entered is for a Canvas-linked course, and theymust register through their local campus version of the learning managementsystem. If you plan to sync grades once you’ve integrated your course, please know thatonly raw scores from individual assignments will come over from the Pearsoncourse. No grade weights for categories or assignments will transfer, andscores will only show as points not percentages. Still need help? Our Customer Technical Support knowledge base is full ofhelpful articles on Canvas integration. On that site, you can also start a live chat,24 hours a day.Once you have reviewed this list, you are ready to get started!
Page 7Return to the Table of ContentsModule 1: Add the Pearson MyLab & Mastering Link toCourse NavigationVideo: Add MyLab and Mastering tools to Canvas course navigationThe first step to integrate your Canvas course with a Pearson MyLab is to add the PearsonMyLab and Mastering link to the navigation menu of your Canvas course.Once added, you will use this menu button to link your Canvas and Pearson accounts forsingle sign-on, and select a Pearson MyLab to pair with your Canvas course.Step-by-Step Instructions1. Enter your Canvas Course. In the left hand navigation bar,click on Settings.2. On the Settings page, click the Navigation tab at the top of this screen.
Page 83. Scroll down to MyLab andMastering under the Dragitems here to hide them fromstudents.Return to the Table of Contents
Page 9Return to the Table of Contents4. Drag MyLab and Masteringinto the course navigation list,drop it where you’d like it toreside in your navigation, andclick Save.5. Click MyLab and Mastering in the navigation and youable to proceed with linking your accounts and/orpairing your Canvas course with a MyLab andMastering product.will
Page 10Return to the Table of ContentsModule 2: Link your Canvas and Pearson AccountsIf you have not integrated a Pearson course with Canvas before, you will need to link youraccounts. You will only need to do this once! After linking your accounts, you can integrateother Pearson courses with Canvas and be able to skip this step. (If you have previouslylinked your accounts, skip to Module 3.)Video: Instructors: MyLab & Mastering for Canvas link user accounts and paircoursesStep-by-Step Instructions1. Click MyLab and Mastering in the course navigation menu.2. Click Log in in the message box where Pearson is requesting access to your account.3. The Pearson tools page will now open. Click on Select a MyLab and Mastering Productto use with this course.
Page 11Return to the Table of Contents4. The End-User License Agreement and Privacy Policy will appear. Click I Accept tocontinue.5. The Link Accounts page appears. Enter in your Pearson Username and Password andclick Sign In.
Page 12Return to the Table of ContentsTip: If you cannot remember your Pearson username or password, please use the Forgotyour username or password? link rather than creating a new account. If you don’t havean instructor account, contact your Pearson sales rep.6. Congratulations! – Your accounts are now linked! You will not need to sign in to yourPearson account again through Canvas.You are now ready to integrate your Pearson course. Click Get Started, and move to theappropriate Scenario for you in Module 3.
Page 13Return to the Table of ContentsModule 3: Create Your CourseYou have great flexibility when integrating your Canvas course with a Pearson MyLab &Mastering course. First, identify the type of course or courses you need:A Standard Course is the most common and most basic type of course created duringintegration. It is a single course for your own use. (Scenario 1)A Course Group is comprised of a Coordinator Course and Member Courses. There aredifferent options for setting up coordinator and member sections, depending on whomanages the Canvas course content, who manages the Pearson MyLab & Masteringcontent, how reporting and analysis are handled, and access levels of the Member Courseinstructors. (Scenario 2)Next time you teach, you may want to copy your integrated course, so we have instructionsfor you on how to do that. (Scenario 3)Scenario 1: Do you need to create a Standard Course?If you have chosen to set up a single course for your own use, there are three differentoptions that you have to set up your Standard Course: Search the catalog for a new course Copy one of your existing MyLab courses Copy another instructor’s courseNote: You cannot pair your Canvas course with a Pearson MyLab course you alreadyhave in your Pearson account. However, you can make a COPY of that MyLab coursethrough Canvas, so that it contains any customizations you may already have made to it.
Page 14Return to the Table of ContentsCreate a new MyLab course from the catalogStart in your CanvascoursePair your Canvascourse to a coursefrom the PearsoncatalogVideo: Pairing Your Canvas Course with a Course from the Pearson CatalogStep-by-Step Instructions1. If you aren’t already, log in to your Canvas course. In the course navigation, click MyLaband Mastering.2. Click Select a MyLab and Mastering product to use with this course (if you have justlinked your accounts and have clicked Get Started, you will be taken automatically tothe screen in Step 3.)
Page 15Return to the Table of Contents3. Create a new MyLab & Mastering course by entering an author’s name, title of yourbook, ISBN, or a discipline (e.g., Math) in the Search field.4. Once you have located your book, click the Select button. Make sure that you do thiscarefully! There may be different editions of your textbook listed, or the same materialswith different release-dates listed. As a best practice, select the most-recent release toobtain the most up-to-date materials.5. You will now fill in your course information. Please fill in the title (name) of your course,the dates for your course), and if you would like the ability for other instructors to copyyour course, click the box. Then click Create Course.
Page 16Return to the Table of Contents6. You’re done! Your course is being created and will be ready to go shortly.
Page 17Return to the Table of ContentsNote: It takes time for the course to set up. If you try to click into the paired MyLab coursebefore it’s finished processing, you’ll receive a “course1” error message.Once the course is ready, you will receive an email alerting you that it is now available andready for use. You should receive the email within an hour, but please be aware that it cantake a few hours depending on server traffic.If you do not receive your email within a few hours, please check your junk or spam filter asthe email might have gotten stuck in the filter. You don’t have to stay signed in to Canvasduring this process.
Page 18Return to the Table of ContentsCopy one of your existing MyLab coursesStart in your CanvascoursePair your Canvascourse to a copy of aMyLab course youalready have in yourPearson accountCopying one of your existing MyLab courses is extremely useful if you’ve taught with aPearson MyLab and Mastering course before, and now find you’re teaching the samecourse again but would like to integrate with Canvas. Copying a course that’s already inyour Pearson account will make an exact copy of that course, but with an empty studentroster. You may need to adjust dates on your assignments, but all of your assignments andsettings will be copied over.Sometimes there is a misconception that you can pair your Canvas course with a MyLabcourse that you’ve already created. In other words, you’ve set up your course in yourPearson account and now you want to pair it – this can’t be done. However you CAN makea copy of this course so that you don’t have to start from scratch. Just know that in yourPearson account, you would see two courses after pairing: your original course, and a copyof it that will have a Linked Materials icon next to your course ID.Video: Pairing Your Canvas Course with a Copy of an Existing MyLab &Mastering Course
Page 19Return to the Table of ContentsStep-by-Step Instructions1. If you aren’t already logged in, log in to your Canvas course. In the course navigation,click MyLab and Mastering.2. Click Select a MyLab and Mastering product to use with this course (if you have justlinked your accounts and have clicked Get Started, you will be taken automatically tothe screen in Step 3.)3. Scroll through your list of courses by selecting See My List.4. Choose the course you want. Then click Select.
Page 20Return to the Table of ContentsNote: If you have multiple courses in your Pearson account, be very careful to select thecorrect course to copy. Deleting the course pairing requires assistance from PearsonCustomer Technical Support, should you pair the wrong MyLab to your Canvas course.
Page 21Return to the Table of Contents5. You will now fill in your course information. Please fill in the title (name) of your course,the dates for your course, and if you would like the ability for other instructors to copyyour course, check the box. Then click Create Course.6. That’s it! Your course is being created and will be ready to go shortly.
Page 22Return to the Table of ContentsNote: It takes time for the course to set up. If you try to click into the paired MyLab coursebefore it’s finished processing, you’ll receive a “course1” error.Once the course is ready, you will receive an email alerting you that it is now available andready to for use. You should receive the email within an hour, but please be aware that itcan take a few hours depending on server traffic.If you do not receive your email within a few hours, please check your junk or spam filter asthe email might have gotten stuck in the filter. You don’t have to stay signed into Canvasduring this process.
Page 23Return to the Table of ContentsCopy another instructor’s courseStart in your CanvascoursePair your Canvascourse to a copy of aMyLab course createdby another instructorYou can pair your Canvas course with a copy of another instructor’s course, if thatinstructor has made the course available for copy, and has shared with you the Course ID.This is especially helpful if you are a new instructor, and someone has taught with thePearson MyLab and Mastering course before, or if you want to ensure consistency acrosssections, and yet have independent courses.Video: Pairing Your Canvas Course with a Copy of an Existing MyLab &Mastering CourseStep-by-Step Instructions1. If you aren’t already, log in to your Canvas course. In the course navigation, click MyLaband Mastering.2. Click Select a MyLab and Mastering product to use with this course (if you have justlinked your accounts and have clicked Get Started, you will be taken automatically tothe screen in Step 3.)
Page 24Return to the Table of Contents3. In the new window, enter your colleague’s Course ID. Click GO.Note: Your colleague must set the course to be available to copy. Ask your colleague tosign into www.pearsonmylabandmastering.com, locate the course in the course list, andclick Details next to the course name. Now your colleague can click Edit Course Details,and change the copy setting to Available for Copy. Once the setting is saved, you will beable to copy the course and pair it with your Canvas course.
Page 25Return to the Table of Contents4. You will now fill in your course information. Please fill in the title (name) of your course,the end-date for your course (do NOT change the start date no matter when yourcourse starts or you won’t be able to access the course until that date), and if you wouldlike the ability for other instructors to copy your course, change this setting to Yes. Thenclick Continue.5. That’s it! Your course is being created and will be ready to go shortly.
Page 26Return to the Table of ContentsNote: It takes time for the course to set up. If you try to click into the paired MyLab coursebefore it is finished processing, you’ll receive a “course1” error.Once the course is ready, you will receive an email alerting you that it is now available andready to for use. You should receive the email within an hour, but please be aware that itcan take a few hours depending on server traffic.If you do not receive your email within a few hours, please check your junk or spam filter asthe email might have gotten stuck in the filter. You don’t have to stay signed into Canvasduring this process.Scenario 2: Do you need to create a Course Group (Coordinator Course withMember Courses)?Do you customize or manage multiple sections of the same course for other instructors? Ordo you teach multiple sections of the same course yourself? If so, you might be using aCourse Group (Coordinator/Member Courses) to set up or manage these MyLab courses.You can integrate your Course Group with Canvas. You have options for how your CourseGroup is integrated, depending on how much control you want over the member courses,and whether you also manage the content of the Canvas course.Are you a Coordinator who will customize the Coordinator MyLab course, but thenallow other instructors to copy it, retaining less control over the membercourses? This option is popular with Coordinators who want to set up the structureand content of the MyLab course, but then want the member section instructors tocopy the course, and own it in their own educator accounts, while still being part of aCourse Group.This Course Group option is generally the easiest to implement as the Coordinator. Aftersetting up your Coordinator course, your member section instructors will pair their Canvasmember sections with a copy of your Coordinator course, thereby joining the CourseGroup. You set up the Coordinator course; they pair it with their Canvas courses.As the Coordinator of the course, you will still be able to manage the assignments andgradebooks of the member sections from your Coordinator course if you wish, but yougenerally hand over control of the Canvas course and the MyLab to your colleagues.
Page 27Return to the Table of ContentsTo set up this Course Group option, there are two approaches depending on whether ornot you are in charge of standardizing the Canvas course shell for your colleagues also (forexample, do you also set up Discussion Boards, add documents, blogs, or other content tothe Canvas course that you want to standardize across your member sections?). If you onlycustomize the MyLab content, see Option 1. If you also design the Canvas course content,skip to Option 2.Option 1: Are you only the Coordinator for the MyLab content (not Canvas content)?Start in PearsonMyLab &MasteringCreate andcustomize aCoordinatorCourse, makesure it's"Available forCopy"Share yourCourse ID withthe MemberSectionInstructorsMember SectionInstructors startin Canvas, andpair theirCanvas coursewith copies ofyourCoordinatorcourseMembersections areowned byMemberSectionInstructors butCoordinatorscan accesstheirAssignmentManagers andGradebooksthrough Coordcourse.Follow these instructions:Step-by-Step Instructions1. Sign into www.pearsonmylabandmastering.com and create your Coordinator course(don’t forget you’ll need to change the course’s general settings from Standard toCoordinator). Make sure that the copy setting is set to “Available for Copy.” To edit yoursettings in your MyLab course, go to Manage Course then Edit Settings. Click to Edit theGeneral Settings.2. Ask your Canvas Administrator to create a Canvas course for each of your membersection instructors, and enroll him or her as the instructor in the Canvas course (if youare teaching any member sections this term, the admin should make you membersections also).3. Provide the Course ID of your MyLab Coordinator course to your Member SectionInstructors. Your Member Section Instructors should have Pearson Educator Accountsset up already. If they do not, ask your rep for assistance in getting them access.
Page 28Return to the Table of Contents4. The instructors of the member sections will then sign into their Canvas courses, andpair the section with a copy of your MyLab Coordinator course.5. Manage your Coordinator course and Member Sections by signing intowww.pearsonmylabandmastering.com, and accessing the Coordinator course there.Note: If you are teaching any member sections, when pairing your Canvas courses insteadof “Copying from another instructor”, you will “Select from your courses” and choose yourCoordinator course from the drop-down list.Option 1: Member Section InstructionsEach Member Section Instructor will follow these instructions:1. If you aren’t already, sign in to your Canvas course. In the course navigation click MyLaband Mastering. (If you don’t see MyLab and Mastering in the course navigation, alertyour local Canvas Administrator.)2. Link your Canvas and Pearson instructor accounts, if you haven’t before.3. Click Select a MyLab and Mastering product to use with this course (if you have justlinked your accounts and have clicked Get Started, you will be taken automatically tothe screen in Step 4.)4. In the Copy Existing Course field, enter your Coordinator’s Course ID. Click to enter.
Page 29Return to the Table of Contents5. You will now fill in your course information. Please fill in the title (name) of your course,the dates for your course, and if you would like the ability for other instructors to copyyour course, check the box. Then click Create Course.6. That’s it! Your course is being created and will be ready to go shortly.
Page 30Return to the Table of ContentsNote: It takes time for the course to set up. If you try to click into the paired MyLab coursebefore it’s finished processing, you’ll receive a “course1” error.Once the course is ready, you will receive an email alerting you that it is now available andready to for use. You should receive the email within an hour, but please be aware that itcan take a few hours depending on server traffic.If you do not receive your email a few hours, please check your junk or spam filter as theemail might have gotten stuck in the filter. You don’t have to stay signed into Canvas duringthis process.
Page 31Return to the Table of ContentsOption 2: Are you the Coordinator for the MyLab content and the Canvas contentalso?Start in a Canvas courseyou will use as a"master" courseMember SectionInstructors pair theirCanvas courses withcopies of your CoordcoursePair the Canvas masterwith MyLab CoordcourseMember SectionInstructors link theirCanvas accounts andPearson EducatorAccountsCustomize the Canvascourse and the MyLabCoord courseCanvas Admin createscopies of the Canvasmaster and enrollsmember sectioninstructors in themCanvas sections havecustomized Canvascontent AND MyLab ispart of Course G
Page 7 Return to the Table of Contents Module 1: Add the Pearson MyLab & Mastering Link to Course Navigation Video: Add MyLab and Mastering tools to Canvas course navigation