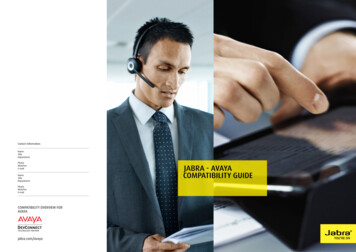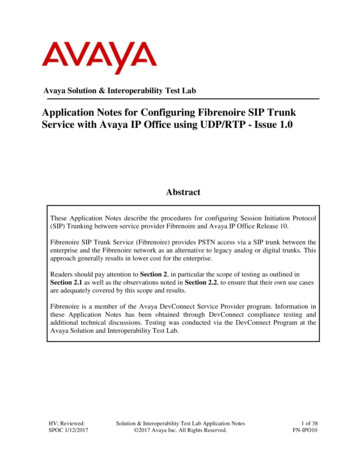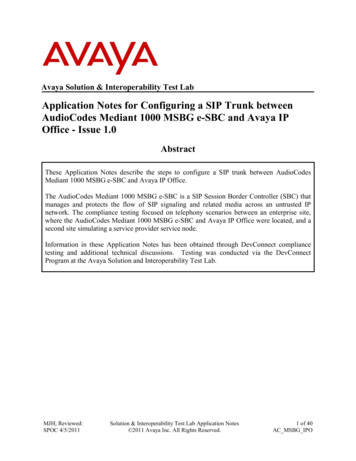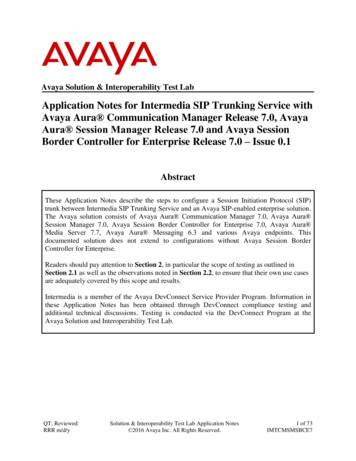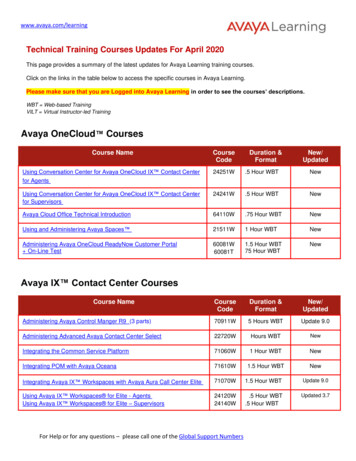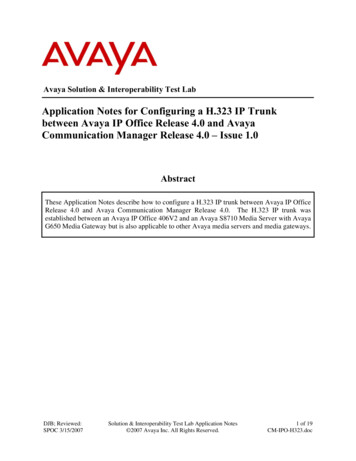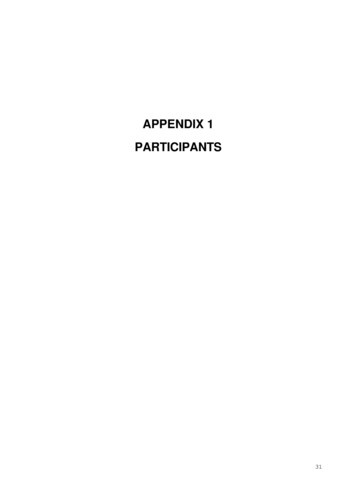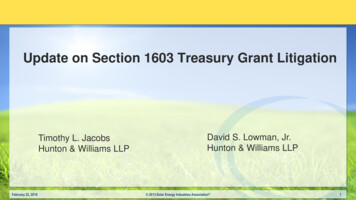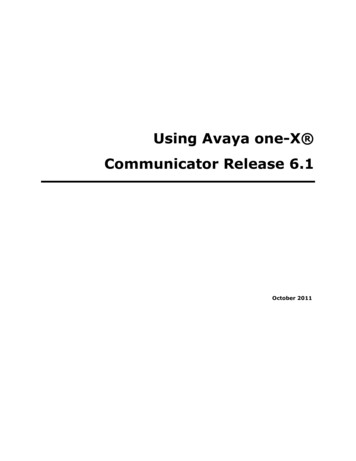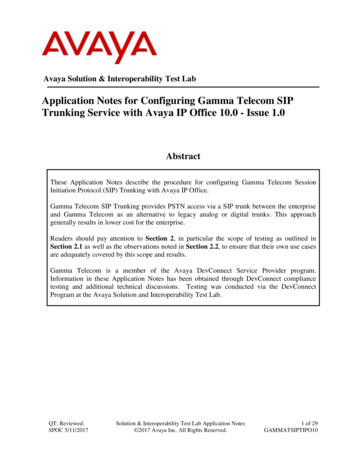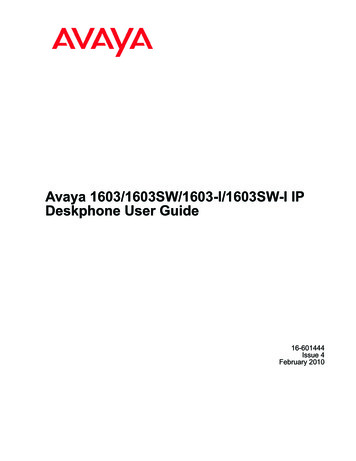
Transcription
Avaya 1603/1603SW/1603-I/1603SW-I IPDeskphone User Guide16-601444Issue 4February 2010
2009 Avaya Inc.All Rights Reserved.NoticeWhile reasonable efforts were made to ensure that the information inthis document was complete and accurate at the time of printing, AvayaInc. can assume no liability for any errors. Changes and corrections tothe information in this document might be incorporated in futurereleases.Note:Using a cell, mobile, or GSM phone, or a two-way radio in closeproximity to an Avaya IP telephone might cause interference.Documentation disclaimerAvaya Inc. is not responsible for any modifications, additions, ordeletions to the original published version of this documentation unlesssuch modifications, additions, or deletions were performed by Avaya.Customer and/or End User agree to indemnify and hold harmlessAvaya, Avaya's agents, servants and employees against all claims,lawsuits, demands and judgments arising out of, or in connection with,subsequent modifications, additions or deletions to this documentationto the extent made by the Customer or End User.Link disclaimerAvaya Inc. is not responsible for the contents or reliability of any linkedWeb sites referenced elsewhere within this documentation, and Avayadoes not necessarily endorse the products, services, or informationdescribed or offered within them. We cannot guarantee that these linkswill work all the time and we have no control over the availability of thelinked pages.WarrantyAvaya Inc. provides a limited warranty on this product. Refer to yoursales agreement to establish the terms of the limited warranty. Inaddition, Avaya’s standard warranty language, as well as informationregarding support for this product, while under warranty, is availablethrough the Avaya Support Web site: http://www.avaya.com/supportLicensesShrinkwrap License (SR). With respect to Software that containselements provided by third party suppliers, End User may install anduse the Software in accordance with the terms and conditions of theapplicable license agreements, such as "shrinkwrap" or "clickwrap"license accompanying or applicable to the Software ("ShrinkwrapLicense"). The text of the Shrinkwrap License will be available fromAvaya upon End User’s request (see “Third-party Components" formore information).CopyrightExcept where expressly stated otherwise, the Product is protected bycopyright and other laws respecting proprietary rights. Unauthorizedreproduction, transfer, and or use can be a criminal, as well as a civil,offense under the applicable law.Third-party componentsCertain software programs or portions thereof included in the Productmay contain software distributed under third party agreements ("ThirdParty Components"), which may contain terms that expand or limitrights to use certain portions of the Product ("Third Party Terms").Information identifying Third Party Components and the Third PartyTerms that apply to them is available on the Avaya Support Web e/Preventing toll fraud"Toll fraud" is the unauthorized use of your telecommunications systemby an unauthorized party (for example, a person who is not a corporateemployee, agent, subcontractor, or is not working on your company'sbehalf). Be aware that there can be a risk of toll fraud associated withyour system and that, if toll fraud occurs, it can result in substantialadditional charges for your telecommunications services.Avaya fraud interventionIf you suspect that you are being victimized by toll fraud and you needtechnical assistance or support, call Technical Service Center TollFraud Intervention Hotline at 1-800-643-2353 for the United Statesand Canada. For additional support telephone numbers, see the AvayaSupport Web site: http://www.avaya.com/support/Suspected security vulnerabilities with Avaya Products should bereported to Avaya by sending mail to: securityalerts@avaya.com.USE OR INSTALLATION OF THE PRODUCT INDICATES THE ENDUSER'S ACCEPTANCE OF THE TERMS SET FORTH HEREIN ANDTHE GENERAL LICENSE TERMS AVAILABLE ON THE AVAYA WEBSITE http://www.avaya.com/support/LicenseInfo/ ("GENERALLICENSE TERMS"). IF YOU DO NOT WISH TO BE BOUND BYTHESE TERMS, YOU MUST RETURN THE PRODUCT(S) TO THEPOINT OF PURCHASE WITHIN TEN (10) DAYS OF DELIVERY FORA REFUND OR CREDIT.TrademarksAvaya grants End User a license within the scope of the license typesdescribed below. The applicable number of licenses and units ofcapacity for which the license is granted will be one (1), unless adifferent number of licenses or units of capacity is specified in theDocumentation or other materials available to End User. "DesignatedProcessor" means a single stand-alone computing device. "Server"means a Designated Processor that hosts a software application to beaccessed by multiple users. "Software" means the computer programsin object code, originally licensed by Avaya and ultimately utilized byEnd User, whether as stand-alone Products or pre-installed onHardware. "Hardware" means the standard hardware Products,originally sold by Avaya and ultimately utilized by End User.Contact Avaya SupportAll other trademarks are the property of their respective owners.Downloading documentsFor the most current versions of documentation, see the Avaya SupportWeb site: http://www.avaya.com/supportAvaya Inc. provides a telephone number for you to use to reportproblems or to ask questions about your product. The supporttelephone number is 1-800-242-2121 in the United States. Foradditional support telephone numbers, see the Avaya Web site: http://www.avaya.com/supportLicense typesDesignated System(s) License (DS). End User may install and useeach copy of the Software on only one Designated Processor, unlessa different number of Designated Processors is indicated in theDocumentation or other materials available to End User. Avaya mayrequire the Designated Processor(s) to be identified by type, serialnumber, feature key, location or other specific designation, or to beprovided by End User to Avaya through electronic means establishedby Avaya specifically for this purpose.2Avaya 1603/1603SW/1603-I/1603SW-I IP Deskphone User GuideFebruary 2010
ContentsChapter 1: Introduction to the 1603/1603SW/1603-I/1603SW-I IP Telephone.5Overview of phone buttons and features.6LEDs.8Icons in the telephone display.8Paper labels.9Chapter 2: Logging in to and out of your telephone.11Logging in to your telephone.11Logging out of your telephone.11Chapter 3: Making calls.13Making a call.13Redialing a number.13Chapter 4: Handling calls.15Answering a call.15Muting a call.15Putting a call on hold.16Transferring a call.16Chapter 5: Conference calls.17Making a conference call.17Adding a person on hold to a conference call.17Putting a conference call on hold.17Dropping the last person added from a conference call.18Chapter 6: Getting your messages.19Logging into your voice mail.19Chapter 7: Bridged call appearances.21Answering a call on a bridged call appearance.21Joining a call on a bridged call appearance.21Making an outgoing call on a bridged call appearance.21Chapter 8: Shared line appearances.23Answering a call on a shared line appearance.23Joining a call on a shared line appearance.23Making an outgoing call on a shared line appearance.24Chapter 9: Advanced telephone features.25Chapter 10: Avaya Menu.27Adjusting the brightness or contrast of the display.27Changing the ring pattern.28Turning button click sounds on and off.28Turning error tones on or off.28Turning visual alerting on or off.29Setting automatic gain control.29Changing the language.29Viewing network information.30Avaya 1603/1603SW/1603-I/1603SW-I IP Deskphone User GuideFebruary 20103
ContentsIndex.314Avaya 1603/1603SW/1603-I/1603SW-I IP Deskphone User GuideFebruary 2010
Chapter 1: Introduction to the 1603/1603SW/1603-I/1603SW-I IP TelephoneThe 1603/1603SW/1603-I/1603SW-I telephone is a multiline IP telephone for use with AvayaCommunication Manager or Avaya Distributed Office call processing systems. The1603/1603SW/1603-I/1603SW-I IP telephone puts convenient features and capabilities at yourfingertips, including a Conference, Transfer, Hold, and Redial button and a menu of optionsand settings to customize your phone.Not all features described in this user guide may be available on your telephone. If you findthat a feature is not available, contact your system administrator.Avaya 1603/1603SW/1603-I/1603SW-I IP Deskphone User GuideFebruary 20105
Introduction to the 1603/1603SW/1603-I/1603SW-I IP TelephoneOverview of phone buttons and featuresNameMessage WaitingIndicator6DescriptionAn illuminated red light in the upper-right corner of yourphone indicates you have voicemail messages waiting. IfVisual Alerting is enabled, this light flashes when youreceive an incoming call.Avaya 1603/1603SW/1603-I/1603SW-I IP Deskphone User GuideFebruary 2010
Overview of phone buttons and featuresNameDescriptionPhone DisplayThere are two lines in the phone display. The phone displaypresents calling or called party identification, user options,and other information relevant to using the phone.Avaya MenuPress the A button to access the Avaya menu. Press the Abutton twice to exit the Avaya menu. The Avaya menuprovides options that allow you to customize phone settings,select the display language, view network information, andlog out.RedialPress the Redial button to dial the last number you dialed.HoldPress the Hold button to put the active call on hold.ConferencePress the Conference button to add another party to anexisting call.TransferPress the Transfer button to transfer a call to anothernumber.DropPress the Drop button to drop the active call. While on aconference call, press the Drop button to drop the lastperson added to the conference call.VolumePress or - on the Volume button while active on thehandset or speaker to adjust the volume. To adjust thevolume of the ringer, press or - on the Volume button whilethe handset and speaker are inactive.MutePress the Mute button to mute a call in progress. To take acall off mute, press Mute again.SpeakerPress the Speaker button to use the speakerphone. .Feature Buttonsand Call/LineAppearanceButtonsThere are 3 buttons that can be programmed by the systemadministrator as either call/line appearance buttons orfeature buttons. Press a call/line appearance button to makeor answer a call or resume a call on hold. Press a labeledfeature button to enable or disable that feature. Typically,two buttons are administered as call/line appearancebuttons and one button is administered as a feature button.The feature button provides access to an Avaya callmanagement system feature that has been administered foryour extension. The green LED next to the feature buttonindicates if the feature is currently on or off. If the light is on,the feature is on. For more information about the featurebuttons, see Advanced telephone features on page 25.Avaya 1603/1603SW/1603-I/1603SW-I IP Deskphone User GuideFebruary 20107
Introduction to the 1603/1603SW/1603-I/1603SW-I IP TelephoneLEDsEach call/line appearance button and feature button has two LEDs, one green and one red, toindicate the status of the call/line appearance or feature. The status is identified by whetherthe LED is on, off, or blinking as described in the following tables.Table 1: Call/Line Appearance Button LEDsLEDDescriptionSteady greenCall/line appearance is active.Slow blinking greenCall/line appearance is ringing.Fast blinking greenCall/line appearance is on hold.Very fast blinkinggreenConference or Transfer is pending.Steady redCall/line appearance is selected and will be used whenyou go off-hook. It remains steady red while you use thecall/line appearance.OffCall/line appearance is available.Table 2: Feature Button LEDsLEDDescriptionSteady greenFeature is active.Blinking greenFeature is pending (request is being processed and notimmediately available).OffFeature is not active.Note:Depending on your call processing system, the feature button LEDs for some features mayoperate differently.Icons in the telephone displayIcons are provided in the phone display to indicate the state of a call and navigation choices.The icons that appear in the phone display are described in the following table.8Avaya 1603/1603SW/1603-I/1603SW-I IP Deskphone User GuideFebruary 2010
Paper labelsIconDescriptionCall forward, Send All Calls, or EC500 is active. (Thesefeatures are available if they have been administered for yourtelephone.)Incoming call is ringing.Call is active.Call is on hold.Call is on soft hold (when using Conference or Transferfeature).Conference is active.Conference is on hold.Paper labelsNext to each call/line appearance button and feature button is a paper label. The label identifiesthe call/line appearance number or the feature that has been programmed on the button byyour system administrator. You can remove the labels if you want to change a label or writeon a blank one. Printed labels are also available for your telephone. See your systemadministrator for more information.Avaya 1603/1603SW/1603-I/1603SW-I IP Deskphone User GuideFebruary 20109
Introduction to the 1603/1603SW/1603-I/1603SW-I IP Telephone10Avaya 1603/1603SW/1603-I/1603SW-I IP Deskphone User GuideFebruary 2010
Chapter 2: Logging in to and out of yourtelephoneLogging in and out maintains your personal options if you share a telephone with other users, orif you want to use the same extension from another phone. Logging out also preventsunauthorized use of your telephone during an absence.Logging in to your telephoneLog in from the initial screen that prompts you for your extension.1. Enter your extension.2. Press # to select OK.3. Enter your password.4. Press # to select OK.Logging out of your telephone1. Press the A button.2. Press # to scroll to Log Out.Note:Log Out is not available if you are on a call.3. Press * to select Log Out.4. Press * again to confirm.Avaya 1603/1603SW/1603-I/1603SW-I IP Deskphone User GuideFebruary 201011
Logging in to and out of your telephone12Avaya 1603/1603SW/1603-I/1603SW-I IP Deskphone User GuideFebruary 2010
Chapter 3: Making callsUse the procedures in this chapter to make calls from your telephone.Making a callIf you are not on a call, simply dial the number you want to call.1. Lift the handset, press the Speaker button, or press an available call/ lineappearance button.2. Dial the number you want to call.Redialing a numberPress the Redial button to call the last number dialed.Avaya 1603/1603SW/1603-I/1603SW-I IP Deskphone User GuideFebruary 201013
Making calls14Avaya 1603/1603SW/1603-I/1603SW-I IP Deskphone User GuideFebruary 2010
Chapter 4: Handling callsUse the procedures in this chapter to handle calls from your telephone. This includesprocedures such as answering a call, muting a call, and transferring a call.Answering a callWhen you receive an incoming call, the incoming call is usually selected automatically.However, if you are already on a call or if you receive more than one incoming call at a time,you may need to select the call you want to answer manually.1. If you are not on another call, do one of the following: Lift the handset. Press the call/line appearance button whose green LED flashes for theincoming call. Press the Speaker button to answer using the speakerphone.2. If you are on another call, press the call/line appearance button whose green LEDflashes for the incoming call.Note:If the Auto Hold (Communication Manager) feature is enabled by your systemadministrator, you can answer another call without first putting an active call onhold. If Auto Hold is not enabled, you must put your active call on hold beforeanswering the incoming call; otherwise, you will drop the active call when youanswer the other one.Muting a callIf a call is on mute and you switch between the handset, headset, or speakerphone, the mutewill be turned off. When the Mute button light is on, the call is muted.Avaya 1603/1603SW/1603-I/1603SW-I IP Deskphone User GuideFebruary 201015
Handling calls1. Press the Mute button during a call so that the other person cannot hear you.2. Press the Mute button again to unmute the call.Putting a call on hold1. Press the Hold button to put your active call on hold.The fast blinking green LED next to the call/line appearance button indicates thecall is on hold. If the active call is on a line appearance on an Avaya DistributedOffice system, the red LED will also be on.2. To resume the call, press the call/line appearance button for the call on hold.Transferring a call1. If the call you want to transfer is not your active call, press the call/line appearancebutton for the call you want to transfer.2. Press the Transfer button.The very fast blinking green LED next to the call/line appearance button indicatesthe call is being transferred. If the active call is on a line appearance on an AvayaDistributed Office system, the red LED will also be on.3. Dial the telephone number.Note:To transfer the call to a call that is on hold, press the call/line appearance button forthe call that is on hold.4. Press the Transfer button again or hang up to complete the transfer.16Avaya 1603/1603SW/1603-I/1603SW-I IP Deskphone User GuideFebruary 2010
Chapter 5: Conference callsYou can use conference calls to speak with up to three people in different locations on thesame call. Additional conferencing options may be available through Expanded Meet-MeConferencing. Contact your system administrator for more information about this feature.Making a conference call1. While active on a call, press the Conference button.The very fast blinking green LED next to the call/line appearance button indicatesthe call is being conferenced. If the active call is on a line appearance on an AvayaDistributed Office system, the red LED will also be on.2. Dial the telephone number.3. Press the Conference button to add the person to the existing call.Adding a person on hold to a conference call1. While active on a call, press the Conference button.You hear a dial tone.2. Press the call/line appearance button of the call on hold.3. Press the Conference button again to add the person to the conference call.Putting a conference call on holdWhen you put a conference call on hold, the other parties can still talk to each other.Avaya 1603/1603SW/1603-I/1603SW-I IP Deskphone User GuideFebruary 201017
Conference calls1. Press the Hold button during a conference call.The blinking green LED next to the call/line appearance button indicates theconference is on hold.2. Press the call/line appearance button to resume the conference call.Dropping the last person added from a conference callWhile active on a conference call, press the Drop button.18Avaya 1603/1603SW/1603-I/1603SW-I IP Deskphone User GuideFebruary 2010
Chapter 6: Getting your messagesThe red light on the upper right-hand corner of your telephone is illuminated when you havemessages waiting. Your messages are an administered function. Contact your systemadministrator with any questions.Logging into your voice mail1. To log in to your voice mail, follow the instructions provided by your systemadministrator.2. Follow the voice prompts from your voice mail system.Avaya 1603/1603SW/1603-I/1603SW-I IP Deskphone User GuideFebruary 201019
Getting your messages20Avaya 1603/1603SW/1603-I/1603SW-I IP Deskphone User GuideFebruary 2010
Chapter 7: Bridged call appearancesYour phone may show one or more bridged call appearances on the display screen in additionto your own call appearances. A bridged call appearance typically belongs to someone else,but bridging allows you to see if that call appearance is in use, answer calls on that appearance,or join a call in progress on that call appearance from your telephone. You can also makeoutgoing calls on a bridged call appearance when it is not in use.Answering a call on a bridged call appearanceTo answer a call on a bridged call appearance, press the call/line appearance buttonassociated with the bridged call appearance.Note:The ringing bridged call appearance may be selected automatically if there are noother active calls. If the ringing appearance is displayed, you can answer by pickingup the handset or by pressing the Speaker button. If you are on another call whena call comes in to a bridged call appearance, you may have to select the ringing callappearance button (just like for an incoming call to a primary line).Joining a call on a bridged call appearanceTo join an existing call on a bridged call appearance, press the call/line appearancebutton associated with the bridged call appearance.Making an outgoing call on a bridged call appearanceWhen you make a call on a bridged call appearance, you are using another person’s callappearance. The caller ID may show the call as coming from you or coming from the personAvaya 1603/1603SW/1603-I/1603SW-I IP Deskphone User GuideFebruary 201021
Bridged call appearanceswhose call appearance you are using. If you have any questions about how the name orextension displays to the person you are calling, contact your system administrator.1. Press the call/line appearance button associated with the bridged call appearance.2. Dial the telephone number.22Avaya 1603/1603SW/1603-I/1603SW-I IP Deskphone User GuideFebruary 2010
Chapter 8: Shared line appearancesIf your call processing system is an Avaya Distributed Office system and depending on howit is configured, your phone may show shared line appearances on the display screen inaddition to your own lines. A shared line appearance is a line that is shared among multipleusers. You can answer a call, join a call in progress, and make an outgoing call on a sharedline appearance. The procedures to answer, join, and make a call on a shared line appearanceare similar as those for a bridged appearance. But instead of using another person's line, youare using a shared line.Answering a call on a shared line appearanceTo answer a call on a shared line appearance, press the call/line appearance buttonassociated with the shared line appearance.Note:The ringing shared line appearance may be selected automatically if there are noother active calls. If the ringing appearance is displayed, you can answer by pickingup the handset or by pressing the Speaker button. If you are on another call whena call comes in to a shared line appearance, you may have to select the ringingappearance button (just like for an incoming call to a primary line).Joining a call on a shared line appearanceTo join an existing call on a shared line appearance, press the call/line appearancebutton associated with the shared line appearance.Avaya 1603/1603SW/1603-I/1603SW-I IP Deskphone User GuideFebruary 201023
Shared line appearancesMaking an outgoing call on a shared line appearanceIf you have any questions about how the name or extension displays to the person you arecalling when you make a call on a shared line appearance, contact your system administrator.You can make only outside calls on shared line appearances.1. Press the call/line appearance button associated with the shared line appearance.2. Dial the telephone number.24Avaya 1603/1603SW/1603-I/1603SW-I IP Deskphone User GuideFebruary 2010
Chapter 9: Advanced telephone featuresAvaya call management systems provide many advanced telephone features such as CallForwarding, Send All Calls, Abbreviated Dial buttons, and Extension to Cellular. One of thesefeatures can be assigned by your system administrator to the feature button on your telephone.The feature button label identifies the feature that has been assigned for your telephone. Formore information about the feature administered for your telephone, and for other features thatare available for your extension, contact your system administrator.Avaya 1603/1603SW/1603-I/1603SW-I IP Deskphone User GuideFebruary 201025
Advanced telephone features26Avaya 1603/1603SW/1603-I/1603SW-I IP Deskphone User GuideFebruary 2010
Chapter 10: Avaya MenuYou can use the Avaya Menu to adjust and customize phone settings, select the displaylanguage, view network settings, and log out. To access the Avaya Menu, press the A button. Toexit the Avaya Menu, press the A button twice.The Avaya Menu has five sub-menus:ScreenLets you adjust the display brightness and contrast and turn visual alertingon and off.SoundsLets you select your ringing pattern, turn button click sounds on and off,and turn error tones on and off.AdvancedLets you select the display language; set automatic gain control on thehandset and speaker; or initiate a manual backup/restore if you have abackup/restore file server. See your system administrator for moreinformation.NetworkInformationShows a summary of network-related parameters for your phone, such asIP parameters and Quality of Service.Log OutLets you log out of your telephone to prevent unauthorized use during yourabsence.Note:The sub-menus that appear depend on how your extension was administered. Some submenus may not be available.Adjusting the brightness or contrast of the display1. Press the A button.2. Press # to continue.3. Press * to select Screen.4. Press # to scroll to Bright or Contrast.5. Press - or on the volume button to adjust the brightness or contrast.Avaya 1603/1603SW/1603-I/1603SW-I IP Deskphone User GuideFebruary 201027
Avaya MenuChanging the ring
Overview of phone buttons and features Name Description Message Waiting Indicator An illuminated red light in the upper-right corner of your phone indicates you have voicemail messages waiting.