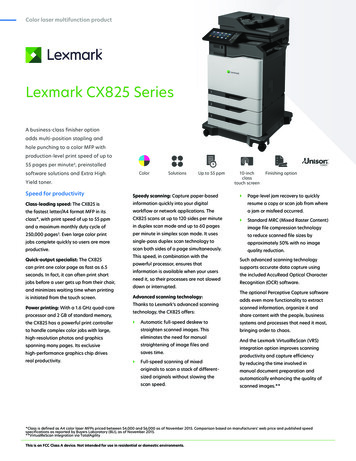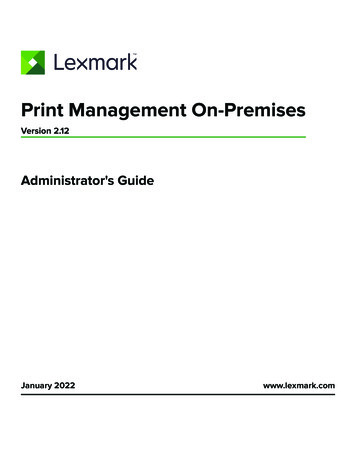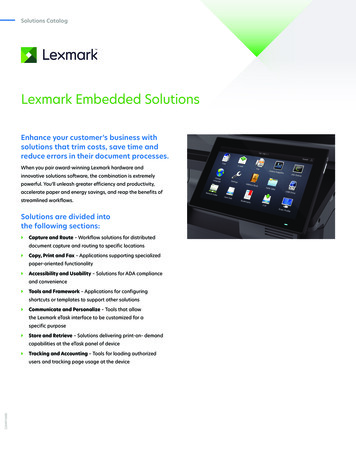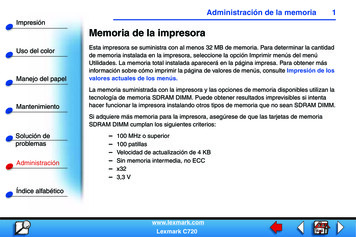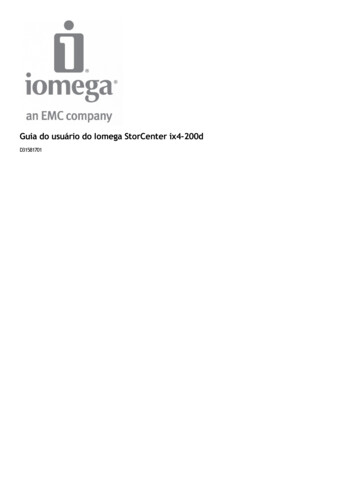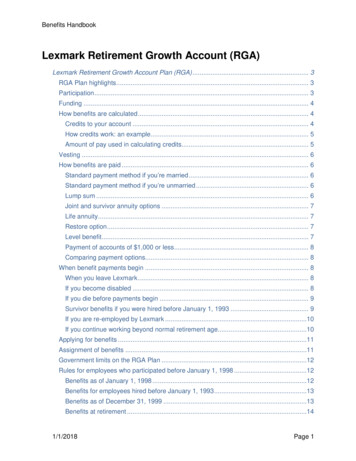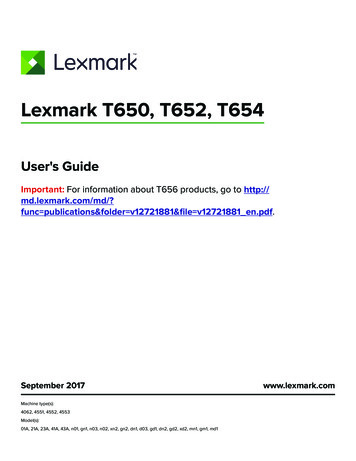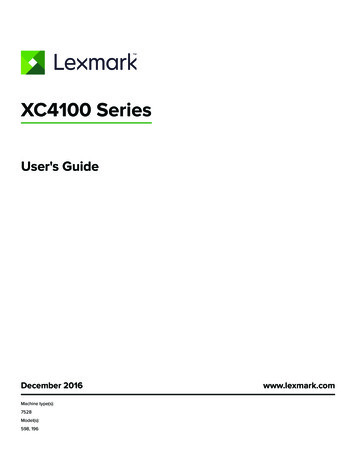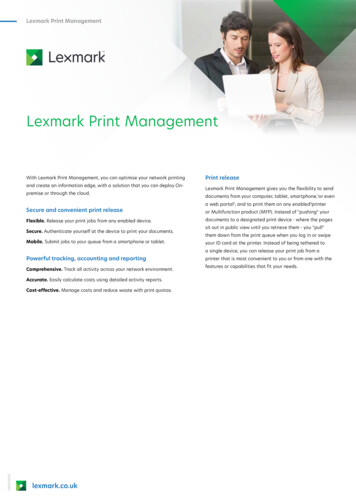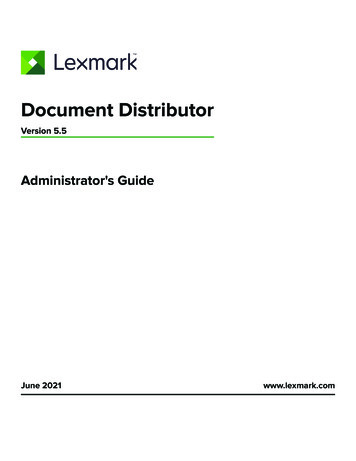Transcription
Digitalizar para redeGuia do administradorwww.lexmark.comLexmark e Lexmark com o design do diamante são marcas comerciais da Lexmark International, Inc., registradas nos Estados Unidos e/ou em outros países.Todas as outras marcas pertencem aos seus respectivos proprietários. 2010 Lexmark International, Inc.Todos os direitos reservados.740 West New Circle RoadLexington, Kentucky 40550
Aviso de ediçãoAgosto de 2010O parágrafo a seguir não se aplica a países onde as cláusulas descritas não são compatíveis com a lei local: A LEXMARK INTERNATIONAL,INC. FORNECE ESTA PUBLICAÇÃO “NO ESTADO EM QUE SE ENCONTRA”, SEM QUALQUER TIPO DE GARANTIA, EXPRESSA OU TÁCITA, INCLUINDO,ENTRE OUTRAS, GARANTIAS IMPLÍCITAS DE COMERCIABILIDADE OU ADEQUAÇÃO A UM DETERMINADO PROPÓSITO. Alguns estados não permitema contestação de garantias expressas ou implícitas em certas transações. Conseqüentemente, é possível que esta declaração não se aplique ao seucaso.É possível que esta publicação contenha imprecisões técnicas ou erros tipográficos. Serão feitas alterações periódicas às informações aqui contidas;essas alterações serão incorporadas em edições futuras. Alguns aperfeiçoamentos ou alterações nos produtos ou programas descritos poderão serfeitos a qualquer momento.Para obter suporte técnico da Lexmark, acesse support.lexmark.com.Para obter informações sobre suprimentos e downloads, acesse www.lexmark.com.Caso você não tenha acesso à Internet, entre em contato com a Lexmark pelo correio:Lexmark International, Inc.Bldg 004-2/CSC740 New Circle Road NWLexington, KY 40550As referências feitas nesta publicação a produtos, programas ou serviços não implicam que o fabricante pretenda torná-los disponíveis em todosos países nos quais opera. Qualquer referência a um produto, programa ou serviço não tem a intenção de afirmar ou sugerir que apenas aqueleproduto, programa ou serviço possa ser usado. Qualquer produto, programa ou serviço funcionalmente equivalente que não infrinja qualquerdireito de propriedade intelectual existente poderá ser usado no seu lugar. A avaliação e verificação da operação em conjunto com outros produtos,programas ou serviços, exceto aqueles expressamente designados pelo fabricante, são de responsabilidade do usuário. 2010 Lexmark International, Inc.Todos os direitos reservados.UNITED STATES GOVERNMENT RIGHTSThis software and any accompanying documentation provided under this agreement are commercial computer software and documentationdeveloped exclusively at private expense.Marcas registradasLexmark, Lexmark com desenho de losango e MarkVision são marcas registradas da Lexmark International, Inc. nos Estados Unidos e/ou em outrospaíses.Todas as outras marcas registradas pertencem a seus respectivos proprietários.
ConteúdoVisão geral.5Configurando o aplicativo.6Configurando aplicativos usando o servidor da Web integrado.6Acessar a configuração das definições do aplicativo usando o Servidor da Web Incorporado.6Alteração dos ícones e rótulos de exibição .6Configurando aplicativos usando o MarkVision Professional.7Instalação dos descritores de solução no Servidor MarkVision .7Acesso às configurações do aplicativo usando o MarkVision Professional .8Licenciando os recursos avançados.8Obtendo um arquivo de licença.8Licenciando a impressora .9Configurando Digitalizar para rede.11Configurando um destino . 11Configurando as definições de destino. 12Configurando o LDAP . 16Exportando e importando arquivos de configuração.17Exportação e importação de configurações de aplicativos utilizando o servidor da Web incorporado . 17Exportar e importar a configuração do aplicativo utilizando o MarkVision Professional. 17Solucionando problemas.18Solucionando problemas de digitalização para rede.18O ícone do aplicativo não existe na tela Início. 18Ocorreu um erro de aplicativo . 18Um destino de rede parou de funcionar ou é inválido . 19A impressora não pode digitalizar para o destino especificado. 19O aplicativo não está licenciado. 21Uso do aplicativo em um ambiente de rede Novell. 21Solucionando problemas de exportação e importação de arquivos de configuração.21As configurações importantes usando o Servidor da Web Incorporado não são aplicadas aoaplicativo . 21Avisos.22Índice.34Conteúdo3
4
Visão geralDigitalizar para rede é um aplicativo java incorporado que é instalado em impressoras multifuncionais (MFPs), quesuportam a estrutura de soluções incorporadas da Lexmark (LeSF). Ele permite que usuários da impressora digitalizemdocumentos e os salvem em destinos de rede especificados pelo administrador. Esse documento destina-se ao usodos provedores de serviços da Lexmark e administradores responsáveis pela implementação e gerenciamento dessesoftware em seu ambiente de rede.Depois que os destinos (pastas de rede compartilhadas) são escolhidos na rede, o processo de instalação envolveinstalação e configuração do aplicativo na(s) impressora(s) apropriada(s).A versão não licenciada do aplicativo é totalmente funcional e inclui definições de digitalização básicas. Não énecessária uma licença para usar o aplicativo.A versão licenciada do aplicativo inclui os seguintes recursos avançados: Geração de imagem avançada—Usuários podem remover páginas em branco.Para obter mais informações sobre como comprar uma licença, entre em contato com o seu representante daLexmark.Visão geral5
Configurando o aplicativoConfigurando aplicativos usando o servidor da WebintegradoAcessar a configuração das definições do aplicativo usando oServidor da Web Incorporado1 Digite o endereço IP da impressora, ou nome do host no campo de endereço do navegador da Web.Nota: Para endereços IP da impressora, ou nome do host que não estiverem visíveis, consulte o seu contato desuporte, ou consulte a documentação da impressora para ajuda em como imprimir uma página de configuraçãode rede.2 No menu de navegação à esquerda, clique em Configurações ou Configuração Soluções incorporadas.3 Em Soluções instaladas, clique no aplicativo que deseja configurar e, em seguida, clique em Configurar.Alteração dos ícones e rótulos de exibiçãoVocê pode alterar os ícones e os textos associados que aparecem na tela inicial da impressora. Se não quiser usar osícones padrão de um aplicativo, importe os novos ícones a serem usados para os estados pressionados e nãopressionados.Nota: Para obter informações sobre os tipos de arquivos de imagem compatíveis e os tamanhos recomendados dearquivo, consulte a ajuda do mouse perto de cada campo.1 Nas configurações do aplicativo, você pode: Especificar o novo texto do ícone para ser exibido acima do ícone na tela início. Pesquisar um novo arquivo de imagem de ícone para representar o aplicativo na tela início. Pesquisar um novo arquivo de imagem a ser exibido quando o ícone do aplicativo é pressionado.2 Clique em Aplicar para salvar as configurações ou em Redefinir para voltar para as configurações anteriores.Configurando o aplicativo6
Configurando aplicativos usando o MarkVisionProfessionalInstalação dos descritores de solução no Servidor MarkVisionOs descritores de solução são arquivos XML que estão instalados no Servidor MarkVision. Eles descrevem para o MVPcomo configurar uma solução incorporada, fornecendo informações sobre as configurações suportadas, como tipos,descrições, intervalos, padrões e valores e seqüências de internacionalização. Cada aplicativo incorporado inclui umdescritor de solução, que deve ser instalado antes que o aplicativo seja configurado.Use um dos seguintes métodos para instalar um descritor de solução no Servidor MarkVision:Método um1 Na tela inicial do MarkVision Professional, selecione Soluções incorporadas - Gerenciamento de soluções nalista Todas as tarefas.2 Use as guias Localização rápida ou Pastas para selecionar um dispositivo.Nota: Quando um dispositivo gerenciado por MVP não for suportado por uma tarefa específica, seu nome vaiaparecer com uma linha em branco cruzada nas guias Localização rápida ou Pastas. Os dispositivos de redeprotegidos por senha são exibidos em vermelho. Insira a senha do dispositivo para obter acesso a ele.3 Selecione o aplicativo na lista.4 Clique em Buscar descritor(es). Isso vai ler o descritor de solução do dispositivo se este método receber suportedo dispositivo. Se não receber, será aberta uma caixa de diálogo, de forma que você pode ir até o arquivo a serinstalado.Método dois1 Na tela inicial do MarkVision Professional, selecione Soluções incorporadas - Gerenciamento de soluções nalista Todas as tarefas.2 Use as guias Localização rápida ou Pastas para selecionar um dispositivo.Nota: Quando um dispositivo gerenciado por MVP não for suportado por uma tarefa específica, seu nome vaiaparecer com uma linha em branco cruzada nas guias Localização rápida ou Pastas. Os dispositivos de redeprotegidos por senha são exibidos em vermelho. Insira a senha do dispositivo para obter acesso a ele.3 Clique em Gerenciar destinos.4 Clique em Adicionar.5 Navegue para encontrar o descritor da solução para o aplicativo.6 Clique em Abrir.Notas: O descritor de solução instalado é exibido na caixa Plug-ins/soluções no servidor. Os detalhes do descrito desolução são exibidos na caixa Detalhes. Se o arquivo do descritor não for válido, o MVP 11.2 exibirá uma mensagem de erro.7 Clique em Fechar.Configurando o aplicativo7
Acesso às configurações do aplicativo usando o MarkVisionProfessionalNota: MarkVision Professional 11.2 ou posterior exigido.Para configurar uma solução no MVP:1 Na tela inicial do MarkVision Professional, selecione Soluções incorporadas - Gerenciamento de soluções nalista Todas as tarefas.2 Selecione dispositivos usando a guia Localização rápida ou Pastas.Use Ctrl clique e Shift clique para selecionar vários dispositivos.Nota: Quando um dispositivo gerenciado por MVP não for suportado por uma tarefa específica, seu nome vaiaparecer com uma linha em branco cruzada nas guias Localização rápida ou Pastas. Os dispositivos de redeprotegidos por senha são exibidos em vermelho. Insira a senha do dispositivo para obter acesso a ele.Todas as soluções incorporadas instaladas serão exibidas.3 Selecione a configuração a ser configurada.4 Clique em Buscar descritor(es) para instalar o descritor de solução necessário no servidor do MVP a partir dodispositivo.5 Clique em Configurar e depois ajuste as configurações conforme necessário.Licenciando os recursos avançadosExistem duas versões do aplicativo: uma versão não-licenciada, com funcionalidade básica e uma versão licenciada,com recursos avançados adicionais. Uma licença eletrônica é necessária para ativar os recursos avançados opcionais.Se licenças individuais forem usadas, você deverá instalá-las localmente em cada impressora. Para usar o aplicativocom várias impressoras, você pode instalar o servidor de licença da Lexmark e obter uma licença de rede para onúmero de dispositivos apropriados.Para obter mais informações sobre a compra de licença para o aplicativo, entre em contato com o seu representanteda Lexmark.Obtendo um arquivo de licençaPara licenciamento local (individual)1 No servidor da Web incorporado, clique em Definições ou Configuração Soluções incorporadas.2 Clique em Sistema.3 Anote a ID do host (número de série).Anote somente a string que é exibida após Serial .4 Entre em contato com o seu representante da Lexmark e forneça a ID do host para obter o arquivo de licença.Configurando o aplicativo8
Para licenciamento de redeA ID do host do servidor é necessária para gerar o arquivo de licença para licenciar a rede. Para obter a ID do host,entre em contato com o funcionário do suporte ao sistema e solicite o endereço MAC do computador no qual oservidor de licença reside. Em seguida, entre em contato com o seu representante da Lexmark e forneça a ID do host(endereço MAC) para obter o arquivo de licença.Você também pode encontrar a ID do host usando o Servidor de licenças da Lexmark.Instalando o Servidor de licenças da LexmarkNota: O Servidor de licença da Lexmark deve ser usado com os sistemas operacionais Windows.1 No pacote de aplicativos, inicie o arquivo LicenseServer.exe.Esse arquivo executável está localizado em local de instalação \esf-license-app.2 Clique em Avançar.3 Selecione o método de instalação que você deseja usar e clique em Avançar.Você tem a opção de descompactar os arquivos de instalação em um diretório temporário de onde eles serãoremovidos após a instalação ser concluída, ou especificar um local onde os arquivos permanecerão após ainstalação ser concluída.4 Para que o servidor não seja instalado no diretório padrão, clique em Procurar para selecionar um localalternativo.5 Clique em Concluir para finalizar a instalação.6 Após a instalação do Servidor de licença da Lexmark ser concluída, clique em Concluir.Obtendo a ID do host1 Clique emou em Iniciar Todos os Programas ou Programas Lexmark Servidor de licenças daLexmark Ferramentas de administração de licenças.2 Clique na guia Configurações do sistema.3 Anote a ID do host (endereço MAC).4 Entre em contato com o seu representante da Lexmark e forneça a ID do host.A ID do host é necessária para gerar o arquivo de licença.Licenciando a impressoraUsar uma licença localUso do servidor da Web incorporado1 No Servidor da Web Incorporado, clique em Configurações ou Configuração Soluções incorporadas.2 Clique em Soluções.3 Em Soluções instaladas, clique no link do aplicativo adequado.4 Clique em Licença.5 Clique em Atualizar licença.Configurando o aplicativo9
6 Certifique-se de que Local esteja selecionado e clique em Procurar para localizar o arquivo de licença.7 Clique em Atualizar licença.Uso do MarkVision Professional1 No MarkVision Professional, selecione o dispositivo no qual o aplicativo está instalado.2 Clique em Configurações Soluções incorporadas Gerenciamento de soluções.3 No aplicativo adequado, clique em Atualizar licença.4 Na janela Atualizar licença, selecione Usar um arquivo de licença local.5 Clique em Procurar para localizar o arquivo de licença.6 Clique em Atualizar licença.Usar uma licença de redeCopie o arquivo de licença para o Servidor de licença da LexmarkNota: Antes de instalar uma licença de rede utilizando o Servidor da Web Incorporado ou o MarkVision Professional,copie os arquivos de licença para o servidor de licença.1 Copie o arquivo de licença para o diretório seguinte no servidor de licença da rede:C:Arquivos de programas\Lexmark\LicenseServer\Licenças2 No computador host, abra o Painel de controle.3 Em Ferramentas Administrativas, clique em Serviços.4 Selecione Servidor de licença.5 Pare e reinicie o serviço do Servidor de licença.Configurar a licença de rede1 No servidor da Web incorporado, clique em Configurações ou Configuração Soluções incorporadas.2 Clique em Licença de rede.3 Insira o nome do host ou endereço IP e a porta opcional para o servidor de licença de rede em que a licença estáarmazenada. Você pode inserir valores para até três servidores separados.4 Especifique o Período de pulsação (2 a 60 minutos) para determinar a freqüência com que a impressora executaráo ping no servidor de licença de rede a fim de verificar se há atualizações e manter o acesso a uma licençaeletrônica.5 Especifique o Número de tentativas (1 a 5) para definir o número máximo de vezes que a impressora poderátentar obter uma licença antes do encerramento.6 Clique em Aplicar.Configurando o aplicativo10
Atualização da licença de redeUso do servidor da Web incorporado1 Clique em Soluções.2 Em Soluções instaladas, clique no link do aplicativo adequado.3 Clique em Licença.4 Clique em Atualizar licença.5 Selecionar Rede.6 Clique em Atualizar licença.Uso do MarkVision Professional1 No MarkVision Professional, selecione o dispositivo no qual o aplicativo está instalado.2 Clique em Configurações Soluções incorporadas Gerenciamento de soluções.3 No aplicativo adequado, clique em Atualizar licença.4 Na janela Atualizar licença, selecione Usar um servidor de licença de rede.5 Clique em Atualizar licença.Configurando Digitalizar para redeO seguinte procedimento descreve, de modo geral, como se configura um destino. Para obter uma explicação maiscompleta de cada definição disponível ao adicionar ou editar um destino, consulte “Configurando as definições dedestino” na página 12.Configurando um destino1 Nas definições de configuração de aplicativo, clique em Adicionar.Nota: é possível também editar ou excluir destinos existentes.2 Digite um nome para o destino.3 Selecione Pasta de rede ou Endereço FTP e configure o destino selecionado.4 Em Opções de autenticação, selecione se deseja solicitar autenticação de usuário para este destino. As credenciaissão usadas para acessar o destino de rede.5 Nas seções a seguir, ajuste as definições conforme necessário: Marque as caixas de seleção para permitir que os usuários modifiquem as definições. Use os botões de rádio e os menus suspensos para especificar as definições padrão.6 Clique em OK.7 Repita para adicionar, editar ou excluir destinos.8 Clique em Aplicar.Configurando o aplicativo11
Configurando as definições de destinoAs explicações a seguir referem-se às configurações disponíveis durante a adição ou a edição de um destino. Algumasconfigurações de digitalização talvez não estejam disponíveis em determinados dispositivos ou em algumassituações. Para obter mais informações, consulte a documentação fornecida com a impressora.NomeDigite um nome para o destino.LocalSelecione Pasta de rede ou FTP e configure o destino selecionado.Notas: para usar os recursos do LDAP, a impressora deve estar configurada para usar um servidor LDAP. Para obter maisinformações, consulte “Configurando o LDAP” na página 16. Para obter uma lista de protocolos usados ou solicitados pelo aplicativo, consulte o arquivo Leiame.Pasta de redeClique com a teclaParaEndereçoDigitar o nome do servidor ou o endereço IP da pasta de rede no formato\\server\share.Atributo de caminho do LDAP Digitar o atributo de caminho do servidor LDAP.Sufixo do caminhoDigitar o sufixo do caminho do servidor LDAP.DomínioDigitar o domínio do Windows para o destino se esse residir em outro domínio doWindows que não seja o da impressora.Servidor WINSDigitar o endereço do servidor WINS se a impressora tiver dificuldade em conectar-sea um destino de pasta de rede.Endereço por difusãoDigitar o endereço por difusão da rede se a impressora tiver dificuldade em conectarse a um destino de pasta de rede.FTPClique com a teclaParaEndereçoDigitar o nome do servidor ou o endereço IP da pasta de rede no formato\\server\share.PortaDigitar o número da porta que a multifuncional usa para comunicar-se com o servidorFTP.Atributo de caminho do LDAP Digitar o atributo de caminho do servidor LDAP.Sufixo do caminhoDigitar o sufixo do caminho do servidor LDAP.Configurando o aplicativo12
Definições de digitalizaçãoAjuste as definições desta seção para determinar as definições padrão que serão usadas em cada digitalização.Marque a caixa de seleção próxima à definição para que os usuários possam alterar a definição ao digitalizar umdocumento. Desmarque a caixa de seleção para impedir que os usuários alterem as definições padrão ao digitalizarum documento.Nota: algumas definições de digitalização talvez não estejam disponíveis em certos dispositivos ou em certassituações. Consulte a documentação fornecida com a impressora para obter uma lista completa de definições dedigitalização disponíveis.1 Selecione o botão de rádio ou use o menu suspenso próximo a cada configuração para definir o valor padrão.2 Para permitir que os usuários modifiquem os valores padrão da impressora, marque a caixa de seleção próximaao recurso apropriado. Para impedir que os usuários modifiquem as definições padrão, desmarque a caixa deseleção.SelecionarParaTamanho do papelSelecionar uma opção que corresponda ao tamanho do papel do documento original.OrientaçãoInformar à impressora se o documento original está na orientação retrato ou paisagem.Selecione Retrato se a altura da página for maior do que a largura; selecione Paisagem se alargura da página for maior do que a altura.ConteúdoSelecionar o conteúdo do documento original para aprimorar a qualidade da digitalização. Texto — digitalizar documentos originais que são, em sua maioria, textos ou arte de linhas. Texto/Fotografia — digitalizar documentos originais que são uma mistura de texto egráficos ou imagens. Fotografia — digitalizar documentos originais que são fotografias de alta qualidade ouimpressões a jato de tinta.Frente e verso (Duplex) Permitir aos usuários digitalizar um lado ou os dois lados de documentos. Selecione Umlado para digitalizar um lado de documentos. Selecione Frente e verso – Lado mais curtopara digitalizar a frente e o verso de documentos encadernados ao longo do lado mais curtodo papel; ou selecione Frente e verso – Lado mais longo para digitalizar a frente e o versode documentos encadernados ao longo do lado mais longo do papel.Configurando o aplicativo13
SelecionarParaFormatoEspecificar a saída (TIFF, JPEG, PDF, Raw, Secure PDF ou XPS) para a imagem digitalizada.Nota: os formatos de arquivo Raw e Secure PDF não estão disponíveis em dispositivos queexecutam a estrutura de soluções incorporadas da Lexmark versão 1.2. TIFF — cria vários arquivos ou um único arquivo. O tamanho do arquivo é geralmentemaior do que um JPEG equivalente.Nota: se TIFF de várias páginas estiver desativada no menu Definições do servidor da Webincorporado, essa opção salva uma página em cada arquivo. JPEG — cria e anexa um arquivo separado para cada página do documento original, quepodem ser exibidos pela maioria dos navegadores da Web e programas gráficos. PDF — cria um único arquivo com várias páginas, que pode ser exibido com o AdobeReader. Raw — salva o trabalho digitalizado como dados não processados. Secure PDF — cria um arquivo PDF criptografado, que protege o conteúdo do arquivocontra o acesso não autorizado. XPS — cria um único arquivo XPS com várias páginas, que pode ser exibido usando umvisualizador hospedado pelo Internet Explorer e o .NET Framework, ou um visualizadorindependente de terceiros obtido por download.ResoluçãoAjustar a qualidade do documento digitalizado. Se os usuários forem digitalizar fotografias,desenhos com linhas finas ou documentos com texto muito pequeno, aumente a definiçãoda resolução.Notas: Definições de resolução maiores resultam em arquivos maiores. A resolução de digitalização máxima para imagens coloridas é de 300 dpi e para imagensem escala de cinza é de 600 dpi.CorDeterminar se o documento será digitalizado em cor ou em preto-e-branco. Marque essaopção para digitalizar em cor, ou desmarque-a para digitalizar em preto-e-branco.Trabalho personalizado Digitalizar documentos de tamanhos de papel mistos em um único arquivo.Margem a margemEspecificar se o documento original deve ser tratado como sem bordas e se será digitalizadode margem a margem.ContrasteAumentar ou diminuir a diferença entre as áreas claras e escuras de uma imagem digitalizada.Selecione um valor de 0 (menor contraste) a 5 (maior contraste).IluminaçãoAjustar como as imagens claras ou escuras ficarão em relação ao documento original. Especifique a iluminação de 1 (muito clara) a 9 (muito escura).Detalhes de sombrasAumentar ou diminuir a quantidade de detalhes em sombras de uma imagem digitalizada.Digite um valor de -4 (menos detalhe) a 4 (mais detalhe).Remoção de fundoClarear ou escurecer o plano de fundo de uma imagem digitalizada. Digite um valor de 4 (maisclara) a -4 (mais escura).Configurando o aplicativo14
Nome do arquivoNota: para evitar erros, selecione Anexar carimbo de data/hora ou Sobrescrever arquivo existente. Se nenhumadessas definições for selecionada e um arquivo usando o nome de arquivo padrão já existir no destino, o aplicativonão poderá salvar a nova digitalização no destino e um erro poderá ocorrer.Clique com a teclaParaNome do arquivoDigitar um nome básico padrão para o arquivo de digitalização. Aextensão do arquivo é gerada automaticamente de acordo com ovalor no campo Formato na seção Definições de digitalização.Permitir que o usuário digite o nome do arquivo Permitir que os usuários sobrescrevam o nome do arquivo padrão.Anexar carimbo de data/horaAdicionar uma assinatura de hora ao nome do arquivo ao salvá-lo.Sobrescrever arquivo existenteSubstituir automaticamente um arquivo existente que tenha omesmo nome.Outras opçõesSelecionarParaAtivar arquivo de índice XML básicoGerar um arquivo de índice XML básico na pasta de destino.O índice lista detalhes sobre o trabalho de digitalização,como o usuário (se a autenticação estiver ativada) e asdefinições de digitalização (exceto para trabalhos de digitalização personalizados, que não possuem definições dedigitalização uniformes). O administrador pode usar estearquivo para gravar, ou usar um aplicativo externo paramover ou lidar com arquivos.Permitir que o usuário navegue pelas pastasPermitir que os usuários naveguem pelas subpastas dentroda pasta de destino e selecionem o local para salvar seustrabalhos de digitalização.Permitir que o usuário crie pastaPermitir que os usuários criem uma subpasta dentro da pastade destino e salvem seus trabalhos de digitalização.Iniciar na pasta com nome de usuário (criar se nãoexistir)Salvar os documentos digitalizados de cada usuário em umasubpasta com seu nome de usuário dentro da pasta dedestino.Remoção de página em branco*Selecionar se deseja permitir que a impressora removapáginas em branco automaticamente de um arquivo dedigitalização.Tolerância*Selecionar um nível de tolerância para Remoção de páginaem branco. Isso estabelece a sensibilidade da impressora emdeterminar que páginas são consideradas em branco (0significa que mais páginas podem ser removidas; 10 significaque menos páginas podem ser removidas).* Essas definições estão disponíveis somente na versão licenciada do aplicativo. Para obter mais informações sobre comocomprar uma licença, entre em contato com o seu representante da Lexmark.Configurando o aplicativo15
Configurando o LDAPCaso sua rede use o LDAP, pode ser necessário que a impressora se conecte ao servidor de autenticação LDAP pararecuperar informações do compartilhamento de rede ou do caminho do FTP para destinos de rede.Notas: Se a impressora foi configurada para usar a autenticação LDAP para acesso de usuário, algumas ou todas asdefinições necessárias podem ser configuradas anteriormente. Modificar ou excluir um perfil LDAP existente pode afetar o acesso de usuário à impressora ou à funçõesindividuais da impressora.Configuração da autenticação de LDAP1 No Servidor da Web Incorporado, clique em Configuração Segurança Configuração da autenticação deLDAP.2 Configure ou verifique as seguintes definições: Endereço do servidor—Digite o endereço IP ou nome de host do servidor LDAP onde a autenticação seráexecutada. Porta do servidor—Digite o número da porta que servidor da web incorporado usará para se comunicarcom o servidor LDAP. Caso des
Se não quiser usar os ícones padrão de um aplicativo, importe os novos ícones a serem usados para os estados pressionados e não-pressionados. Nota: Para obter informações sobre os tipos de arquivos de imagem compatíveis e os tamanhos recomendados de arquivo, consulte a ajuda do mouse perto de cada campo.