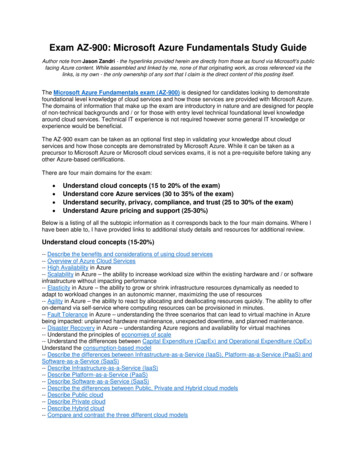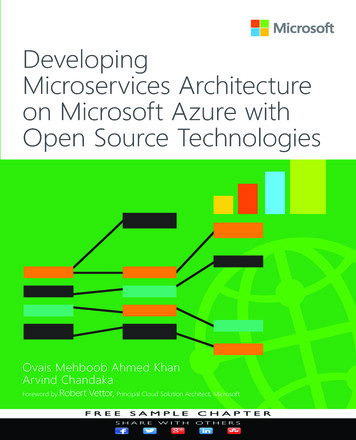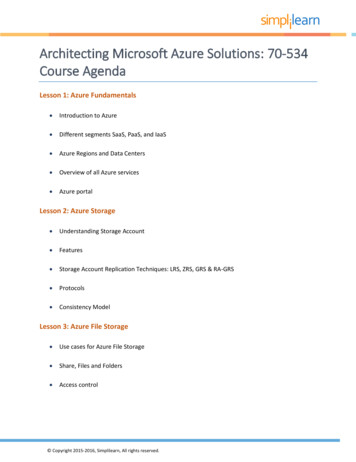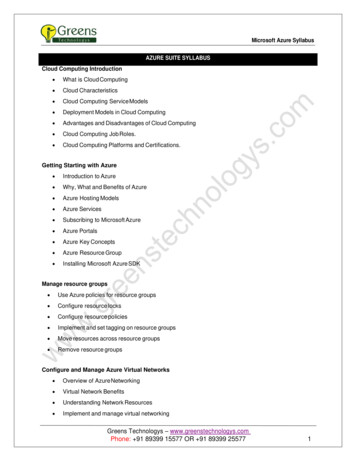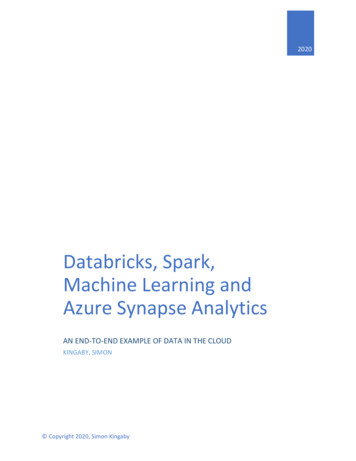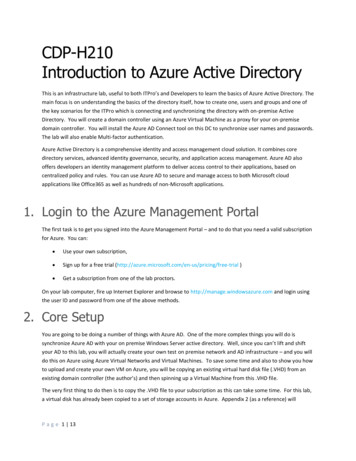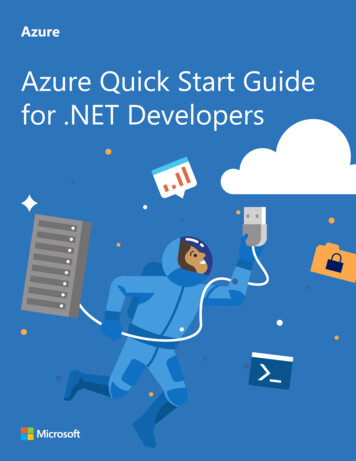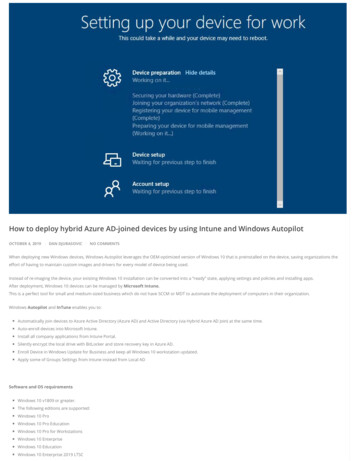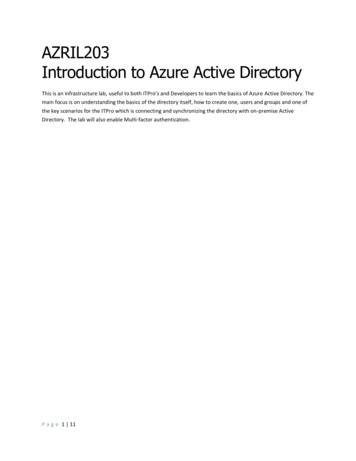
Transcription
AZRIL203Introduction to Azure Active DirectoryThis is an infrastructure lab, useful to both ITPro’s and Developers to learn the basics of Azure Active Directory. Themain focus is on understanding the basics of the directory itself, how to create one, users and groups and one ofthe key scenarios for the ITPro which is connecting and synchronizing the directory with on-premise ActiveDirectory. The lab will also enable Multi-factor authentication.P a g e 1 11
1. Login to the Azure Management PortalThe first task is to get you signed into the Azure portal. If you already have you own Azure subscription, you canuse that for the lab. If you are an MSDN subscriber, you get some amazing Azure benefits – read about andactivate these benefits member-offers/msdn-benefits-details/You can also sign-up for a free 30 day trial: https://account.windowsazure.com/signup?offer ms-azr-0044pFor this event – free passes are available – just see a lab proctor for a subscription – this will be a MicrosoftAccount/Password that has been activated with an Azure subscription (the subscription has a limited number of 4CPU cores and lasts until the Monday following the event)On your lab machine, open Internet Explorer (which should open up at www.azure.microsoft.com )Click on PORTAL and Sign-In to Azure withyour Microsoft Account credentials.IF you are using a free pass for the event,you might get this screen on the right.Click the SKIP THIS FOR NOW – and youwill then be successfully logged in.If you don’t get the skip this for now optionor even if you do – you can press CONTINUE – and this will go into a workflow for you to validate theaccount – using a cell phone/SMS message. This will allow you to set your own memorable password –you will then no longer see the prompt if you need to login again.Click through the start wizard if you get this andyou should be on the management portal withsomething resembling the screen on the right.The various Azure Services are in the left nav bar –you click these to see the instances you have ofthese services.You click the NEW option at the bottom left tocreate new services.GREAT !P a g e 2 11
2. Core Setup for On-Prem ADLogin New AccountMaybe we can have a single AD box and then others can just install the agent to get the sync to work.? – try this Add Azure AD - Create New – Name and Domain ( alias tedemo.onmicrosoft.com)Enable AD Premium (click in the directory, click on Licences and enable it)Create a New Network (leave all defaults)Create a New VM (WS 2012R2) – name alias teeWSAD (Basic, A1) – account alias admin, Password1! – put invnetCreate a New VM (WS 2012R2) – name alias teeWS (Basic, A1) – account alias admin, Password1! – put in vnetConnect to teeWSAD, Connect to teeWSTurn off IE ESC (Server Manager – Local Server) for both machinesOn WSAD – Add Active Directory Domain Service Feature (accept all defaults)After install – promote to DC (add new forest – root domain – contoso.com) accept all other defaultsIn Azure – add in the DNS Server (name: alias teewsad, IP – of the machine) – SAVE – reboot the client and whenit comes back up, connect and using IPCONFIG – check the DNS server is your WSAD box)Delete the DNS Forwarder Record (DNS Manager – Root Hints – Forwarders – Delete any entry)Make sure you can ping from WS to WSAD (use FQDN – IPCONFIG /all to get the internal DNS name –Vmname.CSName.xx.intenal.cloudapp.net)Create a new OU Marketing, create a new user in the marketing OU (Bob Smith – bsmith – set password – neverexpires, don’t change on logon etc)Join the WS to the domain (control panel – system – use contoso.com as the domain – and use bsmith as thedomain member authorized to join – and add in bsmith as an admin on the box) – restart machine and login ascontoso\bsmithP a g e 3 11
To install AD sync (which you have to do on the teeWS machine – NOT the domain controller)– you need .NET 3.5SP1 and .NET 4 (latter is part of .NET 4.5 so is already installed) – add app server role and select the .NET 3.5 installOn the teeWS – login to Azure, goto the directory – activate dir sync (directory integration) and download the synctool and install it. Then configure it as per the Wizard.3. Get your network and VM’s provisionedBefore you understand WHAT and WHY you are doing certain things, you need to get going on creating some coreinfrastructure and a few VM’s as these take a bit of time to spin up. You will get to understand WHAT/WHY later inthe lab. Lets get you started – don’t worry about understanding anything about what you are doing right now .Click NEW - COMPUTE - VIRTUAL MACHINE - QUICK CREATE. Enter a DNS Name – use youremail alias -quickvm.Choose the Windows Server 2012 R2 Datacenter Image. Leave the size the default (A1).Enter a username and password – this will be the admin account on the VM you will create – suggest your alias admin and Password1! – e.g. psmithadmin. Yes it’s just for training – you wouldn’t do this forreal would you?Choose any region you like and click ok.Next, you will create a Virtual Network. On the Management Portal, select NEW - NETWORK SERVICES- VIRTUAL NETWORK - CUSTOM CREATEEnter a NAME (which must be unique – suggest your email alias and –vnet – e.g. psmith-vnet).REGION - Select a datacenter location for the network – Pick EITHER West US or East US. (the reason isthat Virtual Machines are only available in these two regions in the US).In the Availability Group box, enter the same name as your network name adding “–ag” after the name –e.g. psmith-vnet-agCheck the “configure a point-to-site VPN” option on the next screen and then click past the point-to-siteconnectivity page.On the Virtual Network Address Spaces page, click the add gateway subnet button and click ok. Yourvirtual network will start creating.When it has finished – Status Created, click the network, click on the dashboard tab and then click theCREATE GATEWAY button at the bottom of the portal.Ok, great Now you have that all going, let’s explain what you just did P a g e 4 11
The first thing you did was create a simple standalone VM (the white server icon in the Azure cloud in the picturebelow). Then you created a virtual network – aspecific type called a point-to-site network. Thisallows individual computers to connect to thenetwork.Why do you need a network? It is common for anapplication to span across multiple servers andthese servers need to communicate with eachother and maybe even between cloud and onpremise systems. Often, you need to connect tothis network from your own data center or in thecase of this lab – from your computer. TheGATEWAY that you created is the logical way thishappens – think of a gateway as creating a door into your network from the outside. There are a variety of waysdepending on your needs to connect to an Azure Virtual Network as the picture shows.Now you don’t have to put VM’s inside networks, they can happily live by themselves (the very first VM youcreated is like this). When you want to expose connections to your VM over the internet (as opposed to frominside a virtual network) you control this access via ENDPOINTS which you will learn about later. By default whenyou create a VM you get access to the VM via remote desktop (and an endpoint with remote desktop enabled) the REMOTE DESKTOP dotted line in the picture. Never forget - YOU have choice and control around how visible,what traffic flows, who can access the machines and from where. Let’s continue and spin up some more VM’s butthis time do it the long way, so you understand a bit more about what is going on.Click NEW - DATA SERVICES - STORAGE - QUICK CREATEUse a name such as alias vmstore – e.g. psmithvmstore (unlike some other services, the name can onlycontain LOWER CASE letters and numbers).Select the Affinity Group that was created when you created the Network. Select Locally Redundantreplication and finish (this will take around 1 minute to provision).Just like a regular virtual machine you may have used on your own computer or in your company data center, a VMhas one or more .VHD files which represent the hard disks of the computer. These disks are stored in anotherservice on Azure – BLOB Storage – a highly resilient, scalable store that can be used for many things such asbackup, application content, media, and documents. In your case – virtual hard drives for your VM. BLOB storagemaintains multiple copies of any files in it and additionally can maintain GEO-REDUNDANT copies between twoAzure Data Centers. When you created your storage account you set the replication level to Locally Redundant –you don’t need geo-level replication for training. Click on Storage and click the odd storage name and then clickcontainers and then the container called vhds. What you will see there is a 127GB file with a .vhd extension – thisis the main disk, the c:drive, for the VM you created at the start of the lab. You created a new storage accountabove because you want to control the name. The other thing to consider is that store accounts have limits interms of IO (read/write operations and bandwidth) – not individual files in the account. If you put many .vhd filesin the same account, you will come across bandwidth constraints more quickly.P a g e 5 11
Affinity Groups – this concept is a logical grouping of resources. Data Centers are full of huge racks of computersand clusters of racks that host a particular service. As you have applications that requires multiple services, youneed a way of saying to Azure – “put all these close together in a data center”. That’s what affinity groups do. Fora VM, you certainly want the place that stores the VM’s disk, the VM itself, and even the network the VM’s are in –to be very close together.Affinity groups are hidden away in the management portal – to see your - click onGROUPS to see your groups.and select AFFINITYNow create another Virtual Machine – the long way.Click NEW - COMPUTE - VIRTUAL MACHINE - FROM GALLERY.You will provision TWO virtual machines – one with just Windows Server in it, the other with SQLServer init. Start with the plain Windows Server Machine. The first machine will actually be used to installed adomain controller in part 2 of this lab.First you will notice in the gallery that there are lots of machine images to select from with images youwould expect – various Microsoft server software and operating system choices and maybe some youwould not expect – flavors of Linux and software from other vendors.You can also have your own images available. Select Windows Server2012 R2 Datacenter from the gallery and click NEXTEnter a name for your VM. Use your email alias followed by “-dcvm” –e.g. psmith-dcvmSelect the BASIC tier and pick an A1 SIZE Machine (if you are using asupplied trial account, there is a limit on the number of CPU cores.Picking a large instance size might exhaust this limit and you won’t beable to create the second machine).VIRTUAL MACHINE TIERS & SIZESTIERS - BASIC AND STANDARD - ARE WAYSTO GROUP FEATURES. SOME FEATURES,SUCH AS LOAD BALANCED VM’S ARE NOTAVAILABLE IN THE BASIC TIER.SIZES DEFINE WHAT COMBINATIONS OFCPU AND RAM THE MACHINE NEEDS –THEY ARE NOT LINEAR – SOME MACHINESARE MORE ORIENTED FOR MEMORYEnter a USER NAME and a PASSWORD (suggest you use the samecredential when you created your quickvm in the very first lab step.HEAVY WORKLOADS, OTHERS FOR CPU,For the CLOUD SERVICE option – select “Create a new Cloud Service”.For the Cloud Service DNS name – use alias -dccs e.g. psmith-dccs.YOU CAN CHANGE THESE AFTER VMOTHERS FOR MORE BALANCEDCREATION ALTHOUGH THIS MIGHT CAUSEA VM RESTARTIn the Region/Affinity Group/Virtual Network box, select your VIRTUALNETWORK – the one you created above. Leave the subnet as the default and select the STORAGEACCOUNT you also created.In the ENDPOINTS section, DELETE both the REMOTE DESKTOP and the POWERSHELL endpoints (click thex on the right). Go to the next screen - if your Cloud Service DNS Name is not unique – this will get flaggedhere and you will need to change it. Finish the wizard leaving everything else the default values. Your VMwill start the process of getting created.Now, create a second VM with SQL in it. Repeat the above steps, selecting the SQL Server 2014 RTMEnterprise image from the gallery and selecting a different name such as alias-sqlvm – e.g. psmith-sqlvm.P a g e 6 11
Also create a new cloud service for this VM, something like alias -sqlcs. Make sure to add this to yournetwork and use your storage account.So at this point you have TWO Virtual Machines spinning up inside a VirtualNetwork and the first VM – which should have finished provisioning – as astandalone VM.When you created these VM’s, in the creation workflow, you created a newcloud service and gave it a name – what is that thing? A Cloud Service is acontainer that you can put multiple VM’s into. There are some benefits ofputting VM’s in the same cloud service. For example – you get easy DNSname resolution between the VM’s and you can configure more advancedsettings – like load balancing. When you create a VM, a cloud service is always created for you 1 for 1 bydefault. If you click on Cloud Services in the portal, you will see your three services. Later you willactually create another VM and put this into one of these cloud services.P a g e 7 11
4. Connecting to Your First VMRight – let’s get you connected to the first VM you created and understand a bit more about what you have Click on Virtual Machines in the portal on the left and check that your “-quickvm” is in Running State.Click on the VM and then click dashboard. The dashboard gives some some basic details, metrics andconfiguration of your VM. Scroll down and you can see how many disks you have. Look on the right andyou get all the DNS and IP address details.Click CONNECT and select OPEN for the .rdp file download that get’s presented. Follow the options andyou will be presented with a logon dialog. Enter thecredentials for the VM you established in the very first step– should be something like alias admin (e.g. psmithadmin)and Password1! – Or whatever you created. Follow otherprompts and eventually a remote desktop session to themachine will launch full screen. NOTICE: the circled value(and this will also be in the title bar of your RDP connection). This value is the port number that the RDPconnection is using – it was randomly assigned when the VM was created. So this value must be known toconnect to your VM, in addition to the DNS name (which is in the above screen shot – psmithquickvm.cloudapp.net). Remember this is the public DNS name of the cloud service – the container foryour VM, not the VM itself.You should be connected to your VM. One little trick is toRESTORE your VM to a Window (click the middle button) andthen select smart sizing (right-click the top left applicationicon). This allows you to change the size of your VM andstops you being confused about which actual machine youare using especially when you might have several windowsopen to different machines.This is just a computer now – yours – it happens to live inAzure – it’s virtual. In Server Manager in the VM, click onLocal Server. In the top panel, right hand side – find the IEEnhanced Security Configuration, click the value and turn itoff – this allows you to use IE without any security warnings.Open up a Web Browser now and go to http://azure.microsoft.com – it’s just a computer, it happens toonly have Windows on the box. You can now configure and install whatever software you like on themachine. You might find the machine is a little sluggish Two things – you are only running on a singlecore with not a lot of memory. The machine has also just started up so many of the services and stillspinning up and doing their thing for the first time. It will get more responsive. Typically an A2 sizemachine – 2 cores and 3.5GB RAM – will perform much better.Open Computer Manager (Server Manager - Tools (top right) - Computer Manager) and then click onDisk Management. Also open up file explorer and look at your drives (don’t ask why a virtual computerP a g e 8 11
sat in a data center with almost no people has a DVD drive). The Local Disk (C) is where the operatingsystem is installed and your applications. The D Drive is a temporary drive actually on the physical hostcomputer. This drive is not persisted in a VM reboot/failure and some management operations – likechanging the size of the VM also erase this drive. So it’s useful for working set data – but don’t putanything on this drive you can’t afford to loose. You would generally want application data to be storedon another disk(s) – for example if you had a database. You might create two more disks – one for thedatabase and one for the log files. How do you do this.?Go to the Azure Portal – you should be on the dashboard for your VM. Click the ATTACH button andselect Empty Disk. Change the disk name (something like alias -quickvm-data). For the size enter 20and click ok. Wait until the operation has completed (20-30 seconds) and on the dashboard you will see anew disk (of type data disk) appear in the disks section.Switch back to your VM and switch to Computer Manager/Disk Management. You will see your new20GB disk show up. Right-Click the disk and select Initialize and accept the defaults. Then right-click theunallocated space and select New Simple Volume and then click your way though all the defaults. In amoment you will have a new 20GB disk. You might get an extra dialog pop up asking you to format thedisk – just cancel this one. Go to File Explorer, click on the new disk, create a new file of any type – say asimple text file.Let’s think about what you just did – it’s sort of amazing this is even possible. You created a VM, with afull copy of Windows Server in a data center somewhere in the world, the VM is accessible over theinternet from anywhere in the world (and on multiple devices). You connected to the VM and you justadded a 20GB disk to the VM. You did this all in about 20 minutes.Back in the Azure portal, for your VM, click on CONFIGURE. Some of the same settings are availablewhen you created your VM. You see you can change the tier/size of your VM. There is a setting calledAvailability Set – which you didn’t use. An availability set allows you to put multiple machines into agroup for availability purposes. Say you have a web server farm – put the VM’s all in an availability setand whenever there is any maintenance say to the underlying host machine, Azure will ensure it does nottake all the machines in your availability set down at the same time. Also, the machines in the group arespread across different underlying physical hardware racks – so any hardware failure at the rack levelwon’t affect the entire set of machines.Click on the EndPoints tab. You will see two EndPoints – one for PowerShell and one for RemoteDesktop. EndPoints are the way into your VM through Azure from the Internet. Your VM has to ALSOallow access. In this case, the Windows Firewall has to allow RDP traffic – you can check this in theWindows Firewall. EndPoints map the random public port to the private port – which that specificprotocol uses – an extra layer of security. When you created you second two VM’s you deleted theEndPoints – there is no way to connect to these machines now directly from the Internet.Click on the Remote Desktop EndPoint and click the Manage ACL button at the bottom. As you can see –there is another level of security here which is to only allow access to this endpoint from certainnetwork/IP addresses.P a g e 9 11
Let’s finish up and do something scary – you are going to DELETE your VM. Go back to the dashboard inAzure for the VM and click the SHUTDOWN button. Your Remote Desktop session will terminate, yourVM will shut down. The VM is not deleted though it’s all there or rather the disks are there and theconfiguration of the VM – it’s just NOT provisioned on a physical machine now. You are paying only forthe cost of storing the .vhd files in blob storage.Once the VM has shutdown, you will be able to click on DETACH DISK – this will separate the DATA DISKfrom your VM – it will just live by itself and you can then attach it to another VM.Now click Delete and select the option to DELETE ATTACHED DISKS. This will delete the VM and theunderlying .VHD File. You still have your data disk though – anything stored on that disk is persisted andavailable. You can attach the disk to another VM, you can copy the vhd file back to your own data centerand mount it to a VM there – whatever you want – it’s a 2 way street.When your VM is deleted, click on Cloud Services. Notice the cloud service is still there for the VM youjust deleted. You could have deleted the Cloud Service and you would have an option to delete the VMand attached disks – although weirdly – this option does not delete the underlying .VHD files. So eitherway you have some clean up to do. Delete the Cloud Service.P a g e 10 11
P a g e 11 11
Introduction to Azure Active Directory This is an infrastructure lab, useful to both ITPro's and Developers to learn the basics of Azure Active Directory. The . On WSAD - Add Active Directory Domain Service Feature (accept all defaults) After install - promote to DC (add new forest - root domain - contoso.com) accept all other .