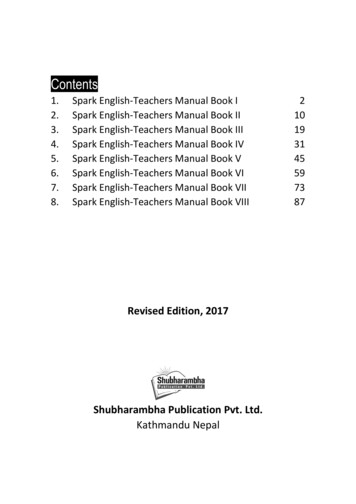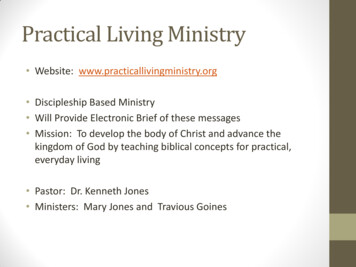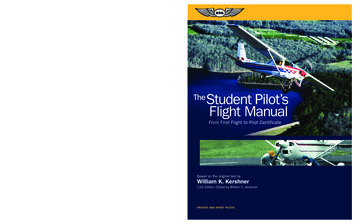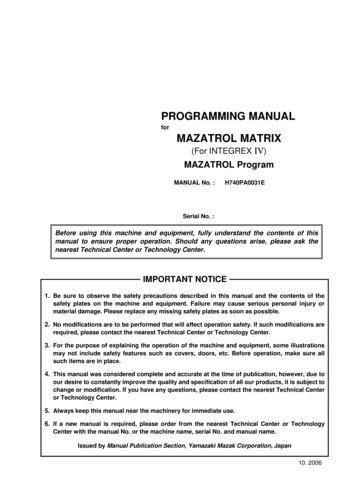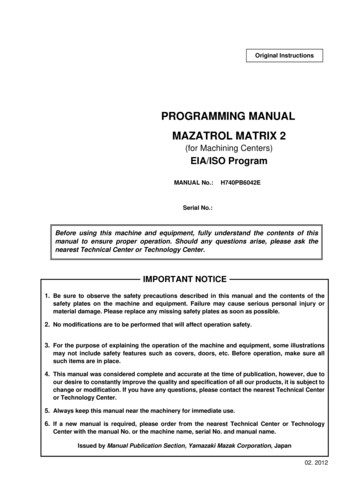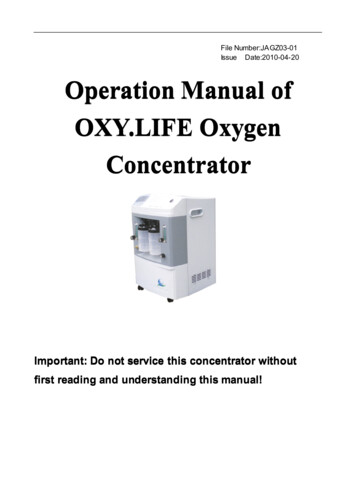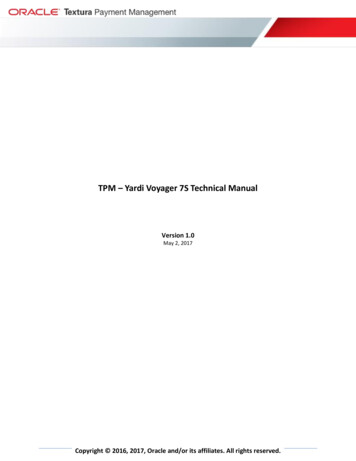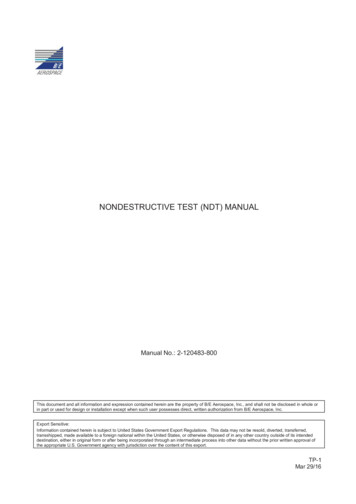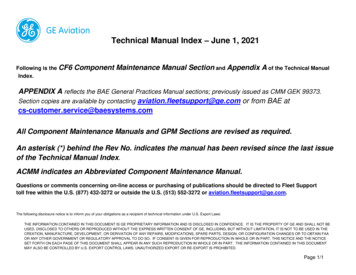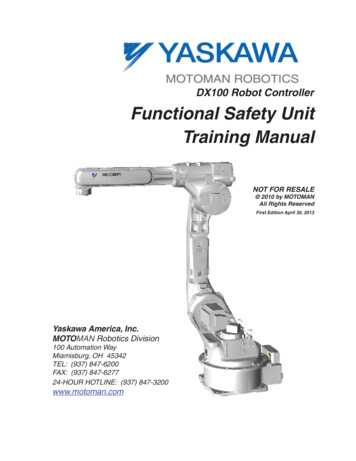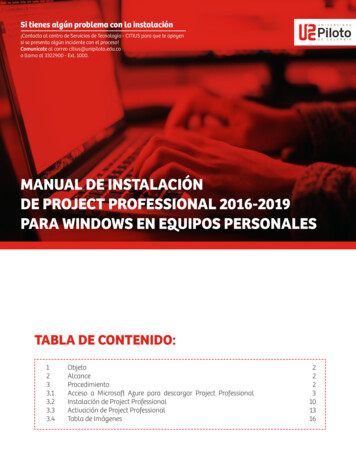
Transcription
Si tienes algún problema con la instalación¡Contacta al centro de Servicios de Tecnología - CITIUS para que te apoyensi se presenta algún incidente con el proceso!Comunícate al correo citius@unipiloto.edu.coo llama al 3322900 - Ext. 1000.MANUAL DE INSTALACIÓNDE PROJECT PROFESSIONAL 2016-2019PARA WINDOWS EN EQUIPOS PERSONALESTABLA DE oAcceso a Microsoft Azure para descargar Project ProfessionalInstalación de Project ProfessionalActivación de Project ProfessionalTabla de Imágenes2223101316
MANUAL DE INSTALACIÓN DE PROJECTPROFESSIONAL 2016-2019PARA WINDOWS EN EQUIPOS PERSONALES1. OBJETOIndicar los pasos para la correspondiente instalación del producto de Microsoft Project Professional 2019 32bit / 64bit y 2016 de 32bit / 64bit.2. ALCANCEEste procedimiento describe los pasos a seguir para realizar la correspondiente descarga, instalación y activación del producto de Microsoft Project Professional 2019 y 2016, en sistemasoperativos Windows 10 y 8, para miembros de la Comunidad Piloto.3. PROCEDIMIENTOEs importante antes de realizar la instalación de este producto; conocer la arquitectura delequipo donde se vaya a instalar (procedemos a pulsar la tecla Windows R, luego nos aparece una ventana llamada Ejecutar y digitamos el comando msinfo32).Imagen 1 - Ventana Ejecutar
Al pulsar clic en Aceptar nos realiza la apertura de la ventana de Información del Sistema, dondeverificamos si es versión x32 o x64.Imagen 2 - Ventana Información del Sistema3. 1 ACCESO A MICROSOFT AZURE PARA DESCARGAR PROJECT PROFESSIONALPara realizar la descarga del producto Project Professional, procedemos a ingresar a la página s desde el navegador de su preferencia:Imagen 3 - Acceso a Microsoft Azure
Una vez ingresado a la página web, procedemos a seleccionar la opción Sign InImagen 4 - Inicio de sesión en AzureAl ingresar al portal de acceso de Microsoft Azure, procedemos a escribir la cuenta institucional yluego, pulsamos clic en la opción Siguiente, la cual nos dirige a una nueva ventana donde introduciremos la contraseña de acceso con la que accedemos a los demás servicios académicos:Imagen 5 - Inicio de sesión en Portal Azure
Imagen 6 - Ingreso de ContraseñaUna vez accedamos, debemos aceptar el contrato de suscripción y pulsarclic en Aceptar términos:Imagen 7 - Aceptación de contrato de la suscripción
Al aceptar los términos del contrato de derecho, nos llevará a la página principal de Microsoft AzureDev Tools, donde seleccionaremos la opción All resources (Todos los recursos).Imagen 8 - Portal Microsoft Azure Dev Toolsimagen 9 - Búsqueda de la Opción Education
Al ingresar a la opción seleccionada, pulsaremos clic en la opción Software y procedemos a buscar elproducto a instalar; que en este caso es Project Professional:Imagen 10 - Opción SoftwareAl realizar la búsqueda del producto, este nos arrojará 4 resultados donde veremos Project Professional2016 de 32bits / 64bits y Project Professional 2019 de 32bits / 64bits; por último, seleccionamos la versión que desee instalar:Imagen 11 - Resultados Project Professional
Al seleccionar la versión a instalar, nos mostrará la clave de la licencia del producto, la cual esimportarte copiar para poder realizar más adelante la actualización. Luego de esto procedemos apulsar clic en la opción descargar:Imagen 12 - Clave Activación y DescargarImagen 13 - Visualización de la clave de activación
Al pulsar clic en la opción Descargar, esta iniciará con la descarga del programa; la velocidad deesta varía según su ancho de banda de internetImagen 14 - Descarga de Project Professional*Al culminar la descarga del programa, procedemos a realizar la instalación.
3.2INSTALACIÓN DE PROJECT PROFESSIONALPara realizar la instalación del programa, nos dirigimos a la ubicación de la Descargar o desde elnavegador donde se realizó la descarga, y allí seleccionamos la opción Mostrar en carpetaImagen 15 - Ventana de DescargasYa dentro de la carpeta que almacena el archivo descargado, procedemos a pulsar clic derecho sobreel archivo y seleccionamos la opción Montar:Imagen 16 - Opción Montar ISO
Al pulsar la opción montar, este crea una unidad de CD virtual en el equipo y nos dirigirá inmediatamente a ella; al ingresar procedemos a pulsar clic en la opción SetupImagen 17 - Instalación de Project ProfessionalY nos abrirá una nueva ventana, lo cual indica que ha iniciado la instalación del producto:Imagen 18 - Proceso de instalación
Tener en cuenta que el tiempo de instalación puede variar según las característicasque tenga el equipo:Imagen 19 - En Proceso de InstalaciónAl finalizar la instalación de Project Professional, aparece un mensaje indicando que se realizó conéxito la instalación:Imagen 20 - Finalización de instalación de Project
3.3ACTIVACIÓN DE PROJECT PROFESSIONALAl culminar la instalación, procedemos a realizar la búsqueda de la aplicación Project; esto lopodemos hacer pulsando clic en la lupa que aparece en la barra de tareas, luego escribimosel nombre de la aplicación y procedemos a ejecutarla.Imagen 21 - Búsqueda de Project
Al abrir la aplicación, esta nos pedirá la clave de activación, la cual copiamos cuando realizamos la descarga del producto en el portal de Azur Dev ToolsImagen 22 - Solicitud de activación de licenciaAl introducir la clave de licencia en el espacio indicado, nos debe aparecer un recuadro indicando Activar Office, donde se debe pulsa clic para realizar dicha activación:Imagen 23 - Activar Office
Por último, debemos aceptar los acuerdos de uso de la licencia, ya podremos hacer uso deProject Professional sin problema alguno.Imagen 24 - Confirmación de uso de la licenciaImagen 25 - Menú de Project
3.4 TABLA DE genImagen1 - Ventana Ejecutar2 - Ventana Información del Sistema3 - Acceso a Microsoft Azure4 - Inicio de sesión en Azure5 - Inicio de sesión en Portal Azure6 - Ingreso de Contraseña7 - Aceptación de contrato de la suscripción8 - Portal Microsoft Azure Dev Tools9 - Búsqueda de la opción Education10 - Opción Software11 - Resultados Project Professional12 - Clave activación y Descargar13 - Visualización de la clave de activación14 - Descarga de Project Professional15 - Ventana de Descargas16 - Opción Montar ISO17 - Instalación de Project Professional18 - Proceso de instalación19 - En Proceso de Instalación20 - Finalización de instalación de Project21 - Búsqueda de Project22 - Solicitud de activación de licencia23 - Activar Office24 - Confirmación de uso de la licencia25 - Menú de Project233445566778891010111112121314141515
3.4ContenidoContenidoImagen 1 - Ventana Ejecutar2Imagen 3 - Acceso a Microsoft Azure3Imagen 2 - Ventana Información del Sistema3Imagen 5 - Inicio de sesión en Portal Azure4Imagen 4 - Inicio de sesión en Azure4Imagen 7 - Aceptación de contrato de la suscripción5Imagen 6 - Ingreso de Contraseña5imagen 9 - Búsqueda de la Opción Education6Imagen 8 - Portal Microsoft Azure Dev Tools6Imagen 11 - Resultados Project Professional7Imagen 10 - Opción Software7Imagen 12 - Clave Activación y Descargar8Imagen 13 - Visualización de la clave de activación8Imagen 14 - Descarga de Project Professional9Imagen 15 - Ventana de Descargas10Imagen 16 - Opción Montar ISO10Imagen 17 - Instalación de Project Professional11Imagen 18 - Proceso de instalación11Imagen 20 - Finalización de instalación de Project12Imagen 19 - En Proceso de Instalación12Imagen 21 - Búsqueda de Project13Imagen 22 - Solicitud de activación de licencia14Imagen 23 - Activar Office14Imagen 24 - Confirmación de uso de la licencia15Imagen 25 - Menú de Project15
PROFESSIONAL 2016-2019 PARA WINDOWS EN EQUIPOS PERSONALES 1. OBJETO 2. ALCANCE 3. PROCEDIMIENTO Indicar los pasos para la correspondiente instalación del producto de Microsoft Project Profes-sional 2019 32bit / 64bit y 2016 de 32bit / 64bit. Este procedimiento describe los pasos a seguir para realizar la correspondiente descarga, ins-