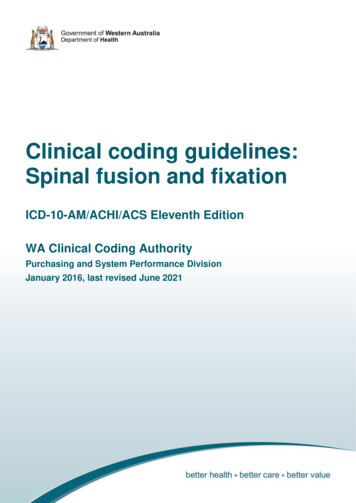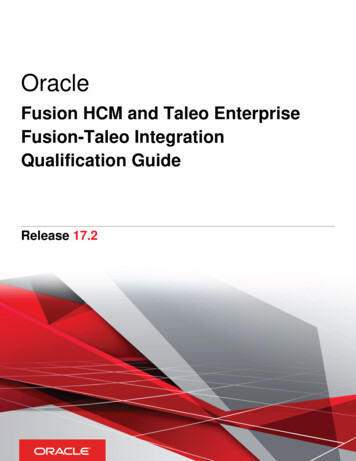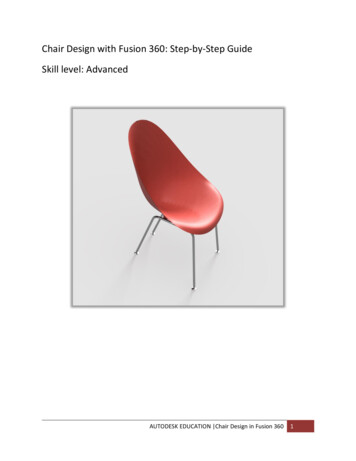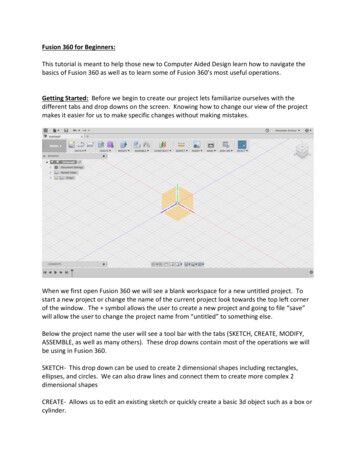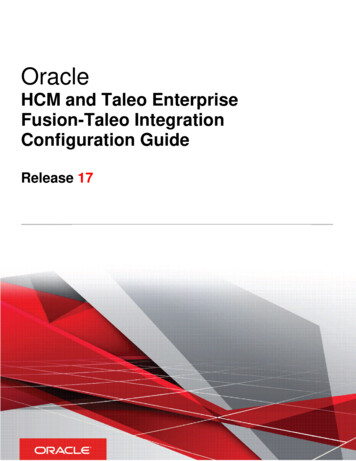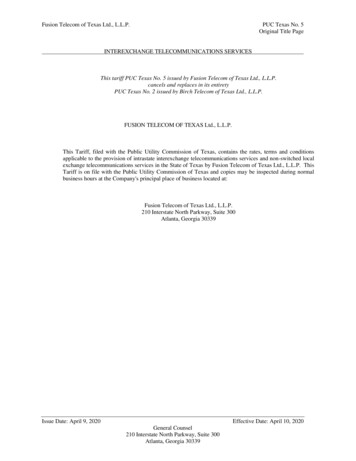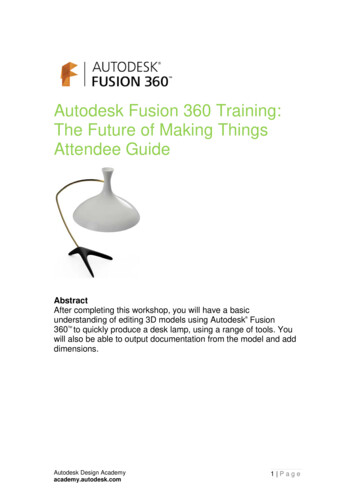Transcription
Thinking Systems CorporationPET-CT and SPECT-CT Fusion Quick Reference1. Shortcut Keys- 1 – 0: CT and PET Window/level presets. The actual preset values are site dependent.- F9: Capture entire image area- F11: Capture used defined area- A/a: Large axial views (Note: Not available to all hanging protocols)- C/c: Large coronal views (Note: Not available to all hanging protocols)- E/e: Toggle left mouse button mode between triangulation and linear measurement modes- G/g: Go to max pixel slice within the 3D ROI- L/l: Toggle reference lines on/off- M/m: (space holder for a future function)- O/o: Toggle ROI display on/off- Q/q: Pause MIP cine (quite cine)- R/r: Rest zoom, pan and manual fusion adjustment- S/s: Large sagittal views (Note: Not available to all hanging protocols)- V/v: Toggle 3D ROI volume shape between sphere and ellipsoid- W/w: Pause MIP cine at coronal view- X/x: Orthogonal views (Note: Not available to all hanging protocols)- Y/y: Toggle fusion comparison synchronize on/off- Z/z: Toggle zoom-pan on/off- CTRL: Show ROI and hold down to change ROI size with wheel scroll- SHIFT: Show ROI and hold down to change ellipsoidal ROI y-axis with wheel scroll- TAB: Turn fusion on/off- HOME: Go to the first slice of the view- END: Go to the last slice of the view2. Techniques for Reading PET-CT and SPECT-CT with Shortcut Keysa) After a study is loaded, adjust the window/level of the MIP view to show the desired level of details.b) Press and release the “W/w” key to pause the MIP image on the coronal view.c) Click the lesion on the MIP; this will triangulate the axial views to the slice with the lesion.d) Click the lesion on the PET/SPECT axial view; this will triangulate the coronal and sagittal views to the sliceswith the lesion.e) Press and release the “G/g” key, this will bring the axial views to the slices containing the hottest PET/SPECTpixel inside the 3D ROI. The CT axial view will be brought to the corresponding slice.f) Inside the ROI on the PET/SPECT axial view, make sure the small green cross is not at the edge of the ROI. Ifit is, either adjust the size of the ROI, or re-triangulate to the center of the lesion.g) If the ROI size needs adjustment, hold the CTRL key and scroll the mouse wheel to adjust the ROI to thedesired size. The ROI measurement will be updated upon releasing the button.h) If the lesion is oblong shaped, press and release the “V/v” key to change the ROI to ellipsoidal. On eachplane, hold the CTRL key and scroll the wheel to adjust the x-axis, and hold the SHIFT key and scroll thewheel to adjust the y-axis. The ROI measurement will be updated upon release either CTRL or SHIFT key.i) Press and release “V/v” key again to toggle back to spherical ROI, if desired.
j)k)l)m)n)o)p)q)r)s)Before reporting the ROI values, verify on the axial, coronal and sagittal views that the ROI is not touchingany surrounding hot areas that are not part of the lesion. Make necessary adjustments if needed.Scrolling the mouse on any views will erase the ROI measurements display.Press and release the “O/o” key will turn the ROI measurement display on/off.To measure the size of a lesion, press and release the “E/e” key, and then click, hold and drag over the lesion.A green line will be drawn over the lesion and the size information is displayed at the bottom of the image.To go back to the triangulation mode for the left mouse button, simply press the “E/e” key again.At any time, if you want to display long triangulation lines around the triangulation point, press and releasethe “L/l” key. To turn the lines off, just press the “L/l” key again.By toggling the “Q/q” key, you will stop/start the MIP cine.To zoom and pan a view, press and release the “Z/z” key, and then press and hold the left button on theview and move the mouse to zoom, or press and hold the right button and move the mouse to pan. Pressand release the “Z/z” key again will toggle the left button function back to triangulation mode.Use F11 to capture key images.Press the “Home” key to go to the first slice if desired.Press the “End” key to go to the last slice if desired.3. PET-CT and SPECT-CT Fusion Comparison Techniquesa) Load the two studies to be compared.b) If the MIPs are not displayed (such as in the case of Default1 hanging protocol), click the “MIP” button onthe left toolbar.c) Press and release the “W/w” key to pause the MIP at the coronal viewd) On the two MIP views, click the same anatomical location to triangulate the axial slices to the same locatione) If any of the views need to be zoomed and panned, press and release the “Z/z” key to enter the zoom/panmode, and then press and hold the left or right button and move the mouse to zoom or pan.f) Press and release the “Y/y” key to synchronize the two studies.g) From this point on, any operation done to one study will be synchronized to the other.h) At any point, if the views of the two studies are out of sync, press and release the “Y/y” key to release thesync lock. Realign the views as needed, and then press and release the “Y/y” key to lock the two studiesagain.i) Press and hold CTRL key and the 3D ROI will be displayed on both studies. Move the mouse cursor to a studyand scroll the mouse wheel to adjust the ROI size as needed. ROI values will be displayed when the CTRL isreleased.j) Use “A/a”, “C/c” and “S/s” keys to display large axial, coronal and sagittal views of the two studies side byside. Perform any operations desired on these views.k) Use F11 to capture key images4. Shortcut Keys for Default1 Hanging Protocola) In single study mode:
i).ii).iii).iv).v).TAB: Toggle fusion on/offA/a: Display large axial view of “fused PET”C/c: Display large coronal view of “fused PET”S/s: Display large sagittal view of “fused PET”X/x: Return to the 8-view orthogonal displayb) In comparison mode:i).ii).iii).iv).v).vi).TAB: Toggle fusion on/offA/a: Display large axial views of each studyC/c: Display large coronal views of each studyS/s: Display large sagittal views of each studyX/x: Return to the 8-view orthogonal displayF/f: In orthogonal view mode, toggle the coronal and sagittal views between fused and PET images5. Shortcut Keys for Default2 Hanging Protocolb) In single study mode:
i).ii).iii).iv).v).vi).TAB: Toggle fusion on/offA/a: Display large axial view of “fused PET”C/c: Display large coronal view of “fused PET”S/s: Display large sagittal view of “fused PET”X/x: Return to the 6-view orthogonal displayF/f: Not used in single study display modec) In comparison mode:i).ii).iii).iv).v).vi).TAB: Toggle fusion on/offA/a: Display large axial fused views of each study side by side. This is also the entry point to get intothe large view mode.C/c: Display the coronal views in either the small view or the large, depending which view mode it isin.S/s: Display the sagittal views in either the small view or the large, depending which view mode it isin.X/x: Return to the original 4-view top-bottom comparison displayF/f: Toggle between fused and PET images6. Reporting with PowerScribe 360
Prerequisite: The local client computer must have been configured to run PowerScribe 360.a) From Thinking Systems Applicationsi).After logging into TS Cloud, click “Launch PowerScribe 360” button on the applet. Login to PS360when prompted.ii).iii).iv).If you wish to have PS360 automatically launched every time you log into TS Cloud, check the“Launch PS360 At Startup” boxClick “MDStation (Multimodality PACS Workstation)” button to launch MDStation application, if it isnot configured to be launched automatically.There three ways to report an opened study:i. On the worklist window, click the “Report” button on the thumbnail bar for the study to bereported.ii. Click the “Read” button on the toolbar at the top of the window. Note: If in studycomparison mode, the latest study will be selected for reporting.
iii. Press and release the “D/d” key. Note: Make sure the window containing the study is theactive one. You can do so by clicking it. In study comparison mode, the latest study will beselected for reporting.b) From Philips iSite PACS Integration. There are three ways to report a study using PS360 from iSiteintegration. The first method below is the preferred one.i).Invoking PS 360 from iSite worklisti. On iSite worklist window, right-click a thumbnail of the study to be reported, then thenselect “Thinking Systems Plug-in - PowerScribe360 Reporting”ii. Confirm the study to be reported when prompted.ii).Options 6.a).iv).i and 6.a).iv).ii listed above are also available in iSite integration mode.
Thinking Systems Corporation PET-CT and SPECT-CT Fusion Quick Reference 1. Shortcut Keys-1 - 0: CT and PET Window/level presets.The actual preset values are site dependent.-F9: Capture entire image area-F11: Capture used defined area-A/a: Large axial views (Note: Not available to all hanging protocols)-C/c: Large coronal views (Note: Not available to all hanging protocols)