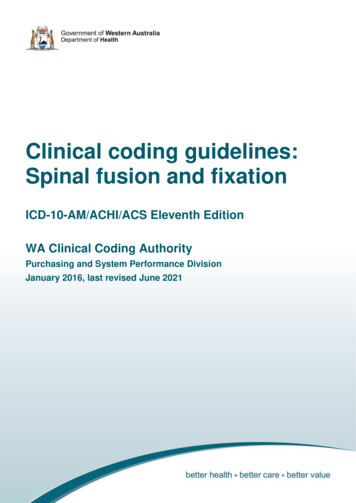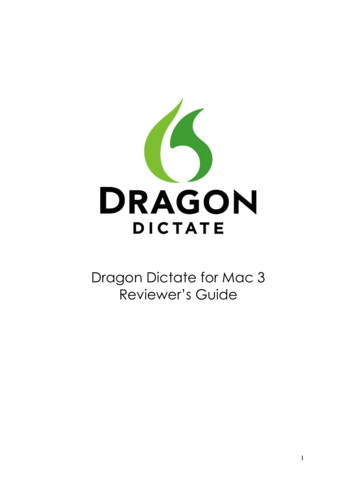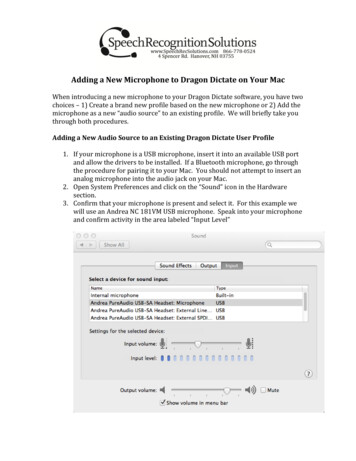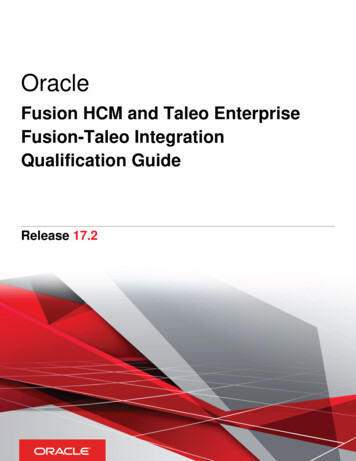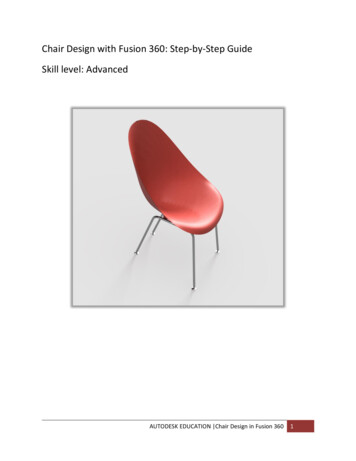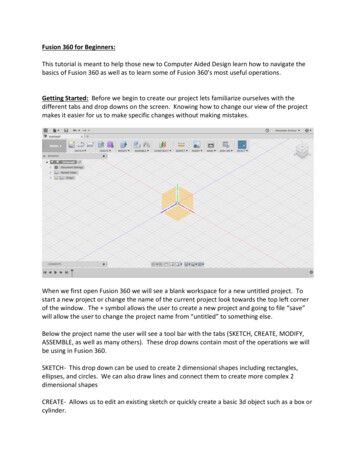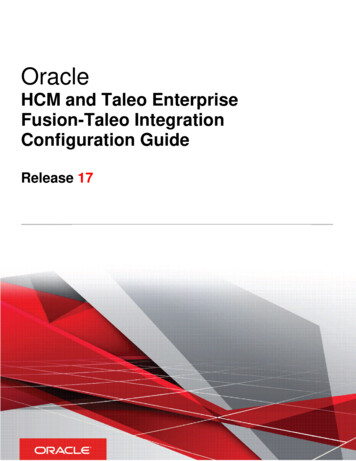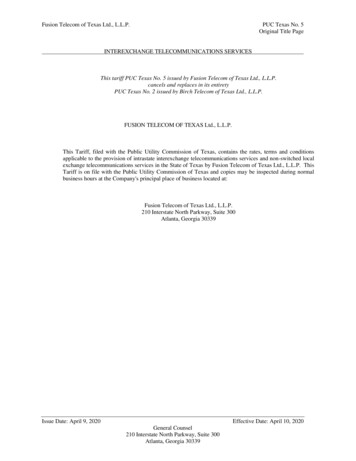Transcription
Fusion DictateUser GuideVersion 9.0Document and Software CopyrightDolbey Systems, Inc 2006
Fusion Dictate IntroductionFusion Dictate is a Microsoft Window Application specifically designed to aide in Professional AudioDictation. It has many functions and features that will increase productivity and ease of dictation. It hasbeen designed to work exclusively with the Fusion Voice Dictation System. Security features, such astimed log-offs, passwords and encryption will help in maintaining today’s and future security standards forprofessional dictation.Features at a GlanceIntegrates with the Fusion Voice Dictation System for User Profile setup and Application Log-in.Automatic File Transfer and routing capability for dictated audio.Configurable security, flow auditing, and encryption features.Integrated hardware support for many industry standard foot pedals and microphones, especiallythe Philips Speech Mike .Insertion of Audio Template Files, commonly known as “Normal’s”.Integration capabilities with many of the common Legal, Medical and Engineering InformationSystems on the market today.Available Audio Formats are compatible with Speech to Text Processing Engines on the markettoday.Ability to run limited audio file reports against the Fusion Voice Dictation System.Ability to listen to audio files on the Fusion Voice Dictation System.Ability to edit audio files on the Fusion Voice Dictation System.Due to continuous product improvements, specifications are subject to change without notice. Fusion Voice and FusionDictate are registered trademarks of Dolbey. Windows, Internet Explorer and .NET are either registered trademarks ortrademarks of Microsoft Corporation in the United States and/or other countries. Pentium, Xeon and Dialogic aretrademarks or registered trademark of Intel Corporation or its subsidiaries in the United States and other countries.SpeechMike is a trademark of Koninklijke Philips Electronics NV. All other trademarks and trade names are the propertyof their respective owners.-2-
Fusion Dictate - Installation and RequirementsSystem and Software RequirementsFusion Dictate is designed for use with many different types of computer systems. With this in mind, itssetup and use is directly related to the hardware platform that it is installed on. To maximize thisapplication’s benefits and to achieve the highest level of productivity, it is recommended to use high-endaudio and workstation technology.You will have to meet the following minimum PC hardware and software requirements before installingand using Fusion Dictate:Pentium Based PC Processor 850 MHz or above512 MB of System RAM500 MB Free Disk SpaceMS/Windows 2000, XP Operating SystemsMicrosoft Internet Explorer 6 or above with 128 bit EncryptionPC Microphone, Philips Speech Microphone, or Headset MicrophoneAvailable 9-pin Serial or USB Port for Foot Pedal if support is desired.Network or Internet ConnectionMicrosoft .Net Framework 2.0It is recommended to have a high quality full duplex sound card installed in the system for use by theapplication. Embedded or “chip-set” sound cards do not always provide the needed feature sets formaximum audio performance.Note: Dolbey Systems Inc. reserves the right to change the minimum software operating requirements atany time. Please contact our technical support department directly for current minimum requirements.Dolbey Systems Inc. Technical support staff is available Monday through Friday between 8:00 a.m. until5:00 p.m. Eastern Standard Time at 1-800-878-7828.Software InstallationFusion Dictate utilizes Microsoft’s Windows Installer Technology. Simply insert your Installation CD in theCD-Rom drive of the computer and follow the simple, yet detailed instructions provided.Hardware InstallationInstructions for installing the foot pedal and microphone are normally provided by the hardware vendor.Please follow these instructions and test the hardware according to the manufacturer’s recommendation.Recommended MicrophonesPhilips Speech Mike either USB or serial connection, bar code reader is optional.Recommended Foot PedalsDolbey System’s IN-25 or IN-USB models-3-
Quick-Start and Basic UsageFirst Time Connection SetupThe first time the application is started a connection to the Fusion Voice Dictation System must bedefined. You will require two pieces of information to define the connection. The server name or IPaddress of the Dictation System and the TCP/IP port that it is listening for connections on; this informationcan be acquired from your System Administrator. In most cases if the application detects that aconnection is needed it will display the connection editor dialog (see Figure 3.1) before the login dialog. Inorder to set up a connection manually you must first click on the “Options” button located in the lower lefthand corner of the Login Dialog. The dialog will expand giving you options to configure, define, or deletethe connection information. An unlimited amount of connection may be defined to many different FusionVoice Systems. There are three options for maintaining connections:Define New Connection – this option will display the connection editor dialog (see Figure 3.1).Enter a name for the new connection, the Server Name or IP Address, and the IP Port in theappropriate field. If the connection being defined is a backup connection to a backup dictationsystems check the “this is a backup connection for a fault tolerant system” checkbox. Click Ok to saveyour changes.Delete Current Connection – this option will delete the currently selected connection.Configure Current Connection – this option will allow changes to the currently selected connection.When chosen the connection editor dialog (see Figure 3.1) will be displayed. Click Ok to save yourchanges.Note: Further options such as hardware setup and audio file destinations may need to be configured inthe application. Please see these sections for more information.Figure 3.2 – Connection Options from Login-4-
Figure 3.1 – Connection Editor Dialog-5-
Logging in to Fusion DictateFigure 3.3 – The Login DialogFusion Dictate requires each user utilizing the application to have a User Account or Profile defined on thedictation system they are connecting to. Each account will have a numeric id (and possibly a numericfacility code) and a password that will need to be entered to access the system. The Login Dialog will allowthe user 3 changes to successfully log-in before the application terminates itself. Once logged in to thesystem the user’s configuration parameters are retrieved and a quick check is made to see if the user hasany “Open” (Incomplete) dictations on the system. If so a dialog similar to the below will be displayed(See Figure 3.4). Clicking “Yes” will open the Job’s console and allow access to the Open Dictations.Clicking No will allow the user to begin dictating.Figure 3.4 – Open Dictation Check-6-
Dictation WorkflowOnce successfully logged in the user may begin entering any configured demographic information such asReport Type or a primary identifier. After entry has been completed the user may begin dictating theaudio file. When finished; selecting any of the End Job functions will automatically begin a new dictation;the workflow ensures the quickest method of continuous dictation with the least amount of userintervention. Normal Dictation Workflow is something like the below diagram:TIP: Due to the workflow design in order to exit the application it is best that the user ends the currentdictation by asking the application to exit or to logoff, selecting its disposition and then letting theapplication shutdown/logoff normally; otherwise the user will need to hit the Escape key at anydemographic dialog and then attempt to shutdown the application.-7-
Console WorkflowWhen using the application via Job’s Console access (see Figure 3.5 below) and performing editing orfinishing of an incomplete dictation the workflow is somewhat different. The user will be taken back to theJobs Console display until they either close the Job’s Console window or terminate the application.Figure 3.5 – Jobs Console-8-
Work Station Configuration and OptionsMany of the configuration options for the application will depend on the users profile settings on theFusion Voice Dictation System. Option such as what demographics to prompt for between each dictation,the length of the prompts, special input parsing and seek intervals (FF or Rewind increments) are definedin the configuration group set for the user on the Fusion Voice System. Other Work Station related optionsare set from within the configuration dialogs in the program such as microphone type and mappings,External System Integrations and the defined audio-format.Software Configuration DialogsFusion Dictate is configured via the Configuration Menu Option from the Main Display Window. Right clickon the menu button to the right of the Options Menu text to access the Configuration Menu dialog.Note: This option may be password protected and you may need to speak to your system administratorto access this function.Figure 1.1 – Fusion Dictate Recorder Options Drop Down-9-
User Configuration DialogFigure 1.2 – User Configuration TabAll users who may use a particular station or instance must have an account on the server that the Usermay log in to obtain configuration information. The “User Configuration Tab” displays a dialog that willallow editing workstation based parameters for the currently logged in user.The first pane entitled “User Audio Normal’s” allows configuration of the storage path where audiotemplate files are stored as well as allows the user to remove or rename files in the selected path. Notethat this may be a “shared” path accessible by all work stations or a local path on the current workstation. By default this path is set to the applications “Templates” directory.-10-
The pane immediately to the right allows the configuration of the type of “Seek” that a rewind or FFfunction will perform. There are three types of selectable seek types detailed in the table below:Seek TypeSingle SeekContinuous SeekProportional SeekDescriptionEach button or Microphone click will rewind for thenumber of seconds defined in the Users RewindIncrement Settings in the Fusion Voice Server.Each button click will continuously rewind until apause is encountered; for the number of secondsdefined in the Users Rewind Increment Settings inthe Fusion Voice Server,Each button click will continuously rewind until apause is encountered, the rewind increment willproportionally increase for every quarter of asecond that passes. This allows an ever increasingRewind/FF increment. The rewind interval is tied tothe users Rewind Increment on the Fusion VoiceServer,Table 1.1 – Seek Type OptionsSM Record Gain – the SM Record Gain slider is used only with Philips Speech Mikes to set an individualrecord gain for the logged in user. The Gain will be set to the saved value every time a user logs in to theapplication. If the gain (slider set to 0) is disabled the application will use the current record gain settingsunder the standard Windows Multi-media controls.-11-
System Configuration DialogThe System Configuration Dialog allows setting the general path and system options for this particularinstance of Fusion Dictate.Figure 1.39 – System Configuration OptionsWithin the Global Audio Options pane are several important configuration entries:Limit Audio Length of individual dictation – moving the slider to the right will increase the limit ofhow long any individual dictation may be. This option is useful if the application is accidentally left inrecord for extended periods of time to limit the size of transferred dictations. The value displayed to theright of the slider is in seconds and indicates the maximum amount of recorded audio allowed.-12-
Enable Full Duplex Mode – enabling this feature will allow the program to output specific tones whendifferent operations take place. It is highly recommended that a Full Duplex Sound Device be used withthe application when enabling this option. Tones are located in the applications “Sounds” directory and areprovided during installation in the applications MIDI directory. Simply copy the file over to the Soundsdirectory to enable a specific tone. You may also create your own tones if desired. The table below liststhe Function and the corresponding file name that will be played when the function is accessed:FunctionPlayed when a record operation is enteredPlayed when a dictation is ended or completedPlayed at Seek (Rewind/FF) incrementsPlayed when a PACS generated XML file is foundPlayed when an impression marker is setPlayed when a user attempts an invalid operationPlayed when a dictation is set as PriorityPlayed when a new dictation is ready to beginPlayed when The Beginning a a dictation is reachedPlayed when the end of a dictation is reachedFile idTable 3.1 – Functions and Corresponding Audio File NamesThe Destination File and Demographic Format drop down allows the selection of the destination audiofile format. Fusion Dictate is able record files in several different audio formats as defined in the tablebelow:Audio Format NameFusion Voice Normal Quality FormatFusion Voice High Quality FormatFusion Voice Compatibility FormatFusion Voice\Fusion Text SR FormatDescriptionADPCM OKI 8 KHz format. This format should be used when audiosize is a concern.8 KHz PCM format. This format is best used when voice quality fortranscription is a concern.8 KHz G.711 format. This format is compatible between the FusionVoice and Fusion Text Systems.64 KHz PCM format. This format is best used when audio files areto be submitted for back-end speech recognition.Table 1.2 – Audio File FormatsThe Display Options pane allows configuration of the following application display functions:Main Demographic Display – This entry allows free form entry of how the Main demographic displayarea of Fusion Dictate outputs demographic information. The entry is set up by using a comma delimitedformat and @placement variables. Fields and Variables must be separated by commas; \n may be used asa carriage return. Example:Format String:Name: ,@text, \n, Report ID: ,@ReportID, Report Type: ,@ReportTypeWill display:Name: NAReport ID: 00012312 Report Type: 12Please review the appendix section entitled @ Placement Variables for more information.Force Fusion Dictate to always be displayed as the Top Most Screen – enabling this option willattempt to have Fusion Dictate always as the top window in the desktop display.Allow On Screen Status Display – enabling this option will allow Fusion Dictate to place a text displayof the current audio operation in the lower left hand corner of the desktop. See Figure 1.40-13-
Table 1.40 – On Screen Display-14-
External System IntegrationNote: Selection and use of external system interoperability within Fusion Dictate requires a license fromDolbey – Licensing is based on concurrent usage on the dictation system. If a license is not available tothe application then the below defined functionality will be disabled and an entry will be made in theapplication s log file indicating the inability to obtain a license once a user has logged in to the dictationsystem. Contact Dolbey Systems or your local dealer for more information.Figure 1.3 – External System integration TabThe PACS System Integration tab enables Fusion Dictate to communicate with a PACS system, bywriting information to a XML file for the PACS system to process or scanning for an information file aboutthe next screen a PACS system may show.Several Vendors have submitted and agreed upon specifications for XML integration. Note that you willhave to contact your PACS vendor to determine if this feature is supported. The supported vendors“format” may be selected with the drop down box.Trigger File and Path – Checking the box will cause the program to wait until a XML file is found in thepath defined in the Trigger File and Path entry. This file is then scanned and the demographics used toautomatically populate and start the next dictation. You must type on the full path and file name for thetrigger file. Note a valid vendor must be selected in the drop down above.-15-
Response File and Path - checking this box will cause the program to create an XML response file whenthe dictation has been completed. You must type on the full path and file name for a response file. Note avalid vendor must be selected in the drop down above.Note: Selecting the “Trigger File and Path” option will cause Fusion Dictate to run in “Scan Mode” until thePACS systems writes out this XML file. Scan mode is indicated by the appearance of a dialog box thatindicates the application is waiting for PACS Data.Note: XML Format details for each vendor may be obtained from Dolbey Systems or the vendor inquestion.The Radiology System Interface Options pane enables connection to a database of the informationsystem such as orders, patient data, order status, etc. Look-ups are based on the bar code or input in theReport Identifier field. Any SQL/ODBC compatible database storing HL7 records may be used for datalookup. There are three fields that must be successfully configured before the interface link may takeplace:Interface Connection String – This is a standard Microsoft ODBC connection string. For connectioninformation contact your database provider or network administrator.Stored Procedure or Query – You may define a custom query (SQL) within this textbox to perform lookups based on your database format. Contact your database administrator or Dolbey Systems for detailedinformation.Query Display Format – This entry will allow formatting and information display of query returns on theFusion Dictate main screen. Each display and format field is followed by a “/” character. The format isdefined as follows:'FieldSep / OBRFieldID/ ORCFieldID/ OBXFieldID/ PIDFieldID/ PV1FieldID/ Display TAG @TAG/ Display TAG {Field Sequence}/ Display Tag / Display Tag FieldSep – HL7 Field separator character. This is normally a pipe “ ”.SubFieldSep – HL7 sub-field separator character. This is normally a caret “ ”.OBRFieldID – field number of the OBR segment stored in the Database.ORCFieldID – field number of the ORC segment stored in the DatabaseOBXFieldID – field number of the ORC segment stored in the DatabasePIDFieldID – field number of the ORC segment stored in the DatabasePV1FieldID - field number of the ORC segment stored in the DatabaseZeros indicate that a segment should not be processed (return information from the query). Spaces arenot allowed within this definition block but may be used for formatting later with the Display Tags.Example: / /0/0/0/11/0/Medical Record: PID19 @Defuser0/ Name: PID5 {1}/, PID5 {0}/Account: PID18 / ExternalID: PID3 Notice that the Display Option will only process information from field 11 of the database; this happens tocorrespond with the PID field in that database.Display – This indicates a text display along with the data. Normally this will display a field name, such asPatient Name. Example: Name: PID5 TAG - This is the HL7 segment tag. See the Appendix for a table of HL7 tags. Tags follow the segmentname and field number format such as PID1 . Each tag corresponds to a parsed segment field.@TAG – This tag will input the returned query information into one of the available information fields in asingle Fusion Dictate audio file. Example: If you wished to set an account number in the demographics ofthe current dictation you would simply type OBR1 @Account; this will place the account number of thereturned query into the Account field of the current dictation.{Field Sequence} – The number between the brackets will display the sub-field of the currently selectedHL7 field identifier. Example: To return the patient’s last name from a query you would type PID5 {1};this returns sub field 1 of field 5 of the PID segment.Powerful and informational displays can be built with the field formatting tools. What information todisplay and include with each dictation depends on the requirements of the individual department.-16-
Microphone Configuration TabThe Microphone Configuration tab allows customization and addition of available hardware such asmicrophones and foot pedals that Fusion Dictate may utilize.The Select Microphone drop down menu allows selection of the different types of custom microphonethat Fusion Dictate supports:Generic Microphone – This is the Generic Microphone that is shipped with most multi-mediacomputers. It may be utilized, but in general it will not produce “stellar” results for a dictationapplicationPhilips Speech Microphone(s) – This setting will enable Philips Speech Mike support for allmodels, including bar code, serial, and USB.Headset Microphone – This setting will optimize the system for use with a head-setmicrophone.The Prevent Microphone Clipping on Low-end sound cards check box enables special checks andtimers within the application to help prevent clipping and audio problems on some low-end sound cards.Figure 1.4 – Microphone Configuration Tab-17-
Figure 1.5 – Microphone Key Function DisplayThe Philips Speech Mike Button Configuration pane allows mapping of button functions to the built-inbuttons on the Philips Speech Microphone. To change the function of a button, you may simply click on thebutton in the picture. This will bring up a dialog listing that displays mappings available for assignment.Clicking on a mapping in the list will assign this function to the button. The Button Up and Button Downradio buttons allow you to select whether a button press or button release enables the function.Figure 1.6 – Function Map Window-18-
The table below details the operation that each of the selectable function maps perform:Function NameDescriptionPausePause the current dictation.PlayPlay the current dictation from the current position.RecordRecord Audio into the current dictation.RewindSeek backward in the current dictation.Fast ForwardSeek Forwards in the current dictation.Toggle Record modeToggle the current record mode. The mode can bechanged between record over-write and recordinsert.Next DictationComplete and send the current dictation to thedictation system.Insert Audio TemplateInsert a predefined Normal Audio file in to thecurrent dictation.PriorityToggle the Priority of the current dictation.No OperationDo nothing.Next Dictation Same Report TypeComplete and send the current dictation to thedictation system. The same Report Type will beused for the next dictation.Next Dictation Same Report IDComplete and send the current dictation to thedictation system. The same Report ID will be usedfor the next dictation.Bring to FrontAttempt to force the Fusion Dictate Application tothe Front of the Display.Delete Current DictationDelete the current dictation and do not send it tothe dictation system.Send KeySend the defined “Keys” to any window that hasfocus. See the Send Keys Table at the end of thisdocument for a list of non alpha and numeric keys.Set ImpressionSet the “Dictation Impression” at the currentposition in the dictation.Show ConsoleWill end the current dictation and take you to thejob console where you may edit or listen todictations depending on permissions.Save Incomplete/OpenComplete and send the current dictation to thedictation system but flag it as Open (not ready fortranscription).Edit DemographicsDisplay the Edit Demographics dialog for thecurrent dictation.Toggle PACS ModeToggle the PACS Mode configuration on and off.Toggle Record/PausePerform a Record “Latch” function.-19-
Table 1.3 – Function Map DefinitionsFoot Pedal Configuration TabIn the Pedal Configuration tab, you may configure your USB, Generic Serial, DAC USB and DACSerial foot pedal to work with Fusion Dictate. For the Generic Serial or DAC Serial select which COM portthis pedal is connected.Like the Speech Mike, the pedal functions when pressed and released may also be mapped. Theprocedure is the same – just click on the pedal and double-click the feature you wish to use.Figure 1.7 – Pedal Configuration Tab-20-
Audit Trail and Security Options DialogFigure 1.7 – Audit Trail/Security TabThe Audit Trail and Security tab allows you to view and configure the current security options for theworkstation. The Program Security Options Pane allows configuration of many of the built-in securityoptions in Fusion Dictate.Enable Configuration Password – Clicking on this option and typing in a password will lock out theconfiguration options of the program from the casual user.Allow Access to the Jobs Console – This option turns on or off the ability for anyone using this workstation to access the jobs console.Allow Editing of non open Jobs from the Console – This option turns on or off the ability to do anyediting of a job once it has been marked as complete. Note you can still edit your open jobs even if thisoption is turned off.-21-
Allow Listen (Play-back) Access of audio from the Console – This option turns on or off the ability tolisten (Via Fusion Dictate) to dictations that have already been done. You can still see the Jobs Consoleand if dictations have been done, you just can not listen to them.Allow Author Direct Routing to Transcriptionist – This option turns on or off the ability to specialassign your dictation to certain transcriptionists. Also referred to as Routing. When a dictation is routedto a particular transcriptionist, they are the only one who can type that dictation.The Audio Archive Options pane allows configuration of audio file archival and how long the files willremain on the work station:Path to Dictation Archive Directory – this entry defines the local path where archived dictations arestored. You may use the “Directory Picker” button at the right of the entry to easily select a destinationfolder.Number of Days to Store Archive Files – this defines the number of days an archived dictation isstored on the local workstation. Sliding to the right increases the number of days to a maximum of oneyear. In order to save disk space it is recommended to set this option as low as possible.Archive Encrypted Files Only – when this option is checked only encrypted files will be archived to thedefined directory.Log Current User Off after X minutes – This will log the current user out of the instance of FusionDictate and save any current dictation as open once the program detects X minutes of in-activity. Inactivity minutes can be from 1 to 120 minutes. This is useful in the event a workstation is left logged in,as unauthorized personnel will not be able to use the station or create/play any dictations on the systemonce the timeout interval has expired.File Signature Data – To enable File Signature’s simply type in a phrase or signature tag to the suppliedinput box. This is commonly used to save the work station name that a dictation was created on. Eachaudio file that is created will have this data embedded into it. There is a 75 character length limit to whatcan be embedded.This option supports the following signature tags:[PID] – The programs unique program identification code. This useful in determining where adictation may have originated from. It is written in the following format PID: identifier .[UNI] – The audio files unique identification code. This code is guaranteed to be unique to thatspecific file across all instances of Fusion Dictate. It is written in the following format UNI: identifier .[TMP] – The name of the all Audio Template’s that were inserted into a dictation. It is written inthe following format TF: Template Name Template Name . Individual templates areseparated by the pipe character.Note this option works while creating DVI style files or PCM Wave/Text demographics style files.-22-
VIS Station ConfigurationPlease review the documentation that was shipped with your VIS Station for configuration options.Figure 1.10 – VIS Station Configuration TabThe VIS Station Configuration tab allows the user to configure the rows of buttons on the bottom of thestation for additional functionality relating to Fusion Dictate. The station may be programmed to performmotion control functionality on a single button press. Please review table 1.3 Function Map definitions for adescription of the available function assignments. There is one special function available for the VISstation only; this is the “Entry” function. When selected a dialog will be displayed allowing the user toenter a sequence a characters that will be sent to Fusion Dictate on pressing the configured button. This isuseful of the buttons are to be used for demographic input during the normal course of dictation.-23-
The Main Screen DisplayFigure 1.11 – Fusion Dictate Recorder Main ScreenThe graphic above depicts the Main Screen of Fusion Dictate. The screen is divided into several regions toprovide an “at a glance” display of current program statistics and operations.The first region is in the upper left corner and extends over three quarters of the display horizontally. Thefirst line in this region displays the important demographics of the current dictation. Items displayed inthis window can be configured via the Display Options – Main Demographic Display entry.Figure 1.12 – Main Demographic DisplayThe second region is immediately below the Function Command Buttons and represents the InformationSystem (RIS) query display area. This display shows demographic information about the current dictationafter being interfaced to the RIS database. See the Main Screen Display Format in the ConfigurationDialog for more information on how to customize this display.Note: This information will only be shown when a valid connection has been made with the RIS database.-24-
Figure 1.13 – Main
Fusion Dictate Introduction Fusion Dictate is a Microsoft Window Application specifically designed to aide in Professional Audio Dictation. It has many functions and features that will increase productivity and ease of dictation. It has been designed to work exclusively with the Fusion Voice Dictation System. Security features, such as