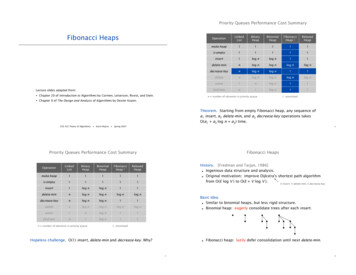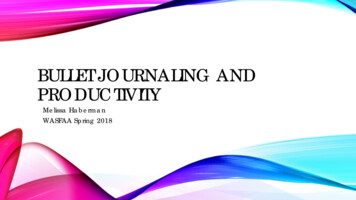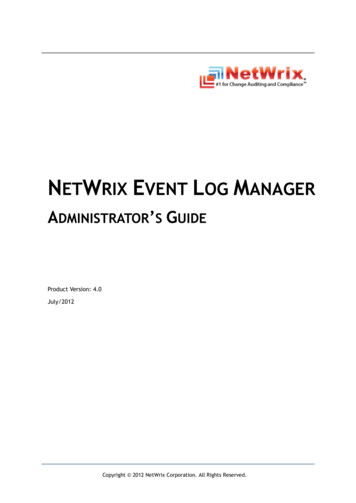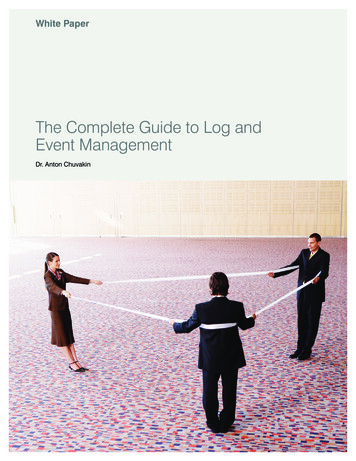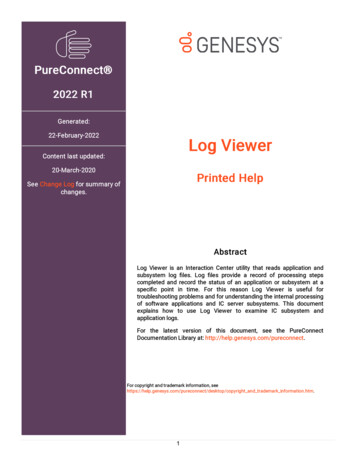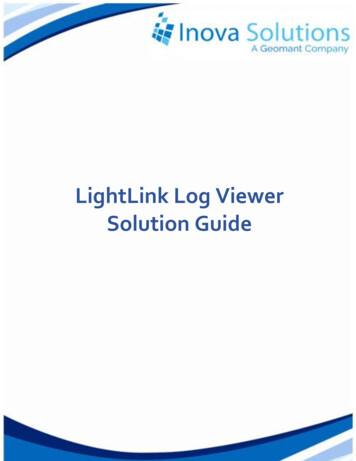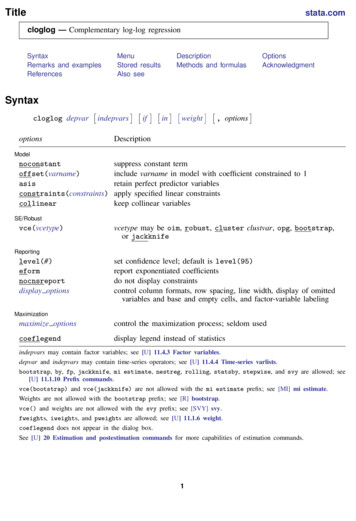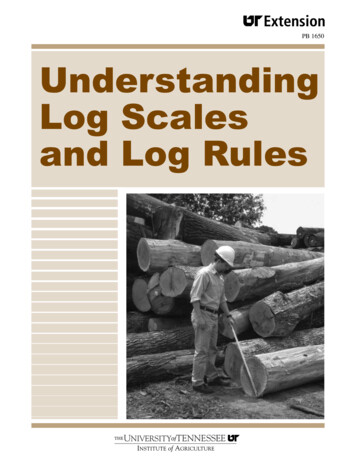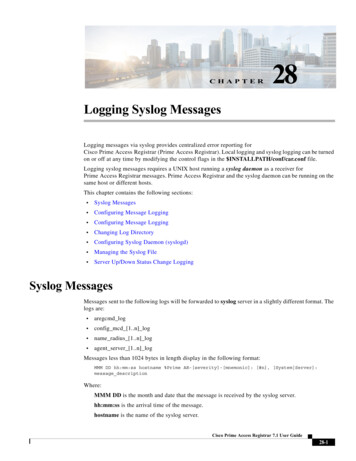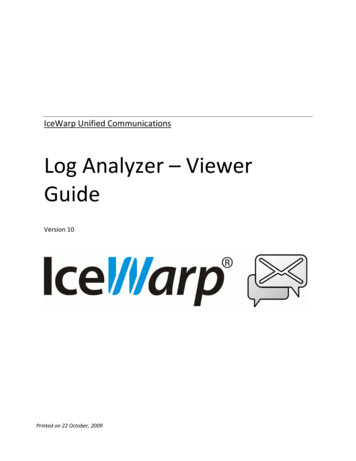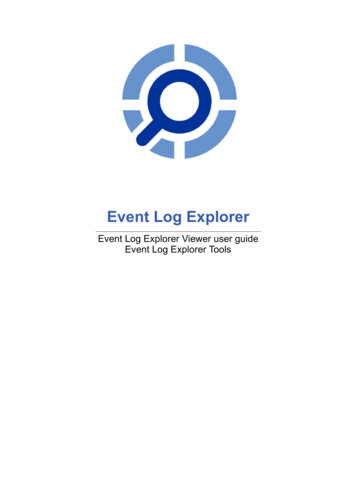
Transcription
Event Log ExplorerEvent Log Explorer Viewer user guideEvent Log Explorer Tools
1.2.3.4.Table of ContentsIntroduction .3Quick Start .5Event Log Explorer Concept .6Filtering Events .74.1. XML Query Filter .84.2. Log Loading Filter .94.3. General Filter .104.4. Quick Filter .114.5. Linked Event Filter .125. Searching for Events .156. Custom Columns .167. Tasks and Templates.197.1. Tasks .207.2. Task Templates .218. Merging Events .229. Tree Object Properties .239.1. Computer Properties .249.2. Log Properties .2510. Merger Properties .2611. Time Correction .2712. Color Coding .2813. Description Server .2914. Connect with Different Credentials .3015. Credential Manager .3116. Bookmarking Events .3217. Analytical Reports .3318. Command Line Options .3419. Working with Database .3520. Backing up Event Logs .3620.1. Backup batch .3721. Exporting Event Logs .3822. Event ID Condition .3923. Preferences .4024. Forensic Edition .4324.1. Imaged Computer .4424.2. Open Files with Forensic Edition .4524.3. Deep Scan .4624.4. Snapshots .4725. Scripting .4826. Event Log Explorer Tools .49Event Log Backup Utility .50Event Log Database Export utility .51Event Log Export utility .542
1. IntroductionEvent Log Explorer is an effective software solution for viewing, analyzing and monitoring events recorded inMicrosoft Windows event logs. Event Log Explorer greatly simplifies and speeds up the analysis of event logs(security, application, system, setup, directory service, DNS and others).Event Log Explorer extends the standard Windows Event Viewer functionality and brings many new featuresMain features of Event Log Explorer ViewerViewing "live" event logs and event log filesWith Event Log Explorer you can open event logs and event log files. You can open modern (EVTX) and legacy(EVT) files.Event tasks and templatesYou can create tasks to quickly get certain events from specific computers or files and display them your in ownway. You can also save your tasks as templates or use predefined task templates (e.g. Audit logons).Merging different event logs into one viewYou can unite several event logs (or event log files) in one log view. Such a consolidation view (Merger) maysignificantly simplify the process of analysis. You can have as many number of different mergers as you wish.Tabbed-document or multiple-document user interface depending on user preferencesEvent Log Explorer provides you with 2 user interface types. Multiple-document interface (MDI) allows you toopen different event logs and place them all inside the main window of Event Log Explorer. Tabbed-documentinterface (TDI) allows you to open f event logs and features the best way of navigation between logs.Favorites computers and their logs are grouped into a treeWith Event Log Explorer you can view event logs on different computers. For your convenience you can groupyour computers in a tree. Then you can simply select the desired event log from the desired computer, and it willbe opened immediately.Event descriptions and binary data are in the log windowUnlike standard Windows Event Viewer, Event Log Explorer allows you to view the description and binarydata of each event without additional commands. All descriptions are displayed in the Event Description boxof log window. You can close this box if you don't need to read event descriptions. You can also display eventdescriptions in the event list as a column.Custom columns to display any event dataYou can create a custom column to display event details from XML representation of the event. E.g. you candisplay file name in a column for file system events.Event list can be sorted by any column and in any directionEvent Log Explorer allows you to sort event list by any column - just click on the column header, and event listwill be re-sorted immediately. If you click on the column twice - the event list will be resorted in the backwarddirection.Advanced filtering by any criteria including event description textYou can easily filters events in the list by any criteria. The criteria are reusable - you can save them as a file andapply for another event logs.Quick Filter feature allows you to filter event log in a couple of mouse clicksIt is very easy to filter event log by a single column value. Simply click right mouse button on a cell that will beconsidered as a filter criteria and you will be prompted to filter on this criteria. E.g. if you click in column "Type" ona cell "Information", you can set a quick filter on Type "Information" criteria.Log loading filter to pre-filter eventsYou can pre-filter event log when it's opening. This will increase performance and make log view clear.3
Fast search by any criteriaYou can easily search for event that meets a certain criteria. Just use Find command to start search. To find anext event that meets this criteria, please use Find Next command.Fast navigation with bookmarksBookmarks allow you to mark an event in Log View and then you can easily return to this event.Sending Event Log to printerWith Event Log Explorer can print event logs. Print options let you select from several styles of print.Analytical reportsOLAP cube helps you build different reports for multidimensional analysis and visualize your data in charts.Export log to different formatsYou can export your event logs to other formats e.g. HTML, text or Excel.4
2. Quick StartOpening Event LogsWhen you start Event Log Explorer first time, you will see an empty log view area and computer tree with yourlocal computer.To open an event log from your local computer, click onnear the computer name in the computer tree. This willexpand the computer node to show all event logs available. Double click on the log name you want to display this log will be opened in the log view area.To open en event log from a remote computer, add this computer to the computer tree. To add a computer to thetree, select Tree- Add computer from the main menu or just clickexpand it and double click on the required event log. When the computer appears in the tree,Opening Event Log FilesTo open an event log file select File- Open Log File or click. Browse for your file and click OK.Viewing Event PropertiesTo display event properties for a specific event, just double click this event. You will see the Event Propertiesdialog. Switch to XML tab to display an XML representation of the event. Note that the XML is not available forlegacy event log files (EVT).To close Event Properties dialog, just press Close button. If you close a log view, the corresponding EventProperties dialog will be closed automatically.Export Event Log to Excel DocumentTo save current event log view in Excel document, select File- Export from the main menu.Select Excel in Export to group and click Export button.5
3. Event Log Explorer ConceptWorkspacesEvent Log Explorer Viewer has a document-oriented architecture. Event Log Explorer Viewer documents arecalled workspaces. When you start the application first time, it automatically creates an empty workspaceUntitled.Workspaces store Computers tree and Opened event log views including layout, filters, etc. Workspaces don'tstore Event Log Explorer Preferences and User credentials. All global options and preferences are stored inthe user's registry. Credentials are stored in a separate file shared with the other Event Log Explorer programcomponents (Elodea event collector).If you maintain a large-scale network, it's a good idea to have different workspaces for different group of servers.To open a certain workspace, use File- Open Workspace command. To save workspace use File- SaveWorkspace or File- Save Workspace As.Objects TreeObjects Tree is designed to provide you with quick access to event logs. You can add any number of computersto the tree and group them for better usability. When you click on thesing near the computer name, theapplication displays all event logs available on this computer - double click on the log opens the event logimmediately.Events loadingWhen you open an event log with Event Log Explorer Viewer, it loads events into an internal local storage andthen displays them in a log view. This provides high performance of further operations like filtering, sorting,searching, exporting etc. From the other hand, if new events appeared in the event log after loading, they will notappear on the screen and you will have to refresh the log view to reload events.Log ViewsLog view is a visual representation of event log or event log file. The log view displays a scrollable event list,description box, top lbar and some other controls. You can open as many log views as you wish. Dependingon the user interface style, log views are presented either as MDI child windows (for multiply document userinterface) or as tabs (for tabbed document user interface). Active log view is the topmost log view (for MDI) or theactive tab (for TDI).All main menu commands for event log management apply to active log view only.TasksEvent task is a special entity which defines what events will be picked, which computers from and how they willbe displayed. To create a task, use Tree- Create Task command. Technically, a task specifies an XML queryto get events and a list of computers the events will be collected from. It also defines list of columns to displays,sorting order etc. Tasks are stored in the workspaces and can be saved as files. Event Log Explorer EnterpriseEdition lets you schedule export of task events into different formats (PDF, Excel, HTML, Text).Event TypeIn Windows, Event Type column exists in legacy event logs only. Modern Windows event logs don't have thiscolumn. Instead of Event Type, event logs use Level and Keywords columns. However Event Log Explorer stilluse "virtual" Event Type column as follows:For security event log, Event Type is either Audit Success or Audit Failure depending on the Keywords value.For other event logs, Event Type reflects the Level column.DatabaseEvent Log Explorer Viewer can view events saved by Elodea Event Collector in a database. It lets you managethe database events in a similar way as you manage general events. It also lets you save events into a databasewithout using Elodea Event Collector. For more information about Elodea Event Collector see Event Log ExplorerElodea User's Guide (available for Enterprise Edition users only).6
4. Filtering EventsThere are several ways to filter events with Event Log Explorer Viewer. You can query only specific events usingXML queries, and the filtering will be performed by Windows Event Log Service on the target machine (beforeload filter). You can also filter events when it loads events (on-load filter) and you can filter loaded events (afterload filter).Before-load filter is applied on the target machine and reduces network load.On-load filter is applied during event loading process - when Event Log Explorer receives events, but beforesaving the events into the internal storage.After-load filer is applied to the events saved into the internal storage.7
4.1. XML Query FilterXML Query Filter is a before-load filter.Select Log- XML Query from the main menu to create or change XML Query filter.You can input XML query manually or use user interface to build the query.8
4.2. Log Loading FilterLog loading filter is an on-load filter that prefilters events during loading process.You can pre-filter events by event age, event types, user names and other parameters.To set/change log loading filter for an active view, select Log- Log Loading Filter from the main menu.You can also set log loading filter globally. Use Preferences dialog to change log loading filter globally.9
4.3. General FilterGeneral filter is a common way to filer events. It is an after-load filter and lets you change filtering conditionswithout events reloading.To filter events in an event log view, select Log- Filter from the main menu. This will open Filter/Search window.Enter your criteria in this window and press OK to apply the filter.You cannot apply general filters one by one. You should change your current filter criteria if you want to narrowdisplayed event list. To change the filter criteria, open Filter/Search window again and modify the displayed filtercriteria.When you refresh the event list, general filter will be re-applyed after log reloading.To clear filter, select Log- Clear Filter.10
4.4. Quick FilterQuick Filter is a comfortable way to filter event list by a single criterion.To set a filter, find an event that meets your criteria, then click right mouse button on the cell of this event that youconsider as the "criterion cell". The Event List context menu will appear.The following quick filter criteria are available:Column Name Selected ValueColumn Name Selected ValueDate Date of the current event (option is available if the user pops menu up from the Date column).Date Date of the current event (option is available if the user pops menu up from the Date column).Date&Time Date&Time of the current event (option is available if the user pops menu up from the Timecolumn).Date&Time Date&Time of the current event (option is available if the user pops menu up from the Timecolumn).You can apply quick filters one by one - this lets you to narrow displayed list easy and clearly.When you refresh the event list or set a new "non-quick" filter, all quick filters will be cleared!To clear quick filters, select Log- Clear Quick Filters or Log- Clear Filter.11
4.5. Linked Event FilterLinked event filter helps you to automate linking events by custom fields and filter them.To start using Linked filter you should add custom columns to the list.To display Linked Event Filter dialog select Advanced- Linked Event Filter from the main menu.ExampleSometimes Windows or other software generate several events for one logical operation. E.g. "file delete" operationgenerates a set of linked events in Windows security event log:1) Object handle requested;2) Attempt to access the object;3) Object Deleted;4) Object Closed.If you need to display all Object Deleted events, you should filter Windows security log by Event ID 4660.A typical description of Event 4660 is as follows:An object was deleted.Subject:Security ount Name:MichaelAccount Domain:TESTLogon ID:0x22183Object:Object Server: SecurityHandle ID:0xc04Process Information:Process ID:0x930Process Name: C:\Windows\explorer.exeTransaction ID: {00000000-0000-0000-0000-000000000000}As you can see, it does not list object name, so you don't know what file was deleted.But it contains Handle ID of the object. Previous events (4663 and 4656) let you resolve object name from handle.E.g. Event 4656:A handle to an object was requested.Subject:Security ount Name:MichaelAccount Domain:TESTLogon ID:0x22183Object:Object Server:SecurityObject Type:FileObject Name:C:\TEST\File.txtHandle ID:0xc04Process Information:Process ID:0x930Process Name:C:\Windows\explorer.exeAccess Request Information:Transaction DELETEReadAttributesAccess Reasons:DELETE: Granted byD:(A;ID;0x1301bf;;;AU)12
ReadAttributes: Granted byAccess Mask:0x10080Privileges Used for Access Check:Restricted SID Count: 0D:(A;ID;0x1200a9;;;BU)-Here you can see that Handle ID:0xc04 is "C:\TEST\File.txt"You might notice that event 4663 already contains Accesses: DELETE and you could filter by "Event ID 4656" and"Description contains "Accesses: DELETE". However you should not rely on 4656 or 4663 events - file system may justprohibit file removal and you will get inaccurate result.Linked Event Filter helps you to automate linking events by event id and description data and filter them.First you need to create custom columns for events 4660 and 4656. It is enough to create only one custom field sinceHandle ID has the same field name (HandeID for both events).To display Linked Event Filter dialog, select Advanced- Linked Event Filter from the main menu.Base Event ID defines base (bearing) event ID. For the example above, it would be 4660.Linked Event ID defines event ID of linked events. It would be 4656 (or 4663) for our example.Base custom column and Linked custom column define custom column names to link. In our example it's the samecustom column.Depth (events) and Depth (milliseconds) define scan depth for linked event from the base event. Typically it shouldnot exceed 10 events.Exclude base event - if enabled, base event will not be displayed in the filtered view (only linked events will bedisplayed).13
How it works1. Event log view is scanned from top to bottom (this means that commonly you should sort events from newest tooldest).2. When the base event found, the program gets a base value of the base custom column value and starts an innerscan for the linked custom column with the same base value. This inner scan is limited by depth.3. If the linked event was found, it will be displayed in the result set. Base event will be displayed unless Exclude baseevent was checked.Notes:Linked event filter works slowly, so you may need to prefilter event list before using linked filter.Event Log Explorer does not save linked filter into the workspace file.14
5. Searching for EventsSearch for events is similar to setting a general filter. You use the same Find/Filter dialog to specify searchcriteria. To open Search dialog, select Log- Find command from the main menu (or press Ctrl F). Type searchcriteria and press OK. Event Log Explorer starts searching from the current (selected) event. When it finds anevent that matches search criteria, it selects this event. To continue searing, select Log- Find next from themain menu (or press F3).15
6. Custom ColumnsCustom columns allow you to add your own columns to the event list.This feature is mostly helpful for Security event logs when you need to display some information from the eventdescription, e.g. Account name, User logon name, file name, process name etc.To display Custom column dialog box, select View- Custom Columns from the main menu of the program or rightclick on a column title in the event list and then select Custom Columns.Event Log Explorer lets you add up to 5 custom columns. Just click on Colmn# (# is a column number) in the top of thedialog to add a specific column.Load preset fills the column from a saved preset.Column title. Input the display name of the column.Event source, Event ID(s). Input source name and Event IDs for which custom column will be calculated. If you leavethese fields empty, Event Log Explorer will try to calculate custom column for each event.Value. Input how Event Log Explorer will calculate value of the custom column.You should use column identified from the event XML representation.Let's take an event sample:16
To get fields under the System node, just use the key name in the curly brackets {}. E.g. to get Keywords, just use{Keywords}. To get values of the keys with attributes, add the attribute name in the square brackets []. E.g. to getProcessID, use {Execution[ProcessID]}.To get fields under EventData or UserData nodes, use {DATA[Index]} where Index is either a number of the valueunder EventData/UserData node or a value name under EventData node. E.g. to get ProcessName in the example below,use {DATA[8]} or {DATA[ProcessName]}.You can get several parameters in one field. E.g. if you want to display user name as DOMAIN\ACCOUNT NAME, youshould input the following Value:17
r{DATA[3]}\{DATA[2]}18
7. Tasks and TemplatesEvent task is a special entity which defines what events will be picked, which computers from and how they willbe displayed. The tasks are stored in the workspace.Task template is similar to task, but it doesn't define the computers to get events from. Templates are stored asfiles. Templates default location is "C:\ProgramData\Event Log Explorer\TaskTemplates". Event Log Explorercomes with a number of predefined templates.19
7.1. TasksTechnically, a task specifies an XML query to get events and a list of computers the events will be collected from.It also defines list of columns to displays, sorting order etc. Tasks are stored in the workspaces and can be savedas files. Event Log Explorer Enterprise Edition lets you schedule export of task events into different formats (PDF,Excel, HTML, Text).To create a task, use Tree- Create Task command. The task wizard will appear.Use Next and Back buttons to specify task parameters:General page defines base task parameters: name, description, type of the task (event log or log file task), andthe location of the task in the tree.Computers page (available for event log tasks) defines the list of computers from from which you will get theevents. If the list is empty, the local computer will be implied.Logs page (available for event log tasks) defines the list of event logs from which you will get the events.Log files page (available for event log file tasks) defines the list of evtx files from which you will get the events.You can add a folder to the list as well - in this case, Event Log Explorer will add all evtx files from this folder.Filter page defines XML query. You can use UI to build query or just type the query manually.Columns page defines the list of columns to display. You can also add custom columns to the list.Start page lets you start the task when you click Finish button. It also suggests how to schedule the task toexport events.20
7.2. Task TemplatesTask templates are very similar to tasks, but they don't contain computer list or log file list. Templates are storedseparately as files in "C:\ProgramData\Event Log Explorer\TaskTemplates\" folder. Task templates are intended tocreate new tasks quickly based on the template.To create a template, start creating a task. When the task is ready, click Save button arrow and select Save astemplate.Task templates are listed in the Tree under Task templates node. When you double click on a template, EventLog Explorer creates a new task based on this template. You can also test a template without creating tasks.Click right mouse button on the template name and select Test template locally. This will run the task on yourlocal computer.21
8. Merging EventsSometimes you may need to join events from different event logs in one log view. Event Log Explorer provides 2ways of joining events:1. Using tasks - create a task and specify which logs and from which computers are to be joined. See more in theTasks chapter.2. Using merger. Open an event log or event log file. Then click right mouse button on another log (log file) in theTree and select Merge with Current View or select event logs (files) in the Tree, click right mouse button andselect Merge into a New View.This will create a new log view (Merger). On the log view top bar, you will see a merger icon (a stack of logs) . When you hover mouse over this icon, you will see log names in the merger. Double click on the itemdisplays Merger Properties dialog.22
9. Tree Object PropertiesWhen you click the right mouse button on an object in the Object tree, you can select Properties from the pop-upmenu. Event Log Explorer displays Properties dialog depending on the type of object.23
9.1. Computer PropertiesTo display Computer properties dialog, select the computer in the tree, click right mouse button on it and selectProperties from the context menu.Name - name of the computer. You can rename your computer in the tree by clicking on Rename button.Description - description of the computer. The description will appear in the tree near the computer name inparentheses.Folder - a tree folder that contains this computer.Display event time in defines how Event Log Explorer will display event time.24
9.2. Log PropertiesTo display the log properties dialog, select the log in the tree, click right mouse button on it and select Propertiesfrom the context menu. Alternatively click the right mouse button on the log view and select Log Properties.Log file name - name of the log file and its location.File size - size of the log file in kilobytes (and bytes).File created - when the log file was created.File modified -when the log file was modified. Note that due to caching you can see events generated after thistime.File accessed - when the log file was accessed.Maximum log size - log file size will not exceed this value.When maximum log size is reached:Overwrite events as needed - when the log is full, the newest events will replace the oldest.Do not overwrite events (clear log manually) - if the log is full, you should clear it manually. Note that nonadministrativ
Unlike standard Windows Event Viewer, Event Log Explorer allows you to view the description and binary data of each event without additional commands. All descriptions are displayed in the Event Description box . Advanced filtering by any criteria including event description text You can easily filters events in the list by any criteria. The .