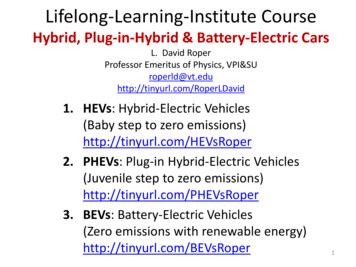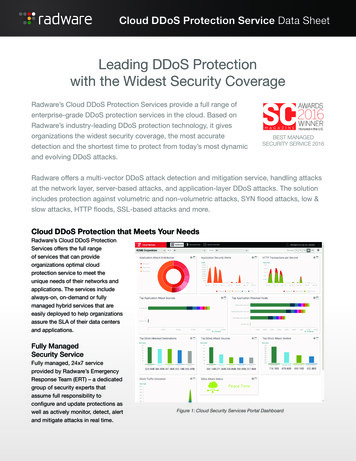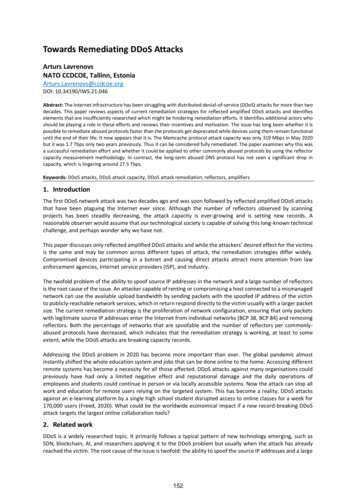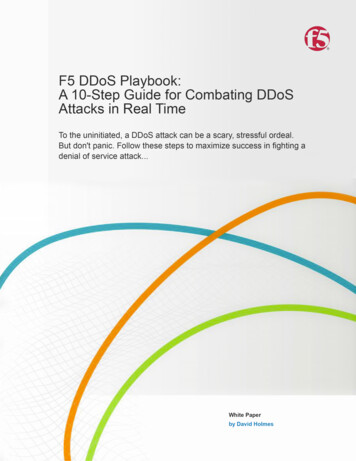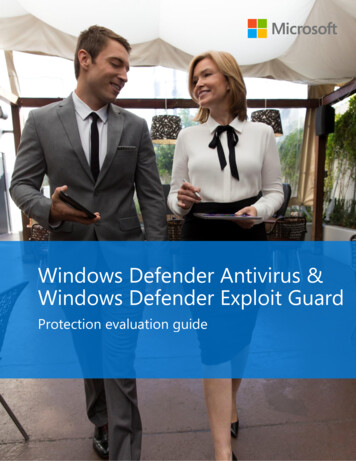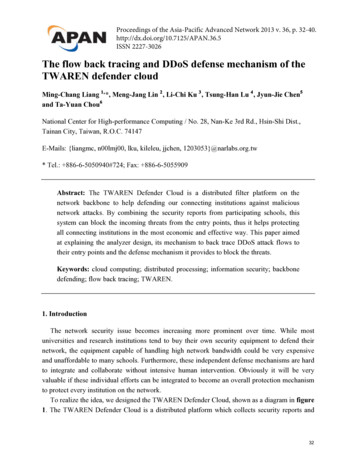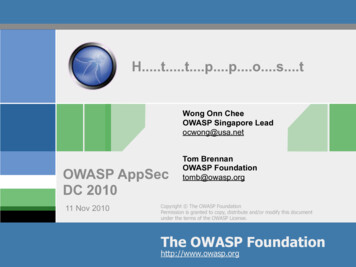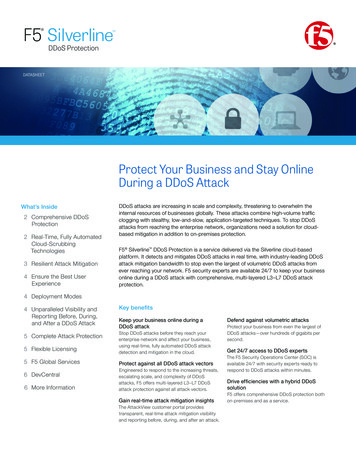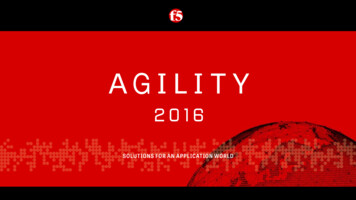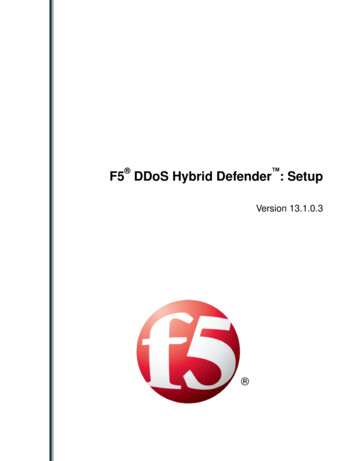
Transcription
F5 DDoS Hybrid Defender : SetupVersion 13.1.0.3
Table of ContentsTable of ContentsIntroducing DDoS Hybrid Defender. 5Introduction to DDoS Hybrid Defender.5DDoS deployments . 5Example DDoS Hybrid Defender deployment. 7Installing DDoS Hybrid Defender for High Availability.9Overview: Installing DDoS Hybrid Defender for High Availability. 9Performing initial setup. 9Manually licensing DDoS Hybrid Defender. 10Connecting two DDoS Hybrid Defender devices.11Installing DDoS Hybrid Defender on device 1. 11Connecting with F5 Silverline. 12Configuring high availability on device 1. 12Checking the status of DDoS Hybrid Defender on device 2.13Configuring the network on the high availability systems.13Setting up remote logging. 15Installing a Stand-alone DDoS Hybrid Defender.17Overview: Installing a Stand-alone DDoS Hybrid Defender.17Performing initial setup. 17Manually licensing DDoS Hybrid Defender. 18Installing DDoS Hybrid Defender. 19Configuring the network for an inline stand-alone device.19Configuring the network for out-of-band deployment. 21Setting up remote logging. 21Connecting with F5 Silverline. 22Protecting Against DDoS Attacks. 23Overview: Protecting against DDoS attacks. 23Protecting the network from DDoS attacks. 23Automatically setting system-wide DDoS vector thresholds.24Manually setting system-wide DDoS vector thresholds. 25Bypassing DDoS checks. 27Configuring network bandwidth and scrubbing. 27Protecting network objects from DDoS attacks. 28How to protect different network objects from DDoS attacks. 30DDoS protected object attack types. 31DDoS device attack types. 35Preventing DDoS Flood and Sweep Attacks. 43About DoS sweep and flood attack prevention.43Protecting against single-endpoint flood and sweep attacks.43Protecting objects system-wide from flood attacks. 44Viewing DDoS Reports, Statistics, and Logs. 47Investigating DoS attacks and mitigation. 473
Table of ContentsSample DoS Dashboards.49Displaying DDoS Event logs. 50Displaying DoS Application Events logs.51Creating customized DoS reports. 51Adjusting Global Settings. 53Overview: Adjusting global settings. 53Adjusting global settings.53Global Settings. 53Sending the blacklist to a next-hop router. 55Updating DDoS Hybrid Defender.57Overview: Updating DDoS Hybrid Defender. 57Downloading DDoS Hybrid Defender.57Updating DDoS Hybrid Defender. 57Legal Notices. 59Legal notices. 594
Introducing DDoS Hybrid DefenderIntroduction to DDoS Hybrid DefenderF5 DDoS Hybrid Defender protects your organization against a wide range of DDoS attacks using amulti-pronged approach. By combining on-premises and cloud technologies, analytics, and advancedmethods, DDoS Hybrid Defender is a hybrid solution that detects network and application layer attacks,and is easy to deploy and manage.DDoS Hybrid Defender mitigates against the full spectrum of DDoS attacks including: Network capacity attacksDNS and SIP protocol volumetric attacksHTTP and HTTPS volumetric attacksHTTP and HTTPS CPU-based (heavy URL) attacksYou can specify which objects to protect on the network, assigning the appropriate protections to networkdevices and application servers, and prevent attackers from exhausting network resources and impactingapplication availability. DDoS Hybrid Defender can be installed for high availability (two systems) or asa stand-alone system.DDoS deploymentsThe deployment you use for DDoS Hybrid Defender depends on the needs of your organization. Formaximum DDoS protection, it is recommended that you deploy DDoS Hybrid Defender inline. However,it can also be deployed out of band, or in locations where symmetric data flows are not guaranteed.Typical locations for the placement of DDoS Hybrid Defender are at the edge of the network or at theedge of the data center as shown in the figure.
Introducing DDoS Hybrid DefenderFigure 1: Points in the network for DDoS defenseInline deploymentDDoS Hybrid Defender provides maximum protection when deployed inline in one of two ways: Bridged mode with VLAN groupsRouted modeFor bridged mode, you can place DDoS Hybrid Defender in transparent mode on a link between twoLayer 3 devices. This way, the IP addresses on each end of the link do not have to change. You do this by6
F5 DDoS Hybrid Defender: Setupcreating VLAN groups on DDoS Hybrid Defender. The VLANs and the VLAN group configured arepurely internal, and are used to bridge traffic from one port to another within DDoS Hybrid Defender.For routed mode, you can insert DDoS Hybrid Defender at the edge of the network without disturbing thecurrent configuration. It is possible to pick and choose the networks whose traffic goes through the DDoSHybrid Defender, and let the rest continue to follow the path it was previously taking.Step by step instructions are provided in the installation chapter.Out of band deploymentYou can deploy DDoS Hybrid Defender out of band in two ways: Set up a Layer 2 switch with span ports so that it mirrors traffic onto DDoS Hybrid Defender.Configure network devices so that they send Netflow data to DDoS Hybrid Defender.If using span ports, you can configure DDoS Hybrid Defender to perform DDoS detection by listening totraffic that is mirrored from a Layer 2 switch. Of the various ports that can be mirrored on the DDoSHybrid Defender, it is usually best to mirror the Layer 2 switch ports that connect to the firewall. Sincefirewalls are stateful devices, traffic typically flows through them in a symmetric fashion. Thus,mirroring the ports connected to the firewalls is a good way to send all the packets in a session directedthrough the firewall and on to DDoS Hybrid Defender. Using span ports, DDoS Hybrid Defender can useall L2 to L7 DDoS detection mechanisms.Alternatively, you can configure DDoS Hybrid Defender to detect DDoS attacks by examining Netflowtraffic sent to it. In this case, you can deploy DDoS Hybrid Defender anywhere in the network andconfigure it to receive Netflow streams on a Netflow listener IP address and port. Netflow traffic shouldbe allowed through any firewalls that are in the path from devices sending Netflow data to the DDoSHybrid Defender.Step by step instructions are provided in the installation chapter.Example DDoS Hybrid Defender deploymentDDoS Hybrid Defender guards against multiple types of attacks including protection for the device,protection for the data center, networks, and, optionally, offloading using F5 Silverline cloud-basedservices.Here is how it works: A DDoS Hybrid Defender system that is deployed in your network defendsagainst DDoS Layer 3 through Layer 7 attacks as long the upstream Internet pipe is not saturated. Whenthe upstream pipe is flooded, DDoS Hybrid Defender can signal the F5 Silverline Cloud Platform to helpmitigate the attack. DDoS Hybrid Defender sends Silverline Cloud Platform the information that anattack was detected, and provides the application or CIDR definition, destination subnet, attack type, andthe attack size.The Hybrid Signaling feature enables enterprises with DDoS Hybrid Defender to integrate with F5Silverline to divert traffic during large attacks. The F5 Silverline Cloud Platform scrubs the volumetricattack traffic and forwards the clean traffic to the customer’s networks. The clean traffic is sent throughGRE tunnels that were set up between the Silverline scrubbing centers and the customer’s networks.7
Introducing DDoS Hybrid DefenderFigure 2: Example DDoS Hybrid Defender deployment8
Installing DDoS Hybrid Defender for High AvailabilityOverview: Installing DDoS Hybrid Defender for High AvailabilityYou can install DDoS Hybrid Defender onto a dedicated system (device 1) and set up a failover systemthat automatically takes over in case of system failure (device 2). The system processing traffic is calledthe active system. A second system is set up as a standby system, and data is synchronized between theactive and standby systems. If the active system goes offline, the standby system become active, andbegins processing traffic and protecting against DDOS attacks.Note: To set up two DDoS Hybrid Defender devices for high availability, you need to follow the stepsoutlined in this section exactly in the order shown.You can assign the management IP addresses from the LCD panel of the devices, or with a hypervisor ifyou are using the Virtual Edition.Figure 3: DDoS Hybrid Defender High-Availability deploymentYou must have two DDoS Hybrid Defender systems to set up high availability. Before you begin, makesure you have this information for both devices: Base registration keyInternal and external self-IP addressesManagement IP address, network mask, and management route IP addressPasswords for the root and admin accountsNTP server IP address (optional)Remote DNS lookup server IP address (required for F5 Silverline integration or if resolving hostnames)Performing initial setupBefore you begin, be sure to have the base registration key.You need to perform an initial setup on your system before you can start to use DDoS Hybrid Defender .Some of the steps vary, depending on the state your system is in when you begin, and whether you areusing a physical device or a virtual edition.If setting up two systems for high availability, you need to perform initial setup on both systems.1. If this is a new system, specify the management IP address using the LCD panel or command line onthe physical device, or using the appropriate hypervisor on the virtual edition.
Installing DDoS Hybrid Defender for High Availability2. From a workstation browser on the network connected to the system, type: https:// management IP address .3. At the login prompt, type the default user name admin, and password admin, and click Log in.The Setup utility screen opens.4. Click Next.The License screen opens.5. In the Base Registration Key field, type or paste the registration key.You receive the registration key when you purchase DDoS Hybrid Defender. If you also have the addon IP Intelligence service, specify the key in the Add-On Key field.6. For Activation Method, leave it set to Automatic unless the system does not have Internet access. Inthat case, click Manual and follow the instructions for manually licensing DDoS Hybrid Defender.7. Click Activate.The license is activated.8. Click Next; the device certificate is displayed, and click Next again.The Platform screen opens.9. For the Management Port Configuration setting, click Manual.10. The Management Port setting should include the management interface details that were previouslyset up.11. In the Host Name field, type the name of this system.For example, ddosdefender1.example.com.12. In the User Administration area, we strongly recommend that you change the Root and AdminAccount passwords from the defaults. Type and confirm the new passwords.The Root account provides access to the command line, and the Admin account accesses the userinterface.13. Click Next.The NTP (Network Time Protocol) screen opens.14. Optional: To synchronize the system clock with an NTP server, in the Address field, type the IPaddress of the NTP server, and click Add.15. Click Next.The DNS (Domain Name Server) screen opens.16. To resolve host names on the DDoS Hybrid Defender system, set up the DNS and associated servers(required for IP Intelligence):a) For the DNS Lookup Server List, in the Address field, type the IP address of the DNS server,and click Add.b) If you use BIND servers, add them to the BIND Forwarder Server List.c) For doing local domain lookups to resolve local host names, add them to the DNS SearchDomain List.17. Click Finished.If the system is connected to the Internet, it is now licensed and ready for you to install DDoS HybridDefender. If the system is not connected to the Internet, you have to manually activate the license.Manually licensing DDoS Hybrid DefenderIf the DDoS Hybrid Defender system is not connected to the Internet, use this procedure to manuallyactivate the license. Otherwise, skip this task.If setting up two systems for high availability, you have to activate the license on both systems.1. From a workstation on the network connected to the system, type: https:// management IP address .10
F5 DDoS Hybrid Defender: Setup2. At the login prompt, type the default user name admin, and password admin, and click Log in.The Setup utility screen opens.3. Click Next.The License screen opens.4. In the Base Registration Key field, type or paste the registration key.You receive the registration key when you purchase DDoS Hybrid Defender. If you also have the addon IP Intelligence service, specify the key in the Add-On Key field.5. For the Activation Method setting, select Manual and click the Generate Dossier button.The dossier is displayed in the Device Dossier field.6. Select and copy the text displayed in the Device Dossier field, and click the Click here to access F5Licensing Server link.Alternatively, you can navigate to the F5 license activation portal at https://activate.f5.com/license/.7. Click Activate License.8. Into the Enter your dossier field, paste the dossier.Alternatively, if you saved the file onto your system, click the Choose File button and navigate to thefile.The license key text is displayed.9. Copy the license key, and paste it into the License Text field.10. Continue with the Setup Utility.Connecting two DDoS Hybrid Defender devicesFor you to set up two DDoS Hybrid Defender devices for high availability, they need to be physicallyconnected in the network.1. Connect the two DDoS Hybrid Defender devices as required by your network configuration.2. Note the interfaces and VLAN used to connect the devices.The two systems are connected to each other and both systems are active, but not running the softwareyet.Installing DDoS Hybrid Defender on device 1Before you begin, you need to have access to the DDoS Hybrid Defender software from F5 (either onthe system or by downloading it from F5), and have completed the initial setup on device 1, the one thatwill be the active device.When installing two systems for high availability, you first install DDoS Hybrid Defender onto device 1,the system you want to set up as the active system. Device 1 must be the system with the highestmanagement IP address.1. Log in to DDoS Hybrid Defender device 1 using the administrator user name and password.The system displays the Welcome screen.2. On the Main tab, click DoS Protection.Because the software has not yet been installed, the Import Package screen opens.3. From the Install Method list, select Use Onboard RPM.If the software is not on the device, you need to download the RPM onto your local system from F5Downloads, then select Upload RPM to locate and upload that file.4. Click Install.The software is installed quickly, and the Protected Objects screen opens.11
Installing DDoS Hybrid Defender for High AvailabilityThe DDoS Hybrid Defender software is installed on device 1, and the DoS configuration screens are nowavailable.Important: If using Silverline DDoS protection with DDoS Hybrid Defender systems set up for highavailability, you next need to follow these same instructions to install DDoS Hybrid Defender on device2. After that, you need to connect both devices to Silverline, and can proceed with setting up highavailability.If not using Silverline, skip the next section, then proceed to set up high availability on device 1.Connecting with F5 SilverlineConnecting with F5 Silverline is optional, and is available for customers who have an active F5Silverline DDoS Protection subscription.To integrate the F5 Silverline Cloud Platform with DDoS Hybrid Defender as a way to mitigate DDoSattacks, you need to register DDoS Hybrid Defender with F5 Silverline.If setting up high availability, you need to register with Silverline on both devices.1. On the Main tab, click DoS Protection Quick Configuration.2. On the menu bar, click Silverline.3. In the Username field, type the user name for an active Silverline DDoS Protection account. Forexample, username@example.com.4. In the Password field, type the password for the Silverline DDoS Protection account.5. In the Service URL field, type the URL or fully qualified domain name used to connect to theSilverline DDoS Protection service.6. Click Update to save the credentials.DDoS Hybrid Defender sends a registration request to the F5 Silverline Cloud Platform.7. Log in to the F5 Silverline customer portal (https://portal.f5silverline.com) and specifyDDoS Hybrid Defender as an Approved Hybrid Signaling Device.Important: Depending on your network configuration, you may need to add a VLAN and route to enableDDoS Hybrid Defender to communicate with Silverline.DDoS Hybrid Defender is now integrated with the Silverline Cloud Platform.When configuring the device or objects to protect, you will need to select the Silverline check box tosend information about DDoS attacks to the Silverline Cloud Platform.Configuring high availability on device 1Before you can set up a failover device, you must have installed DDoS Hybrid Defender on one of thetwo devices. That system must connect to a second system that uses the same hardware platform.To ensure high availability, you can configure an HA VLAN that connects to and synchronizes databetween the active and standby systems. You perform this task by logging in to device 1.1. On the Main tab, click DoS Protection Quick Configuration.2. On the menu bar, click High Availability.On the High Availability screen, the HA Cluster Configuration is displayed, and shows partialconfiguration of the device on which you are working (device 1).3. Click the management IP address of device 1, and specify this information:a) Type the Username and Password of the system administrator account on device 1.b) If your network requires a VLAN Tag, type the number (1-4094). Otherwise, leave it blank.12
F5 DDoS Hybrid Defender: Setupc) Click Select Interface and select the interface to connect to the standby system. If you specified aVLAN tag and want to accept only frames that contain VLAN tags, select Tagged; otherwise,leave it unselected.You can associate multiple VLANs with tagged interfaces, but you can associate only one VLANwith untagged interfaces.d) In the IP Address/Mask field, type the IP address and netmask that specifies the HA interface.4. Click Remote Device Management IP, and specify this information for the standby system:a) In the Management IP Address field, type the management IP address of the remote device(device 2) to use for high availability.b) Type the Username and Password of the system administrator account on device 2.c) If your network requires a VLAN Tag, type the number (1-4094). Otherwise, leave it blank.d) Click Select Interface and select the interface to connect to the active system. If you specified aVLAN tag and want to accept only frames that contain VLAN tags, select Tagged; otherwise,leave it unselected.e) In the IP Address/Mask field, type the IP address and netmask of the HA interface.5. Click Submit.Device 1 becomes the Active device and device 2 is the Standby device. In the upper left corner of thescreen it says ONLINE (ACTIVE) on device 1.You have set up the two systems for high availability. After you complete setting up the two systems andconfiguring DDoS, the standby or failover system will be able to automatically take over and handleDDoS protection if the active system goes offline.Next, you need to install DDoS Hybrid Defender on the standby system.Checking the status of DDoS Hybrid Defender on device 2You can now check the status of DDoS Hybrid Defender on device 2, the system that is set up as thestandby system.In the upper left corner, if the two systems are configured properly, it says ONLINE (STANDBY). Youcan proceed to configure the network on both systems. However, note that you should configure DoSprotection on the Active device.Configuring the network on the high availability systemsYou must configure the network to create the workflow on both the active and standby DDoS HybridDefender systems. You do this by configuring VLANs (virtual local area networks), and associating thephysical interfaces on the system with them. The way you set up the system depends on your networkorganization. Here are some of the configurations to consider: Use the default VLAN setup (L2 bridge mode), for example, if you use switch topologyUse Virtual Wire (L2Wire) to set up the system as an inline L2 transparent mode deviceDefine VLANs, if the system uses routed technologyDefine routes as needed to direct traffic.Note: If you are using the BIG-IP Virtual Edition, to set up the network as described here, you mustcreate a security policy on the vSwitch. Configure the security policy to accept the Promiscuous Modeand Forged Transmits policy exceptions. For details about these options, see the VMware ESX or ESXiConfiguration Guide.1. Log in to DDoS Hybrid Defender device 1 using the administrator user name and password.2. On the Main tab, click DoS Protection Quick Configuration.3. On the menu bar, click Network Configuration.13
Installing DDoS Hybrid Defender for High Availability4. If your network relies on switch topology and all traffic ingress to DDoS Hybrid Defender is from oneVLAN and traffic egress is through another VLAN, you can use the defaultVLAN setup. Otherwise,skip this step and go to the next one.a) Click defaultVLAN.This default VLAN group contains two VLANs, one for external traffic and one for internaltraffic.b) For the Internal and External fields, type a tag number (from 1 to 4094) for the VLAN.The system automatically assigns a tag number if you do not specify a value.c) For each VLAN, select the interface to use for traffic management, leave Untagged unselected,and click Add.Click Untagged to allow the interface to accept traffic only from that VLAN, instead of frommultiple VLANs.d) In the IP Address/Mask (Port Lockdown) field, type the IP address and mask.e) After the IP address, select the Port Lockdown setting: Select Allow None to accept no traffic;Allow Default to accept default protocols and services only; and Allow All to allow full access tothis IP address (all TCP and UDP services).f) Because you are setting up two systems for high availability, in the Floating IP field, type the IPaddress (it must be in the same subnet as the IP address), and select the Port Lockdown setting.The floating IP address must be the same on both devices, and you must configure it on bothdevices since it represents the active device.Tip: Using a floating IP address makes it so the router always goes to the same address regardlessof which system is active.g) Click Done Editing to save the default network configuration.The system configures the default network in the background creating 2 VLANs, a VLAN group, andassigns a self IP address.5. To operate DDoS Hybrid Defender as an inline L2 transparent mode device, create a Virtual Wireconfiguration. (The ingress and egress VLANs are the same.) Click Create and configure it asfollows:a) Type a name for the Virtual Wire configuration, then select unique interfaces (or trunks) for theingress and egress ports on the system (Member 1 and Member 2).b) In the Configuration section, for Define VLANs select Add.c) Type a name for the VLAN group.d) If using tagged VLANs, type a tag number for the VLANs (an integer from 1 to 4095), select theMembers Tagged check box,e) Click Add.f) If using other VLAN tags, create additional VLANs following the same steps.The system creates a Virtual Wire configuration.6. If DDoS Hybrid Defender uses routed topology, instead of using the default network, configure thenetwork in the VLAN area. Click Create and set up each VLAN as follows:a) Type a name, VLAN tag, then select the interface for the VLAN, and click Add.b) In the IP Address/Mask (Port Lockdown) field, type the IP address and mask that specifies arange of IP addresses spanning the hosts in the VLAN.c) After the IP address, select the Port Lockdown setting: Select Allow None to accept no traffic;Allow Default to accept default protocols and services only; and Allow All to activate TCP andUDP services.d) Optional: To share an IP address between two high availability devices (such as if data passesthrough a router on the way to DDoS Hybrid Defender), in the Floating IP Address/Mask (Port14
F5 DDoS Hybrid Defender: SetupLockdown) field, type the floating IP address (it must be in the same subnet as the IP address),and select the Port Lockdown setting.The floating IP address must be the same on both devices, and you must configure it on bothdevices since it represents the active device.Tip: Using a floating IP address makes it so the router always goes to the same address regardlessof which system is active.e) Click Done Editing to save the VLAN configuration.f) Create as many VLANs as you need to connect to DDoS Hybrid Defender.7. If your system is configured using routed mode and connects to other networks through additionalrouters, add the required routes so the traffic can reach its destination:a) Next to Routes, click Create.b) Type a name, destination IP address, netmask, and gateway IP address (this is the next hop routeraddress).c) Click Done Editing to save the route.8. Click Update to save the network configuration.9. Log in to DDoS Hybrid Defender device 2 using the administrator user name and password.10. Repeat the network configuration steps (2-8) on device 2, using a similar configuration.Tip: The names of the VLANs (if you added new VLANs), VLAN tags, floating IP address, and routes(if added) should be the same on both systems.The active and standby DDoS Hybrid Defender systems are set up to work within your network for mosttypical configurations. The network configurations are not synchronized between the two devicesbecause they need to differ. However, other settings that you configure on the active device will besynchronized with the standby device.At this point, you can start configuring DDoS Hybrid Defender on the active system. You can set upremote logging and Silverline,
F5 DDoS Hybrid Defender . DDoS Hybrid Defender provides maximum protection when deployed inline in one of two ways: Bridged mode with VLAN groups Routed mode For bridged mode, you can place DDoS Hybrid Defender in transparent mode on a link between two Layer 3 devices. This way, the IP addresses on each end of the link do not have .