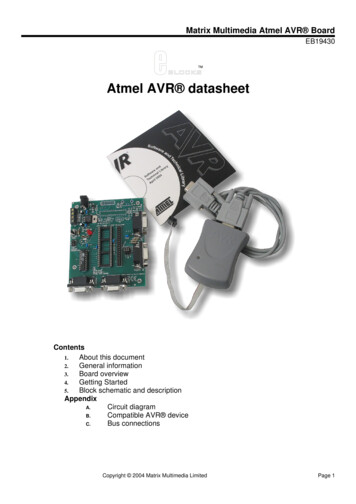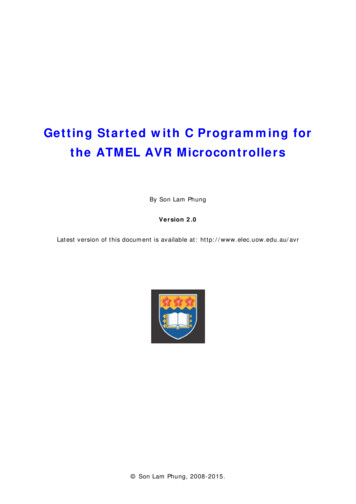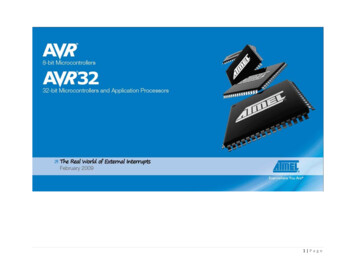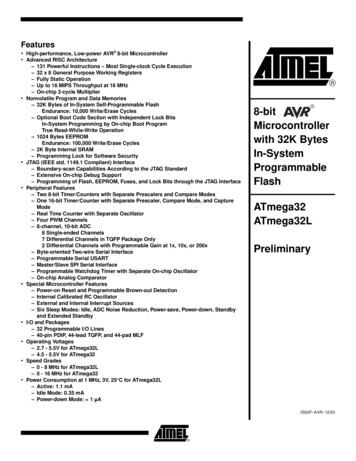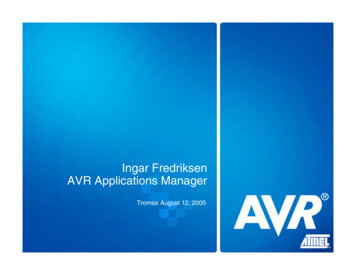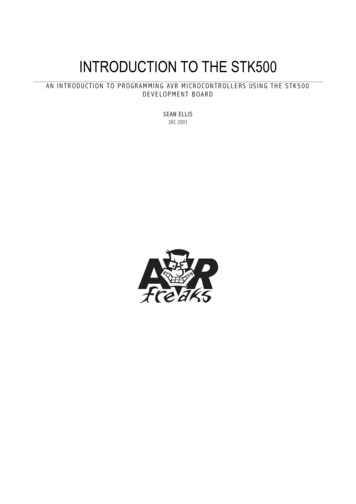
Transcription
INTRODUCTION TO THE STK500A N I N T R O D U C T I O N T O P R O G R A M M I N G AV R M I C R O C O N T R O L L E R S U S I N G T H E S T K 5 0 0DEVE LOPMENT BOAR DSEAN ELLISDEC 2001
TABLE OF CONTENTSIntroduction .2Installing AVRstudio and avr-gcc .2The STK500 Package.4Setting Up The STK500 .9Installing AVR Studio .10Creating a Project.13Assembling a Program.16Running the Program.20AN INTRODUCTION TO PROGRAMMING AVR MCUS USING THE STK500 DEV. BOARD, SEAN ELLIS - AVRFREAKS.NET1
IntroductionAssumptionsA certain amount of knowledge is assumed, including the ability to launchprograms, navigate the Windows file system, to create folders, and to copy filesfrom one folder to another. A basic knowledge of PC hardware is also required,sufficient to connect a cable to a free serial ("COM") port.Installing AVRstudio and avr-gccThis page gets us familiar with the STK500 package contents.What's In The Box?The first thing to do is to unpack the items from the box, onto a clean, flat workarea.As you open the box, on top is a list of the contents, which may differ slightlyfrom those listed here. For example, some distributors may include an additionalsample microcontroller.The Box and Content sThere should be a user guide booklet, which includes reference information aboutthe board, as well as its own Getting Started guide (Section 2). This set ofwebpages reiterates much of the information in the Getting Started section, soyou can use either this page or the User Guide to get up and running, accordingto your own preference.Under the paperwork is a CD which contains a snapshot of the Atmel website,including all the information and data sheets for AVR microcontrollers and theAVR Studio software which you will need later.Under this is the main board itself, in an anti-static bag. It is important toremember that modern electronic devices can easily be damaged by staticelectricity, so try to ensure that you reduce static whenever you are handling theboard or the AVR chips that fit into it.Along with the board are some bags containing grey and colored jumper cablesfor connecting various parts of the STK500 together. These come in 10 pin, 6 pin,and 2 pin varieties.AN INTRODUCTION TO PROGRAMMING AVR MCUS USING THE STK500 DEV. BOARD, SEAN ELLIS - AVRFREAKS.NET2
Not shown here are the supplied serial cable, which is about 1.5m long with a 9pin connector on each end, and is for connection to the PC. There is also a barepower cable with a suitable power plug on one end, for use in case your powersupply does not have the correct connector to power the board.Additional ItemsIn addition to the contents of the STK500 starter kit itself, you will need asuitable power supply. This should be able to supply at least 500mA at 10-15vDC, and be fitted with a 2.5mm power plug. These are commonly available forpowering small electrical items, and you should be able to get one at anyconsumer electronics shop. Polarity is not important, since the STK500 isdesigned to accept either polarity of connector.A Typical Power SupplyIn later steps we will be connecting the STK500 to a PC, so you should have oneof those as well. The Atmel AVR Studio software requires a PC (Pentium or aboverecommended), with at least 16MB of RAM, 7MB of hard drive space free,Windows 95, 98, NT or 2000, and a free serial (COM) port. This descriptioncovers virtually any new PC-compatible computer bought in the last 5 years or so.AN INTRODUCTION TO PROGRAMMING AVR MCUS USING THE STK500 DEV. BOARD, SEAN ELLIS - AVRFREAKS.NET3
The Board ItselfIf you place the board so that the row of pushbutton switches is towards you, andthe power and serial connectors are away from you, we can take a look at thebasic layout of the board.The STK500 BoardStarting from the bottom, first there is a row of eight pushbutton switches, eachof which has a small LED lamp above it. These can be connected to themicrocontrollers using the array of connectors just above. There is then a largewhite area, which is where the AVR chips to be programmed are inserted.Usually, a STK500 comes with a AT90S8515 (8515 for short) chip mounted in thelarge socket on the right.The green area at the top contains the programmingelectronics, and the connectors for power and communications.The STK500 PackageThis page gets the STK500 powered up safely, and checks that both it and thesupplied AVR microcontroller are working correctly.Checking The Board OptionsThe STK500 is a sophisticated piece of equipment, and as such has severaldifferent modes of operation. These are selected by connecting (or leavingunconnected) specific sets of pins on the board.AN INTRODUCTION TO PROGRAMMING AVR MCUS USING THE STK500 DEV. BOARD, SEAN ELLIS - AVRFREAKS.NET4
Jumper PositionsTo connect a pair of pins, a small connector is pushed onto them. Theseconnectors are commonly referred to as "jumpers". A pair of pins is said to be"closed" when a jumper is pushed on between them, and "open" if not. It is oftencommon practice to push the jumper onto just one pin for an "open" condition, sothat it doesn't get lost. The picture above shows a typical two-pin jumper in aclosed and open position, and a three-pin jumper closed between pins 1 and 2, or2 and 3 (three pin jumpers always have pin 1 marked).The STK500 should come with all its jumpers set up to select a sensible defaultset of options, but it is worth checking that they are indeed in this defaultconfiguration before we go any further.Default Jumper PositionsThe jumpers are located at the top of the white area, on the left, and are labelled(from the outside in) VTARGET, AREF, RESET, XTAL1, OSCSEL, and BSEL2. Theseshould be in the state indicated in the picture, and are also printed on theAN INTRODUCTION TO PROGRAMMING AVR MCUS USING THE STK500 DEV. BOARD, SEAN ELLIS - AVRFREAKS.NET5
underside of the board for easy reference. The defaults are: VTARGET closedRESET closedXTAL1 closedOSCSEL closed between pins 1 and 2BSEL2 openOne other thing that is worth checking is that the pre-installed AT90S8515microcontroller is present and inserted the right way round. It should be a large,40 pin chip in the large socket on the right of the board, with the notched endtoward the row of switches. If you have a brand new STK500, then this is veryunlikely to be missing or misaligned.Correct 8515 OrientationTesting The BoardBefore we connect the board to anything else, it is best to test it in isolation. Thiswill verify that the board is operating correctly.The installed 8515 comes with a test program already programmed into it, whichis very handy. But before we can run it, we need to connect some of the outputsfrom the microcontroller to the LEDs and switches on the board.On the right hand side, just above the switches, is a group of 10 pins labelled"LEDS". These need to be connected to the corresponding group of 10 pins justabove and to the left labelled "PORTB". In general, a group of pins arranged inthis way and intended for a cable to plug into them is known as a "header", sothese are the LEDS header and the PORTB header.On the left are two similar headers labelled PORTD and SWITCHES.AN INTRODUCTION TO PROGRAMMING AVR MCUS USING THE STK500 DEV. BOARD, SEAN ELLIS - AVRFREAKS.NET6
Close up of headersOne thing to notice is that each pin is individually labelled: on the LEDS headerwe have LED0 to LED7, GND and VTG for the LEDs, and on PORTB we find PB0 toPB7, GND and VTG. It is important that we connect the headers up in such a waythat LED0 connects to PB0, LED1 to PB1, and so on. Most particularly we mustensure that the two GND pins connect, and that the two VTG pins connect, asthese are the pins which carry the main power supply.Similarly, to connect the switches we should connect SW0 to PB0, SW1 to PB1,and so on.It is a good idea to do three things when connecting cables to headers: First,ensure power is off. You might make a temporary connection due to a shakyhand, but that will not matter if there is no power going into the board. Second,check that the cable is connected the right way round. Third, check that the cableis connected the right way round once again. Whilst you may notice that stepstwo and three are very similar, it really does not hurt to be sure!To connect each set of two headers, use one of the short 10-pin to 10-pin jumpercables supplied. To ensure that the cables are not twisted (which would connectthe wrong pins), ensure that the red stripe is on the left in both cases.Connecting the cablesI'll say this one more time: it's very important to ensure that cables are attachedthe right way round, as putting them in the wrong way round can damage theSTK500 and/or the microcontroller inserted into it.As an aside, you may be wondering why we're connecting ports B and D, whenthere are ports A, C and E available too. The overriding reason is that the testprogram is written to use these ports, which is because they are physically theeasiest ones to connect on the board. They are also present on almost all AVRdevices.AN INTRODUCTION TO PROGRAMMING AVR MCUS USING THE STK500 DEV. BOARD, SEAN ELLIS - AVRFREAKS.NET7
With the switches and LEDs connected (did I mention to double check theorientation of the connecting cables?), we are ready to power on.First, ensure that the power switch on the STK500 is off (the toggle should be inthe position farthest from the edge of the board).Power switch and connectionsPlug you power supply into the wall, switch it on (if it has a switch - most wallmounted power supplies like mine do not), and connect it to the power socket atthe top left of the board.Are you sure your cables are all connected the right way round? If so, switch onthe power switch.With the switch on, three small LEDs should light immediately. The red one nextto the power switch indicates that power is available to the STK500 itself. Thegreen one at the top left of the central white area indicates that power is gettingto the installed microcontroller, and the green one on the right near the topindicates that the programming hardware is ready to go.LEDs should blink when s witch SW0 i s pres sedThe test program is set to respond to the push button switches at the bottom ofthe board. Press switch SW0 (at the right) briefly. If everything is OK, most of theLEDs should light. This is a good indication. Press and hold SW0 and the LEDs wilstart flashing, with each LED flashing half as quickly as the one on its immediateright. (This is known as a "counting" pattern.)Each switch has a different effect on the LED patterns: SW0SW1SW2SW3SW4SW5"counts down"."counts up".moves the current LED pattern right.moves the current LED pattern left.lights every LED which is dark, and vice versa.same as SW4, but only as far as the rightmost dark LED.AN INTRODUCTION TO PROGRAMMING AVR MCUS USING THE STK500 DEV. BOARD, SEAN ELLIS - AVRFREAKS.NET8
SW6 swaps LED0 with LED4, LED1 with LED5, LED2 with LED6 and LED3with LED7.SW7 does nothingIf everything went well, congratulations! You now have a working and healthySTK500. The next page will take you through installing the software.Otherwise.TroubleshootingHere are a few troubleshooting suggestions.Nothing Happens When I Switch OnThe most obvious thing to check is that the power supply is turned on and givingpower. If you have a voltmeter, check that the voltage coming out of the powersupply is sufficient to drive the STK500 board (10 to 15 volts), and that thecurrent rating is sufficient (500mA or above).The Power Lights Are On But Nothing Happens OtherwiseCheck that you have connected the LED and Switch jumper cables correctly,paying attention to the alignment of the pins and the polarity of the cables. Checkthat the jumpers on the board are in the default positions. Check that there isactually a microcontroller installed in the board!There Are Some LEDs On But They Don't Do What I ExpectThe chances are that, if you are not the first user of the STK500, themicrocontroller has been reprogrammed, erasing the test program supplied bydefault. In this case, you will have to progress to the next page, install theprogramming software and reload the test program.Setting Up The STK500AVR Studio is a free suite of Windows software from Atmel that enables you tocreate, edit, and assemble programs for the AVR microcontrollers, and thentransfer them to real AVR chips installed in the STK500 board and run them.This page gets us ready to install the AVR Studio software. It is assumed that youhave set up and checked your STK500 evaluation board as outlined in theprevious page.RequirementsThe Atmel AVR Studio software requires a PC (Pentium or above recommended),with at least 16MB of RAM, 7MB of hard drive space free, Windows 95, 98, NT or2000, and a free serial (COM) port. This description covers virtually any newcomputer bought in the last 5 years or so.In order to read or print the user manual, you will also need appropriate AdobeAcrobat viewer software. This is distributed on the Atmel CD that came with theSTK500, so assuming that your CD-ROM drive is drive D:, you can install it byrunning the file D:\adobe\windows\ar40eng.exe (that cryptic filename is short for"Acrobat Reader 4.0 English").This version of the software should work fine with the user manual. However, ifyou don't have access to the Atmel CD, the latest version of the Acrobat reader isavailable for free download from Adobe themselves at their Acrobat Readerdownload page. The current version at time of writing is about 8.6 megabytes, orAN INTRODUCTION TO PROGRAMMING AVR MCUS USING THE STK500 DEV. BOARD, SEAN ELLIS - AVRFREAKS.NET9
just under an hour's download on a typical modem connection.Obtaining AVR StudioAtmel are continuously upgrading AVR Studio, so it is a good idea to work withthe latest version. Although there is a version of AVR Studio included on theAtmel CD that comes with the STK500, it is best to take the time to download thelatest version either from Atmel's website or here on AVRFreaks.net.On AVRFreaks, the latest version is available in the Tools section of the site. I amnot going to link directly to the downloads, since the download page for AVRStudio always contains links to the very latest version. You can also find this pageby selecting the Tools tab, then selecting Assembler from the left hand list of toolcategories, then selecting AVR Studio from the resulting list of links.To begin with, you will want to download two files from the Tools page - the AVRStudio Install File (astudio3.exe), and the AVR Studio 3 User Guide(doc1019.pdf).The AVR Studio install file is about 6 megabytes in size, which translates as about30 minutes download time on a typical dialup connection. To download, just clickon the link and choose "Save to disk" when prompted. You will need only needthis file disk temporarily, so choose a temporary folder such as C:\Temp to saveit into.You will also need to download the user guide. This is much smaller, about 173kilobytes, well under 2 minutes' download time. This you will need to savesomewhere more permanent. I suggest that you navigate to your "MyDocuments" folder, and make a new folder under that called "AVR", and save theuser guide in there.Installing AVR StudioThis page installs the AVR Studio software.The Installation ProcessFind the install file you saved to disk in the previous step, and run it by doubleclicking on it. This starts the install process. (The process itself is quite quick, andactually takes less time to do than it does to read this guide!)Unzipping the filesThe first stage of the install unpacks all the files from the installer to a temporarylocation. The dialog box that appears suggests a temporary folder to use duringAN INTRODUCTION TO PROGRAMMING AVR MCUS USING THE STK500 DEV. BOARD, SEAN ELLIS - AVRFREAKS.NET10
this process, but we'll need to find this folder later so it is easier just to typeC:\Temp as the folder to use. Once this is done, click on the Unzip button tocontinue.Assuming everything went well, a small message box appears, reporting thesuccessful unpacking of the files to C:\Temp. Click on the OK button to continue.This takes us back at the unpacking dialog. Click on the Close button to finish thispart of the installation.This has unpacked all the files we need to install into a new folder underC:\Temp, called "cdrom". (Presumably because this installation is also destinedfor future versions of the Atmel CD.) Select the "cdrom" folder and double-clickon the SETUP.EXE program in order to run it.In stallation splash screenYou will be presented with the installer's introduction screen. This advises you toclose all other Windows programs before continuing with the installation, and sothis is definitely a good idea. Once the installer is the only thing running, click onthe Next button.The next step is the lawyer's favorite dialog box - the one that contains thesoftware license. I am not a lawyer, and so cannot advise you on whether thislicense suits you or not, but the bottom line is that if you don't click the Yesbutton to accept the terms of the license, you don't get to play with the software.Let's assume you click "Yes" and carry on to the next screen.AN INTRODUCTION TO PROGRAMMING AVR MCUS USING THE STK500 DEV. BOARD, SEAN ELLIS - AVRFREAKS.NET11
Choose destination folderThe next dialog in the sequence suggests a default folder in which to install AVRStudio. The suggestion seems like the right place to put it to me, but if youdisagree you have the chance to change the folder by clicking on the Browsebutton. Once you are happy, click Next to continue.(Nearly there.) The next screen asks for the name of the folder which will appearin the start menu. You have the chance to edit this name if you don't like thedefault. Once you are happy, click Next.At this point, the actual installation of the files into their final locations takesplace, which may take a few seconds.The final screen asks for permission to restart the machine. In general, I am veryforgetful, so I always give my permission to restart immediately. Otherwise, I runthe risk of forgetting to do so and getting problems because of it. If you choosethe Restart Now option, clicking Finish will restart your computer and finish theinstallation. If you choose the Restart Later option, clicking Finish will mean thatthe final finishing touches to the installation will only happen next time yourestart, so you will have to restart manually before proceeding to the next step.Running AVR StudioIf everything has gone well with the install (remember to restart the computer ifyou haven't already), you should have a new folder in your Start menu, which ifyou accepted the default name will be called "Atmel AVR Tools". Inside this is ashortcut to the AVR Studio program. Click it to start AVR Studio.AN INTRODUCTION TO PROGRAMMING AVR MCUS USING THE STK500 DEV. BOARD, SEAN ELLIS - AVRFREAKS.NET12
AVR Studio RunningThe initial splash acreen will appear and the AVR Studio developmentenvironment is presented. This is a bit bare to start with since we haven't createdanything yet. Almost all the icons in the toolbars are greyed out, since they haveno effect until we load or create a project to edit.Creating a ProjectThis page gets us started with the AVR Studio software, creating a very simpleexample project.The ProgramThe simplest AVR program which has a visible output just lights one of the LEDson the STK500 board. The example program here lights LED0, the rightmost inthe row of eight LEDs above the pushbuttons on the near end of the board, andthen halts.A closeup of LED0The actual detail of how the program works is not particularly relevant at thisstage - like the program already loaded into the AVR in a new STK500, it is usedto demonstrate the process of creating a program.We cannot easily write the program directly in a form which is downloadable ontothe chip. Why not? Because programs written directly for the chip itself are thenext best thing to incomprehensible. For example, here is the actual code we aregoing to download onto the chip.AN INTRODUCTION TO PROGRAMMING AVR MCUS USING THE STK500 DEV. BOARD, SEAN ELLIS - AVRFREAKS.NET13
B89A C098 FFCFEach 4-digit code represents a single instruction that the AVR can carry out. Thisis easy for simple computers to deal with, but a nightmare for humans.Obviously, we need a better way of dealing with this. A program which converts amore readable form of each instruction into these numeric codes is known as anassembler, and the AVRAsm assembler is included with AVRStudio.Our assembler listing is pretty small - only 5 lines long, and only 3 of thoseactually translate into instructions. Here it is:.include "8515def.inc".org 0sbi DDRB,0cbi PORTB,0halt: rjmp haltWe will go through this program in more detail in the basic assembly languagetutorial later on. For now, we can treat it as a "black box" that stands in place ofany assembly language program.Creating the Projects FolderAVR Studio organises all the files and settings for a single program as a "project",which resides in its own folder on your hard drive. AVR Studio itself will create anew folder for each project, but will not create the folder that the project foldersthemselves are stored in. (For example, if you want to put your project inC:\Projects\LED0, then AVR Studio will quite happily create the LED0 folder, butonly if the folder C:\Projects already exists.)If you do not have an existing folder to put all your projects in, create one called"C:\Projects" .Creating the ProjectOur ultimate goal is to type the program into the computer, feed it through theassembler, and download it to the chip on the STK500. To do this, we will createa new project in AVR Studio. With the housekeeping out of the way, now we canstart the AVR Studio software.Once the splash screen has disappeared, you should be left with a blank workarea and a set of menus and toolbars along the top, much as you would expectfrom a Windows application.To create a new project, pull down the Projects menu and select New. TheSelect New Project dialog box will appear. It is here that we get to set some ofthe most basic options for our project.AN INTRODUCTION TO PROGRAMMING AVR MCUS USING THE STK500 DEV. BOARD, SEAN ELLIS - AVRFREAKS.NET14
The Select New Project dialog boxFor this project, we will set its name to "LED0", and where it is to be stored willbe "C:\projects\led0". We also need to indicate what type of project it is. In thiscase, we have a choice of "AVR Assembler" or "Generic 3rd Party C Compiler".Since this, and all the other projects later in this series, are assembler projects,we should select "AVR Assembler" for this one. When all is correct, click OK andthe project will be created.We should now have a view of the project in the Project window. This window hastwo folders in it, labelled "Assembler files" and "Other files". Both of these foldersare empty at the moment, because we haven't actually created any files to gointo them yet - this is just a view onto the project folder.The Project windowAN INTRODUCTION TO PROGRAMMING AVR MCUS USING THE STK500 DEV. BOARD, SEAN ELLIS - AVRFREAKS.NET15
Assembling a ProgramThis page explains the various steps in editing and assembling a simple program.Creating the Program FileTo create a new file, pull down the File menu and select New Text File. TheCreate New File dialog will appear, prompting for the name of the file to create.The Create New File dialog boxThe name we want is "led0.asm", with the .asm extension signifying that it isgoing to be an ASseMbler file. The location field should already be set to thecurrent project folder, "C:\Projects\led0". The "Add to project" check box shouldbe checked, since we do want to add this new file to the project. Once all this iscorrect, click OK.A new, empty window opens, entitled led0.asm, displaying the contents of thenew file. It is blank, since we haven't written anything into it yet. (You may alsonotice that a new item has appeared in the Projects window, also entitledled0.asm.) Into the new window, we need to type (or cut-and-paste) theassembly language program we wrote above.The led0.asm file windowThe editor software within AVR Studio recognises the .asm extension on the file,and realises that this is an assembly language program. In this case, it willhighlight particular things within the program using different colors. This isAN INTRODUCTION TO PROGRAMMING AVR MCUS USING THE STK500 DEV. BOARD, SEAN ELLIS - AVRFREAKS.NET16
perfectly normal and is designed to give additional cues to the user while writingprograms.Here is the program again (in black and white) for cut-and-paste purposes:.include "8515def.inc".org 0sbi DDRB,0cbi PORTB,0halt: rjmp haltAlways save work regularly. To save the file, pull down the File menu and selectSave. This will save the file to the disk.Assembling the ProgramLet us now try assembling the program. To do this, either pull down the Projectmenu and select Assemble, or press key F7. This submits the program we justwrote to the assembler, which tries to interpret it and convert it to raw machineinstructions.The assembler itself opens a new window to inform you of what happened. In thiscase, it is not good news. The assembly process failed. The last line shows asummary of what happened, and as it says there was 1 error.So, am I presenting a faulty program? Have I just been stringing you along allthis time? Not quite. We will have to read through the rest of the output tounderstand why.The Project Output windowThe first two lines are just the copyright information for the assembler softwareitself. Then there is a line of information telling us what the assembler is doing,assembling our file, c:\projects\led0\led0.asm. However, the next line is theinformative one. Again, it tells us which file was being assembled when it foundthe error - c:\projects\led0\led0.asm, and it also includes the line number it wasassembling in brackets. Here, it is (1), indicating that the error is in the very firstline of our program.The rest of the line details the error, and indicates that it is not our program thatis at fault, but the assembler cannot find the file called "8515def.inc" file whichwas specified on the first line. This file (as well as corresponding files for all thedifferent AVRs) is included with the assembler, but since it's not actually in ourproject, the assembler does not know where to find it. We must copy it into ourproject folder.Close the Project Output window, since it won't be needed for a while.AN INTRODUCTION TO PROGRAMMING AVR MCUS USING THE STK500 DEV. BOARD, SEAN ELLIS - AVRFREAKS.NET17
All of the .inc files for all of the possible AVR devices are initially installed withAVR Studio, into the folder C:\Program Files\Atmel\AVR Studio\Appnotes. UsingWindows Explorer, or by exploring from My Computer, copy the file 8515def.incfrom this folder to our project folder, C:\Projects\LED0.Back in AVR Studio, we must add this file to our project. It's not an assembler fileper se so we will add it to the "Other Files" group. In the project window, rightclick on Other Files and select Add File. from the pop-up menu.Adding a fileSelect 8515def.inc from the file selection dialog and click Open. If you cannot seeit, choose "All files" from the "Files of type" dropdown first.8515def.inc should now be visible under the "Other Files" group. Notice that whenwe created the original led0.asm file, it was not placed under the "AssemblerFiles" group by default, so while we are assigning things to groups we can do itnow. Simply drag-and-drop the file into the "Assembler Files" group.Drag and drop led0.asmLet us check if this actually worked. Assemble the project again using the menu(Project, Assemble) or press F7. The Project Output window reappears, and witha bit of luck this time the bottom line has a very happy message indeed "Assembly complete with no errors". We have just successfully assembled ourfirst program.AN INTRODUCTION TO PROGRAMMING AVR MCUS USING THE STK500 DEV. BOARD, SEAN ELLIS - AVRFREAKS.NET18
As sembly succes s ful(If it does not say this, recheck that led0.asm is exactly as printed above, andthat 8515def.inc is indeed in the right folder.)Before we can run the file, there is one final adjustment that needs to be made tothe project. By default, the assembler is set up to output instructions in a formthat AVR Studio's built-in AVR simulator software can deal with. If, as we do, wewant to run the program on a real AVR, we must change the output format forthe assembler.From the Project menu, select Project Settings. The Project Settings dialog boxappears. From the Output File Format drop-down, select the option labelled "IntelIntellec 8/MDS (Intel HEX)". This is the name of the file format that the STK500programming software understands (known for short as "hex" format). Click OK.Project setting sRe-assemble the program by pressing F7. The output window should appear withno er
The Atmel AVR Studio software requires a PC (Pentium or above recommended), with at least 16MB of RAM, 7MB of hard drive space free, Windows 95, 98, NT or 2000, and a free serial (COM) port. This description covers virtually any new PC-compatible computer bought in the last 5 years or so.