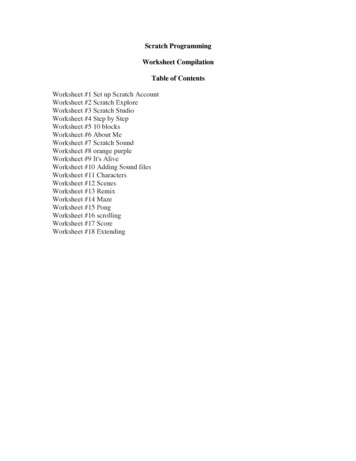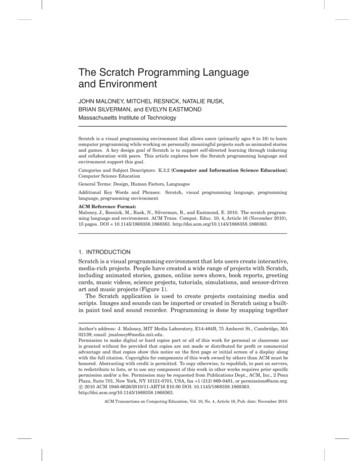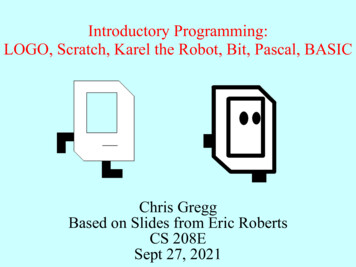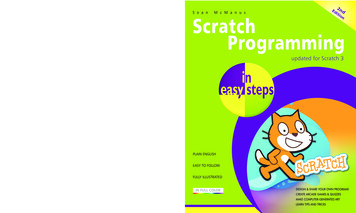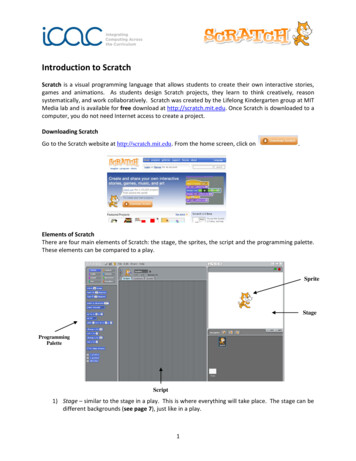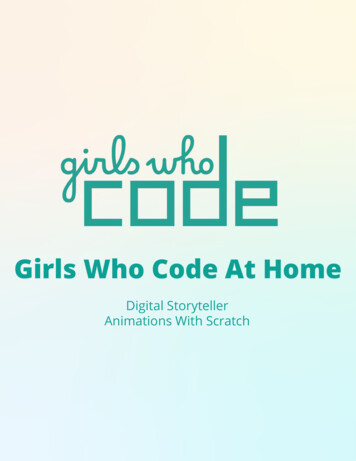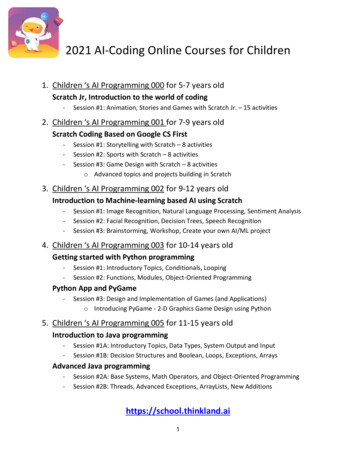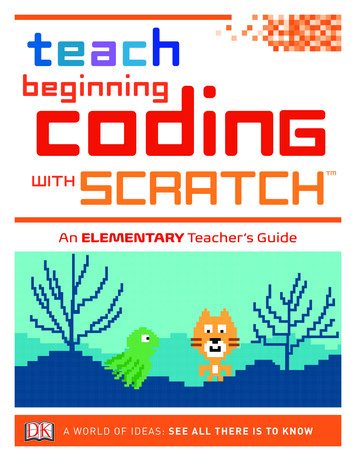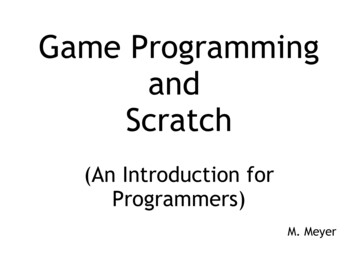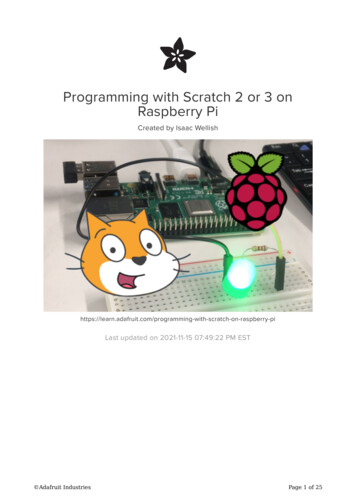
Transcription
Programming with Scratch 2 or 3 onRaspberry PiCreated by Isaac -scratch-on-raspberry-piLast updated on 2021-11-15 07:49:22 PM EST Adafruit IndustriesPage 1 of 25
Table of ContentsOverview3 What's Scratch? Parts34Set up the Pi8 9910111112Set up the SD cardConnect your PiStart up your PiFinish the SetupUpdate the OS to Raspbian BusterTrouble ShootingUsing Scratch What can I do with Scratch? Connecting to the world121313Scratch 314 14141415How to install Scratch 3 using the Recommended Software appHow to install Scratch 3 using the terminalAdd the ExtensionAdd the Raspberry Pi GPIO extensionScratch 2 Which version of Scratch to use? How to open Scratch 2 on the Pi Adding the Pi PluginWiring Blinky LED demo Wiring Going Further1616161818181821Scratch 3 Blinky21Scratch 2 Blinky23Going Further24 Going Further Adafruit Industries24Page 2 of 25
OverviewWith the Raspberry Pi 4, you can now program in the latest version of Scratch (https://adafru.it/DDU), a popular programming language for beginners. Additionally you canuse the new Scratch Raspberry Pi extensions (https://adafru.it/FRC) to interact withScratch in a more physical way.This guide will go through how to set up the Raspberry Pi 4 to program with Scratch 3.Additionally, we will run through a demo showcasing some of the possibilities that thisdynamic combo of a powerful microprocessor and intuitive, easy to learnprogramming language allows.What's Scratch?Scratch is a block-based language geared for beginners that lets you create your owninteractive stories, animations, games, music, and art.Scratch is easy to use and requires no prior coding experience! Adafruit IndustriesPage 3 of 25
PartsHere's what you'll need to get started1) Raspberry Pi 4 with your choice of RAM (any will do just fine!)Raspberry Pi 4 Model B - 4 GB RAMThe Raspberry Pi 4 Model B is the newestRaspberry Pi computer made, and the PiFoundation knows you can always make agood thing better! And what could makethe Pi 4 rry Pi 4 Model B - 2 GB RAMThe Raspberry Pi 4 Model B is the newestRaspberry Pi computer made, and the PiFoundation knows you can always make agood thing better! And what could makethe Pi 4 rry Pi 4 Model B - 1 GB RAMThe Raspberry Pi 4 Model B is the newestRaspberry Pi computer made, and the PiFoundation knows you can always make agood thing better! And what could makethe Pi 4 better.https://www.adafruit.com/product/4295 Adafruit IndustriesPage 4 of 25
Have a different Pi? Fear not! You can use other versions of Raspberry Pis as wellas long as the Raspbian operating system is updated. However without the Pi 4you will not be able to use the latest version of Scratch (Scratch 3).2) Pi power supplyUSB C power supply (https://adafru.it/FQQ)Official Raspberry Pi Power Supply 5.1V3A with USB CThe official Raspberry Pi USB-C powersupply is here! And of course, we have'em in classic Adafruit black! Superfastwith just the right amount of cable lengthto get your Pi 4.https://www.adafruit.com/product/4298or you can use USB micro B power supply (https://adafru.it/e5A) with an an adapter (https://adafru.it/FQR)5V 2.5A Switching Power Supply with20AWG MicroUSB CableOur all-in-one 5V 2.5 Amp MicroUSBcable power adapter is the perfect choicefor powering single-board computers likeRaspberry Pi, BeagleBone, or anythingelse that's.https://www.adafruit.com/product/1995 Adafruit IndustriesPage 5 of 25
Micro B USB to USB C AdapterAs technology changes and adapts, sodoes Adafruit, and speaking of adapting,this adapter has a Micro B USB jack and aUSB C.https://www.adafruit.com/product/42993) DisplayYou can use any display with an HDMI input.We also have some options (https://adafru.it/FQS):HDMI 5" Display Backpack - WithoutTouchIts a mini panel-mountable HDMI monitor!So small and simple, you can use thisdisplay with any computer that has HDMIoutput, and the shape makes it easy toattach to a case or rail.https://www.adafruit.com/product/22324) Micro HDMI to HDMI CableMicro HDMI to HDMI Cable - 2 meterConnect an HDMI device with a microHDMI port to one with a regular size HDMIport together with this basic HDMI cable.It has nice molded grips for easyinstallation, and is 2 meter.https://www.adafruit.com/product/13225) Keyboard and mouse Adafruit IndustriesPage 6 of 25
Wireless Keyboard and Mouse Combo One USB Port!Add a good quality, slim chiclet keyboardas well as an optical mouse to yourRaspberry Pi, Beagle Bone Black or othermini-computer with this wireless comboset. Best of all,.https://www.adafruit.com/product/17386) 16GB Micro SD card w/ Noobs16GB Card with NOOBS 3.1 for RaspberryPi Computers including 4NOOBS 3.1 is the fastest way to have avariety of operating systems on your Pi.Available on a 16G card, you can nowboot multiple OS's such as Raspbian,Pidora, ady have a 16GB micro sd card but don't have NOOBS pre-installed on it? Noworries! Read on to find out how to get it set up with NOOBS.7) 1K ohm resistorsThrough-Hole Resistors - 1.0K ohm 5%1/4W - Pack of 25ΩMG! You're not going to be able to resistthese handy resistor packs! Well, axially,they do all of the resisting for you!This is a25 Pack of.https://www.adafruit.com/product/42948) Female to male jumper wires Adafruit IndustriesPage 7 of 25
Premium Female/Male 'Extension' JumperWires - 20 x 6"These Female/Male Extension jumperwires are handy for making wireharnesses or jumpering between headerson PCB's. These premium jumper wiresare 6" (150mm) long and come in.https://www.adafruit.com/product/19549) BreadboardHalf-size breadboardThis is a cute half-size breadboard, goodfor small projects. It's 2.2" x 3.4" (5.5 cm x8.5 cm) with a standard double-strip in themiddle and two power rails on both.https://www.adafruit.com/product/6410) LedsDiffused 3mm LED Pack - 5 LEDs each in5 Colors - 25 PackNeed some miniature indicators? We arebig fans of these diffused LEDs. They arefairly bright, so they can be seen indaytime, and from any angle. They goeasily into a breadboard and.https://www.adafruit.com/product/4202Set up the PiWe will be using the official Raspberry Pi guide (https://adafru.it/FQT) to set up the Pi4. Head over there (https://adafru.it/FQT) for instructions on how to get your Pi up andrunning. Adafruit IndustriesPage 8 of 25
How to set up Raspberry Pi 4https://adafru.it/FQTSet up the SD card (https://adafru.it/FQU)The SD card linked in the "parts" section of the "overview" page has NOOBS preinstalled on it so if you have an SD card with NOOBS installed already, skip ahead tothe "Connect your Pi" (https://adafru.it/FQV) section. However if you have another SDcard and want to install NOOBS follow the steps in the "Set up the SD card" (https://adafru.it/FQU) section.Connect your Pi (https://adafru.it/FQV) Insert the SD card into the slot on the Pi Connect keyboard and mouse via the Pi's USB hubs Power up display then connect to Pi via micro-hdmi cable Add any other optional connections Adafruit IndustriesPage 9 of 25
Start up your Pi (https://adafru.it/FQW) Power up the Pi via usb c cable Download Raspbian via NOOBS Adafruit IndustriesPage 10 of 25
Finish the Setup (https://adafru.it/FQX) Configure country, language and timezone Set up password for Pi Connect Pi to wifi network Install any necessary updatesUpdate the OS to Raspbian BusterFollow the instructions via video or text below to update your PiFirst, open a terminal windowClick the black square icon on the top leftof the desktop to open a terminal windowIn a terminal window type and return:sudo apt-get update Adafruit IndustriesPage 11 of 25
Next type and return:sudo apt-get dist-upgradeWhen prompted, y/n type y and return.This will update your Pi's operating system to Rasbpian Buster which may take sometime. (10 - 15min)When the update is complete, restart the Pi by running the command:rebootTrouble ShootingProblem: My screen is not showing any output from the Raspberry Pi.Potential Solution 1: Make sure all connections are in place before booting up Pi.Potential Solution 2: Double check that your SD card has NOOBS correctly installed.Now that we're all set up, it's time to get Scratch up and runnin'!Using Scratch Adafruit IndustriesPage 12 of 25
What can I do with Scratch?As mentioned earlier, Scratch is a block-based language geared for beginners thatlets you create your own interactive stories, animations, games, music, and art.For more on the ins and outs of Scratch check out the guide:Scratch 3 Walkthrough and Demo (https://adafru.it/FQY)Connecting to the worldWhile you do not need a Raspberry Pi to run and use Scratch (there is a web-basededitor that can be used on any computer with a browser), the Pi unlocks a wholeother set of capabilities for us.Connecting this powerful programming language to a Raspberry Pi lets us more easilytake advantage of the "GPIO (https://adafru.it/FQP)" pins to have our Scratch programinteract with the outer world! Adafruit IndustriesPage 13 of 25
Scratch 3How to install Scratch 3 using the RecommendedSoftware appOpen up the menu, click on Preferences Recommended Software, and then select Scratch 3 and click on OK.How to install Scratch 3 using the terminalOpen a terminal window, and type in and run the following commands:sudo apt-get updatesudo apt-get install scratch3Add the ExtensionOnce Scratch 3 is installed on the Pi, go ahead and open up Scratch 3 by clicking theRaspberry Pi icon on the top left of the desktop, then Programming Scratch3 Adafruit IndustriesPage 14 of 25
Add the Raspberry Pi GPIO extensionClick the blue icon at the bottom left ofthe application to open the extensions.Select the extension entitled "RaspberryPi GPIO"Now we have access to some awesome GPIO functionality which we'll get to next! Adafruit IndustriesPage 15 of 25
Read more about the different Raspberry Pi extensions for Scratch here (https://adafru.it/FRC)!Scratch 2Which version of Scratch to use?While you can use any version of Scratch, if you have a Raspberry Pi 4, werecommend using Scratch 3. Follow the instructions on the next page to get Scratch 3on your Pi 4.If you have an older Pi however such as a Pi 3 or older, you may not be able to runScratch 3 because of the memory requirements of the program.You can however run Scratch 2 which still has Raspberry Pi GPIO functionality, so skipto the section "Scratch 2" to find out how.How to open Scratch 2 on the PiOnce you are in the Raspbian desktop, you will open up Scratch 2 which comespreinstalled on the Pi.To Open Scratch 2: Adafruit IndustriesPage 16 of 25
Click the Raspberry Pi icon on the top left of the desktop, thenProgramming Scratch2And that's it! Scratch is ready to go!If Scratch is not showing up on your Pi, make sure your version of Raspbian is upto date. Adafruit IndustriesPage 17 of 25
Adding the Pi PluginOpen the More Blocks panel, click Add an Extension, and select Pi GPIO. You shouldthen see two new blocks appear:You can use these two purple blocks to control output pins or read input pins byentering the pin number into the field, or using a variable containing the pin number.Next up, putting the spiffy new blocks to work.WiringBlinky LED demoWe will now put together a small demo using the Pi and some components. In thissimple demo we will use Scratch to program the Pi to blink an LED.WiringFirst, let's wire things up. Adafruit IndustriesPage 18 of 25
You will need handy: one led (any color) one resistor that is 1K or less (click here (https://adafru.it/FQZ) for more on howto determine resistor values) 2 female to male jumper wiresThe above photo from Fritzing is a Raspberry Pi 3 because at the time of thisguide writing, there is no Pi 4 Fritzing object, but the pinout is identical Adafruit IndustriesPage 19 of 25
Connect one female to male jumperwire from GPIO pin 2 on the pi toany spot on a bread board Next, connect the resistor (1K orless will do) from the GPIO 2 jumperwire to another spot on thebreadboard Now take the LED and determinewhich leg is longer, and connectthat leg to the other end of theresistor with the opposite end goingto another spot on the bread board. Lastly, connect male to femalejumper wire from the unconnectedend of the led to a ground pin onthe Pi.Next we'll program the Pi in scratch to blink the LED. Adafruit IndustriesPage 20 of 25
Going FurtherWhat else can you think of to use with Scratch and Raspberry Pi?Some ideas: Add buttons (https://adafru.it/FQ-) and other components. Create a custom interactive game by connecting buttons, leds and othercomponents. Then program these components to control and react to gameelements like sprites (https://adafru.it/DDW) and backdrops (https://adafru.it/FR0). Add a CRICKIT HAT (https://adafru.it/DwH) to make things move!Scratch 3 BlinkyNext we'll program the Pi in Scratch to blink the LED. Adafruit IndustriesPage 21 of 25
Click the yellow "events" blockgroup, then drag and drop the"when (flag) clicked" block over tothe "script area" on the right side ofthe program's interface. Next click the orange "control"block group section and drag in a"forever" loop. Also from the "control" section, dragin two wait 1 seconds blocks. Then click on the "Raspberry PiGPIO" block section and drag in twoset gpio to output blocks. Setone block to setgpio 2 to output high . Set theother to set gpio 2 to outputlow . Lastly rearrange the blocks in theorder as shown.Now click the green flag and see what happens! Adafruit IndustriesPage 22 of 25
Scratch 2 BlinkyUse Scratch 2 to program the Pi to blink the LED. Adafruit IndustriesPage 23 of 25
Click the orange "events" blockgroup, then drag and drop the"when (flag) clicked" block over tothe "script area" on the right side ofthe program's interface. Next click the yellow "control" blockgroup section and drag in a"forever" loop. Also from the "control" section, dragin two wait 1 secs blocks. Then click on the "more blocks"block section and drag in two "setgpio to" blocks. Set one block toset gpio 2 to output high .Set the other to setgpio 2 to output low . Lastly rearrange the blocks in theorder as shown above.Now click the green flag and see what happens!Going FurtherGoing FurtherWhat else can you think of to use with Scratch and Raspberry Pi? Adafruit IndustriesPage 24 of 25
Some ideas: Add buttons (https://adafru.it/FQ-) and other components. Add a CRICKIT HAT (https://adafru.it/DwH) to make things move! Use the Sense HAT (https://adafru.it/FRD) extension to sense tilting, shaking,orientation, use a joy stick, measure temperature, pressure humidity, display textand more. Create a custom interactive game by connecting buttons, leds and othercomponents. Then program these components to control and react to gameelements like sprites (https://adafru.it/DDW) and backdrops (https://adafru.it/FR0).Click below for some more resources and ideas of what else you can do withRaspberry Pi and Scratch!More on Extensions for Raspberry Piand Scratch 3https://adafru.it/FRC Adafruit IndustriesPage 25 of 25
Nov 15, 2021 · recommend using Scratch 3. Follow the instructions on the next page to get Scratch 3 on your Pi 4. If you have an older Pi however such as a Pi 3 or older, you may not be able to run Scratch 3 because of the memory requirements of the program. You can however run Scratch 2