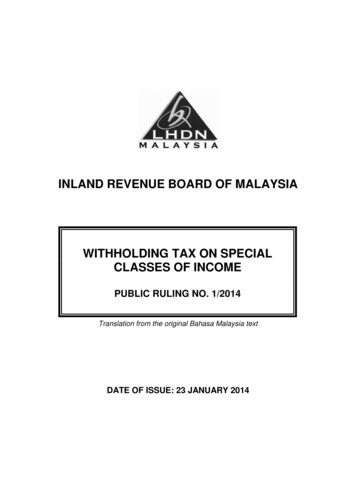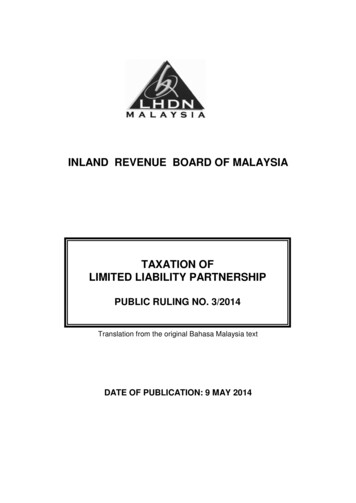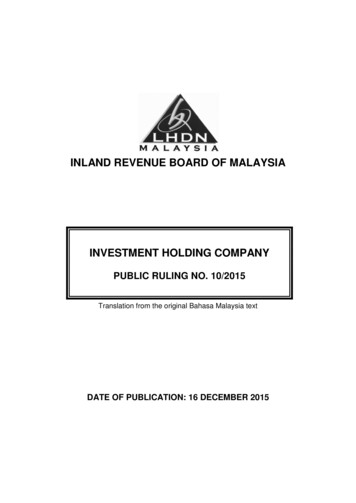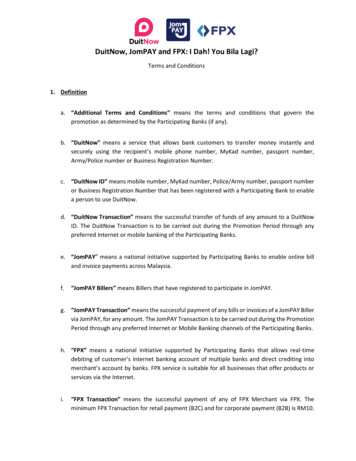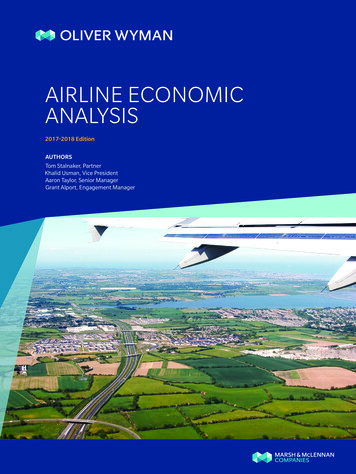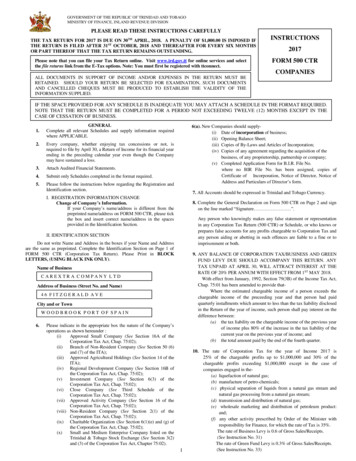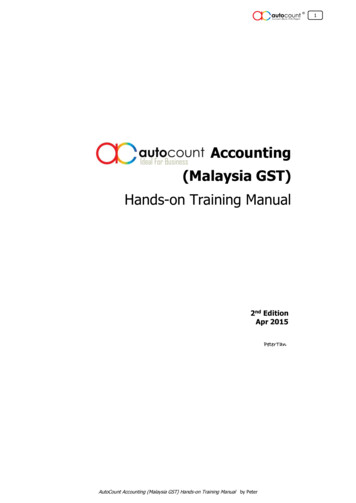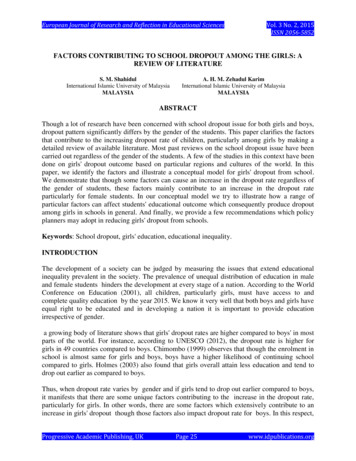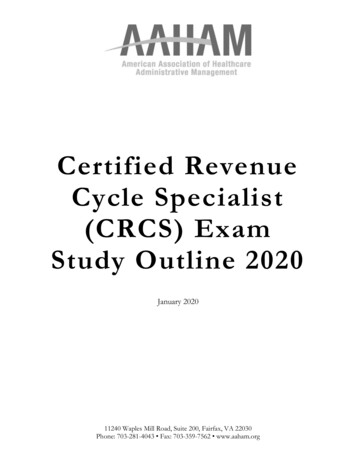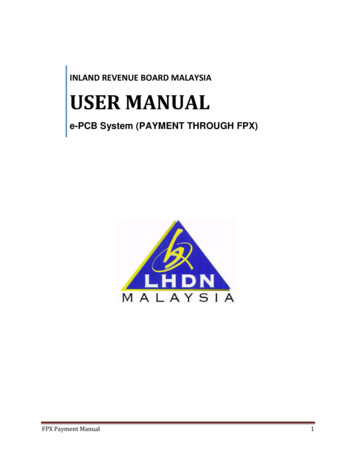
Transcription
INLAND REVENUE BOARD MALAYSIAUSER MANUALe-PCB System (PAYMENT THROUGH FPX)FPX Payment Manual1
Contents1.Introduction. 32.FPX Payment . 53.FPX Payment Review. . 13FPX Payment Manual2
1. Introductione-PCB System is developed to help employers, especially for employers who do nothave a computerized payroll system to store employee information, calculating PCB,transmit CP39 data and make payments via online.Online payment provided in the e-PCB through FPX (Financial ProcessingExchange) is an alternative method of payment that are more economical , simpleand fast provided by IRBM for free other than the payment by cheque in counterPCB (Electronic Media), Level 1 Left, Block 8A, KL Collection Branch.FPX payment that provided are as follows:1FPX iness to Customer )B2B2(Business to Business).Employers can choose FPX payment accordingly. If employers choose to pay ePCBs fees through FPX B2B, please make sure that the authentication(authorization) must be made before / on the 10th.There are 2 types of categories of users for using the FPX, which are the paymentthrough private accounts (Business to Customer - B2C) and payment throughcorporate accounts (Business to Business - B2B).For B2C services, users can deal with their own personal account directly. Paymentlimits for B2C transactions is RM30, 000.00 for the transaction on the same day for aparticular account. For B2B services, the user can make payment through acorporate account with the approval and confirmation by authorizer. While paymentfor B2B transactions is limited to a total of RM 1,000,000.00At present, employers who have internet banking accounts with the following FPXbank members are able to use this service:i.ii.iii.iv.v.Public Bank BerhadCIMB Bank BerhadHong Leong Bank BerhadBank Islam Malaysia BerhadMaybank BerhadFPX Payment Manual3
Important Notes: Date of receiving the payment is the date where the payment made via ePCB FPX. Acknowledgment of payment printed from the system is a receipt or proofmade by the employer. CP39 online data transmission and payment via e-PCB through FPX canreduce the time and cost of the employer.FPX Payment Manual4
2. FPX Payment1. On the menu, select Payment and click on FPX Payment.Diagram 1: e-PCB System Online Menu2. The following screen will be displayed:2.12.22.32.4Diagram 2: ePCB Payment Screen Through FPX2.1. Users need to select the month and year deduction for the payment of thePCB. (Default current month and year).2.2. Select the group you wish to pay.2.3. Determine the type of account for payment, in the Private Account (B2C)or Corporate Account (B2B).2.4. Click the "Online Payment Confirmation (FPX)”.FPX Payment Manual5
3. Confirmation of payment will be displayed based on the information entered.Click the "Online Pay (FPX) Now" to proceed to the payment or "Back" buttonto cancel the payment.Transaction No.Continue PaymentCancel PaymentDiagram 3: ePCB Confirmation Payment Screen Through FPXFPX Payment Manual6
4. After the "Online Pay (FPX) Now" is clicked, the user will be connected to theMEPS payment website. In this screen, the user is required to select the bankyou want to use as a medium of payment and can enter mail address(optional) in the fields provided, then click "Agree and Continue" to proceed tothe payment.PaymentDetailBank ListEnter emailaddressClick if agreeDigram 4: Confirmation Payment Screen form MEPSFPX Payment Manual7
Users will be linked to the selected bank's website . Users must log in to accessthe Internet Banking users.Login to UserInternet BankingDiagram 5: Screen Example PBeBank Internet Banking Login5. Next, the user should get an authentication code number (PAC (PersonalAccess Code)) by clicking the PAC request (Example: Request via SMSPbeBank PAC). PAC will be sent via SMS to the user's mobile phone numberregistered with the selected bank .PAC NoDiagram 6: Example screen on PAC PBeBank RequestFPX Payment Manual8
6. When PAC No. received via SMS that belongs to the users mobile, usersthan required to enter the PAC No. and choose the desired type of accountand check the payment details. Then click the 'Submit' button to continue thepayment transaction.PAC NoAccount No.SendPaymentTransactionDiagram 7: Input Screen on payment detail.FPX Payment Manual9
7. Notice of payment confirmation will be prompt when the transaction issuccessful. Users may print this confirmation for reference.PrintTransactionClose TransactionDiagram 8 : Transaction successful payment screen from Internet Banking.FPX Payment Manual10
8. Users will be linked to the MEPS page for notification . Users can print thisnotification by clicking on the "Print" button or return to the e-PCB site byclicking on the "Next" button.Back to ePCBSystem pagePrint TransactionDiagram 9 : Successful transaction screen from MEPS.FPX Payment Manual11
9. In the e-PCB page, the user will receive the payment status from MEPS andthen, can perform other online transactions for the e-PCB-, if there is any.Diagram 10 : Successful transaction screen from ePCB System.FPX Payment Manual12
3. FPX Payment Review.1. On the menu select Payment and click on FPX Payment Review.Diagram 11: Sistem e-PCB Online Menu2. When the screen appears, enter the details of a payment through FPX and clickthe "Review" button to get information or "Reset" button to complete the details.Choose type of reviewDiagram 12: Review payment through month and year of paymentFPX Payment Manual13
Review ResultDiagram 13: Review payment through transaction number2. After click on "Review" button, the following screen will appear if the records exist.Diagram 14: Result on payment reviewFPX Payment Manual14
CIMB Bank Berhad iii. Hong Leong Bank Berhad iv. Bank Islam Malaysia Berhad v. Maybank Berhad . FPX Payment Manual 4 Important Notes: Date of receiving the payment is the date where the payment made via e-PCB FPX. Acknowledgment of payment printed from the system is a receipt or proof