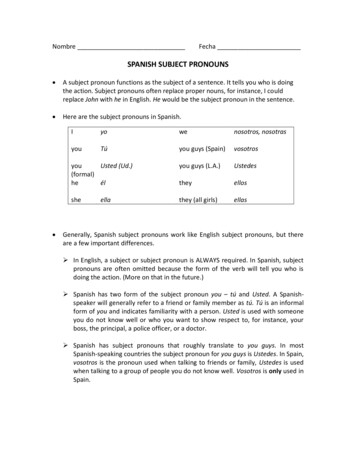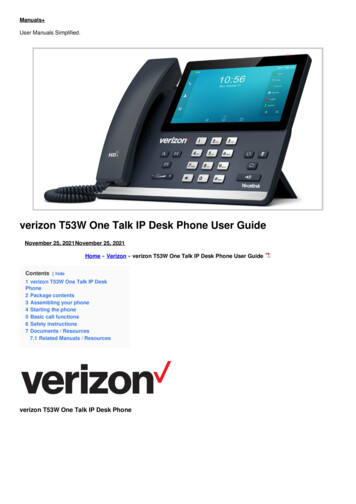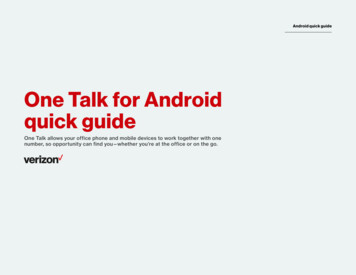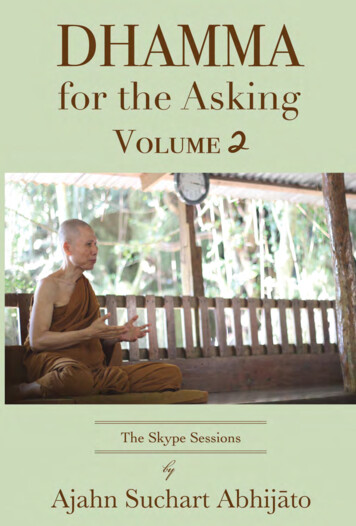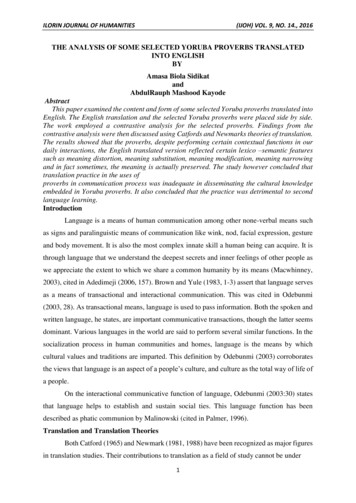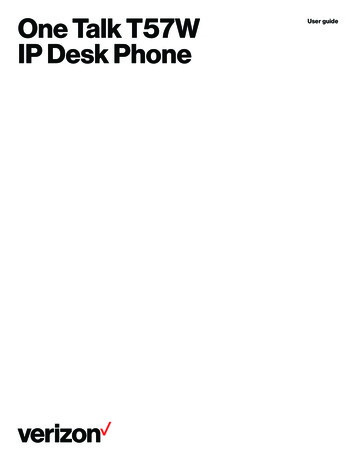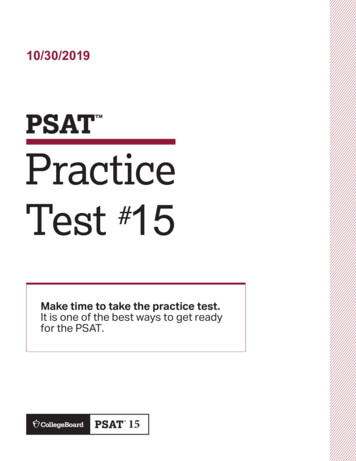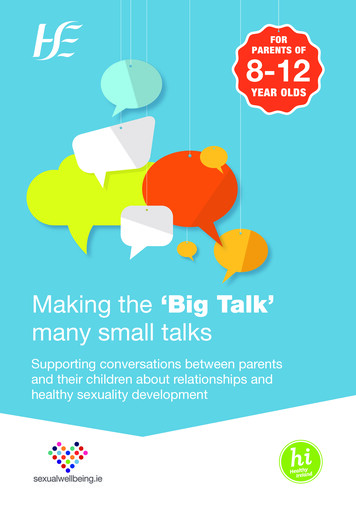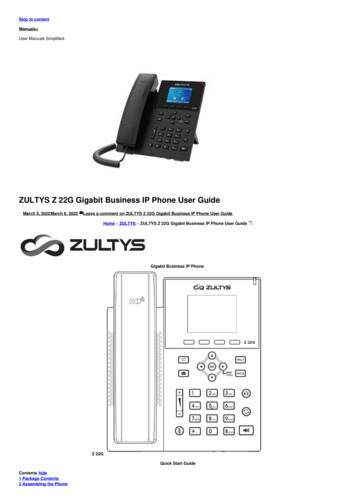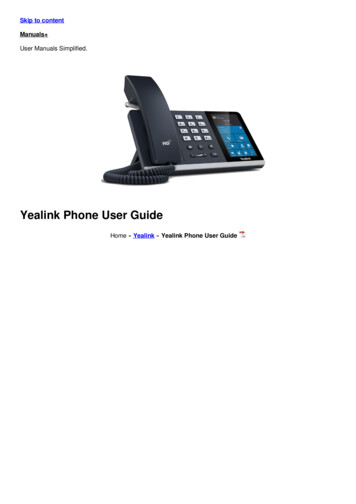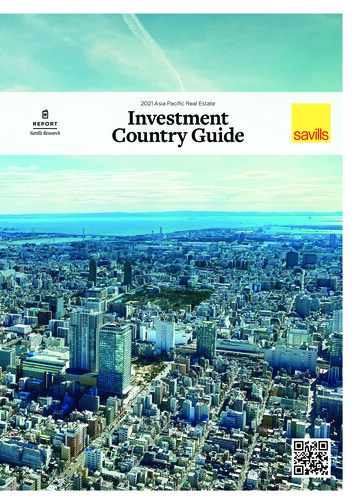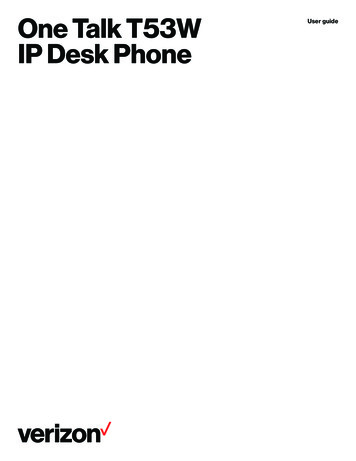
Transcription
One Talk T53WIP Desk PhoneUser guide
User guidePackage contents2. Connect the handset and optional headsetThe following items are included in your e HandsetPhoneEthernet cable (2 mCAT5E FTP t HandsetHandsetEthernet cableHandset(2 EthernetmcableStand(2Ethernet(2 StandmEthernetcable(2mm cableStandHandset cord CAT5E FTPcordEthernetcordcable)CAT5E FTP cablecable)CAT5E FTP cable)cordCAT5E FTP cable)cordStandStand(2 m CAT5EQuick startguide HandsetcordQuick startguide3. Optional: Connect the USB devicesHandsetFTP cable) CameraPower adaptorEthernet cable (2 mStand(optional)CAT5E FTP cable)QuickPowerstart adaptorQuick startPower adaptorCameraPower adaptorCameraguide(optional) guide (optional)(optional)Quick startguideQuick startQuick-startguideguidePower adaptor(optional)Power aCameraWall-mountbracket(optional)Note: The USB port can also be used to connect other USBdevices, such as EXP50 Expansion Module, USB headset, etc.4. Connect the network and powerYou have two options for network and power connections.Your system administrator will advise you which one to use.Assembling your phone1. Attach the stand and adjust the angle of the screen51PC connection(optional)PCPoweradaptor(DC 5V)AC power option40Power overEthernet (PoE)optionNote: You can also mount the phone to a wall.PC connection(optional)PCIEEE 802.3afcompliant PoEhub/switchNote: The One Talk phone should be used with the originalpower adaptor (5 V/1.2 A) only. The use of a third-party poweradaptor may cause damage to the phone. If inline power (PoE)is provided, you don’t need to connect the power adaptor.Make sure the network switch is PoE compliant.2
User guideStarting the phoneAfter the One Talk phone is connected to a network andsupplied with power, it will automatically begin the initializationprocess. The phone will go through a series of screens andupdate the firmware on the device; the first-time setup processtakes about 15 minutes and should not be interrupted. You willknow the phone is ready to be used when the 911 addressappears in the screen of the device.Ending a callUsing the handset:Hang up the handset or press End Call.Using the speakerphone:Pressor End Call.Using the headset:Press End call.Redialing a call Pressto enter the Placed Calls list, pressto select the desired entry, and then pressoror Send Presstwice when the phone is idle to dial out the lastdialed number Redialing a CallMuting and unmuting a call Pressto mute the microphone during a call Pressagain to unmute the callHolding and resuming a callTo hold a call:Basic call functionsPress Hold during an active call.Placing a callTo resume the call, do one of the following:Using the handset: If there is only one call on hold, press Resume1. Pick up the handset2. Enter the number, and then press SendUsing the speakerphone:toTransferring a call1. With the handset on-hook, press2. Enter the number, and then press SendUsing the headset:1. With the headset connected, pressheadset mode If there is more than one call on hold, pressorselect the desired call, and then press Resumeto activate theYou can transfer a call in the following ways:Direct transfer1. Press the Direct soft key during an active call. The call isplaced on hold2. Enter the number you want to transfer to2. Enter the number, and then press Send3. Press the Direct soft keyNote: During a call, you can alternate between the headset,hands-free speakerphone and handset modes by pressingthe Headset key, the Speakerphone key or by picking up thehandset. Headset mode requires a connected headset.Consultative transferAnswering a callUsing the handset:Pick up the handset.1. Press the Consult soft key during an active call. The call isplaced on hold2. Enter the number you want to transfer to, and thenpress3. Press the Consult soft key when you hear theringback toneUsing the speakerphone:Press.Using the headset:Press.Note: You can reject an incoming call by pressing Reject.3
User guideForwarding a callCustomizing your phoneTo enable call forward:Managing call history1. Navigate to Menu Features Call Forward1. Press History2. Select the desired forward type:2. PressAlways Forward—Incoming calls are forwardedunconditionally.Busy Forward—Incoming calls are forwarded when thephone is busy.No Answer Forward—Incoming calls are forwarded if notanswered after a period of time.3. Enter the number you want to forward to. For No AnswerForward, pressorto select the desired ring time towait before forwarding from the After Ring Time field4. Press Save to accept the changeInitiating a conference call1. Press Conference during an active call. The call is placedon hold2. Enter the number of the second party, and then press Send3. Press Conference again when the second party answers.Three parties are now joined in the conferenceorto select an entry from the list3. Do the following: Press Send to call the entry Press Delete to delete the entry from the list Press Option, then you can do the following:– Select Detail to view detailed information aboutthe entry– Select Add to Contacts to add the entry to thelocal directory– Select Add to Blacklist to add the entry tothe blacklist– Select Delete All to delete all entries from the listManaging contact directoryAdding a contact:1. Press Directory, and then select All ContactsNote: You can split the conference call into two individual callsby pressing Split.2. Press Add to add a contactConfiguring and using speed dial3. Enter a unique contact name in the Name field and contactnumbers in the corresponding fieldsTo configure a speed-dial key:1. Navigate to Menu Features Dsskey4. Press Save to accept the change2. Select the desired DSS key, and then press EnterEditing a contact:3. Select Speed Dial from the Type field, select the desiredline from the Account ID field, enter a label in the Label fieldand then enter the number in the Value field1. Press Directory, and then select All Contacts4. Press Save to accept the changeTo use the speed-dial key:Press the speed-dial key to dial the preset number.2. Pressorto select the desired contact, pressOption and then select Detail from the prompt list3. Edit the contact information4. Press Save to accept the changeDeleting a contact:Listening to voicemail messages1. Press Directory, and then select All ContactsThe “message waiting” indicator on the idle screen indicatesthat one or more voicemail messages are waiting at themessage center. The power indicator LED slowly flashes red.2. Pressorto select the desired contact, pressOption and then select Delete from the prompt list.To listen to voicemail:1. Pressor Connect2. Follow the voice prompts to listen to your voicemailmessages3. Press OK when the LCD screen prompts “Delete selecteditem?”Adjusting the volumePressto adjust the volume.Setting ringtones1. Navigate to Menu Settings Basic Settings Sound Ring Tones2. Pressorto select Common or the desiredaccount and then press Enter3. Pressorto select the desired ringtone4. Press Save to accept the change4
User guideRegulatory noticesOperating ambient temperatures: Operating temperature: 14 F to 122 F (-10 C to 50 C) Relative humidity: 5% to 90%, noncondensing Storage temperature: -22 F to 160 F (-30 C to 70 C)Safety instructionsSave these instructions. Read these safety instructionsbefore use!The following basic safety precautions should always befollowed to reduce the risk of fire, electrical shock and otherpersonal injury.General requirements Before you install and use the device, read the safetyinstructions carefully During the process of storage, transportation and operation,please always keep the device dry and clean During the process of storage, transportation and operation,please avoid smashing or dropping the device Do not attempt to dismantle the deviceEnvironmental requirements Place the device in a well-ventilated place. Do not expose thedevice to direct sunlight Keep the device dry and free of dust Place the device on a stable and level surface Do not spill liquid of any kind on the product or use theequipment near water, for example, near a bathtub,washbowl, kitchen sink, wet basement or swimming pool Do not tread on, pull or overbend any cable in case ofmalfunction of the device During a thunderstorm, stop using the device and disconnectit from the power supply If the device emits smoke or an abnormal noise or smell,disconnect the device from the power supply and unplug thepower plug immediately. Contact the specified maintenancecenter for repair Do not insert any object into equipment slots that is not partof the product or auxiliary product Before connecting a cable, connect the grounding cable ofthe device. Do not disconnect the grounding cable until youdisconnect all other cablesCleaning requirements Before cleaning the device, stop using it and disconnect itfrom the power supply Use a piece of soft, dry antistatic cloth to clean the device Keep the power plug clean and dry. Using a dirty or wetpower plug may lead to electric shock or other hazardsFCC statementThis device complies with Part 15 of the FCC Rules. Operationis subject to the following two conditions: 1) This device maynot cause harmful interference, and 2) this device must acceptany interference received, including interference that maycause undesired operation. Please do not place heavy objects on the deviceEnvironmental recycling Do not place the device on or near any flammable orfire-vulnerable materials, such as rubberThis device needs to be treated as an electronic device forrecycling purposes. Keep the device away from any heat source or open flame,such as a candle or an electric heater Keep the device away from any household appliance with astrong magnetic field or electromagnetic field, such as amicrowave oven or a refrigeratorOperating requirementsTechnical supportFor additional support information, please visitverizon.com/support/one-talk Do not let a child operate the device without supervision Do not let a child play with the device or any accessory incase of accidental swallowing Please use only the accessories provided or authorized bythe manufacturer The power supply of the device should meet therequirements of the input voltage of the device Before plugging in or unplugging any cable, make sure thatyour hands are completely dryNetwork details & coverage maps at vzw.com. 2021 Verizon. UG05002215
Listening to voicemail messages The "message waiting" indicator on the idle screen indicates that one or more voicemail messages are waiting at the message center. The power indicator LED slowly flashes red. To listen to voicemail: 1. Press or Connect 2. Follow the voice prompts to listen to your voicemail messages Customizing your phone