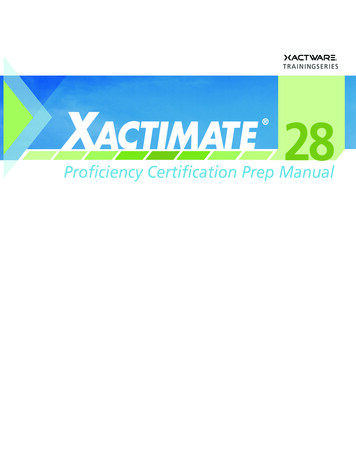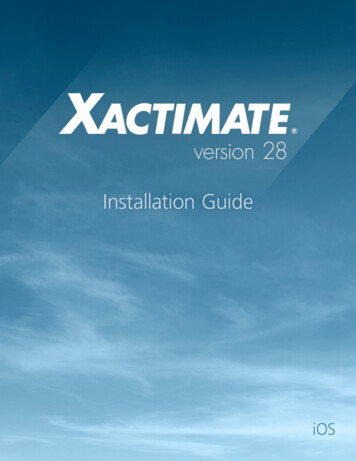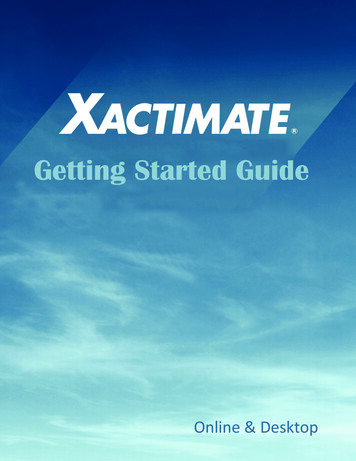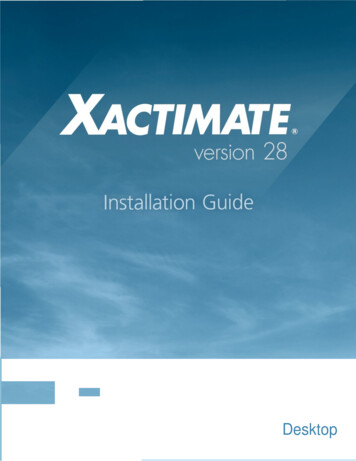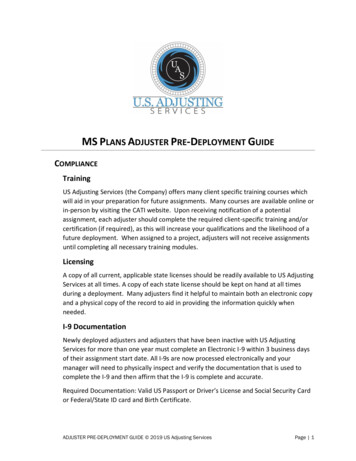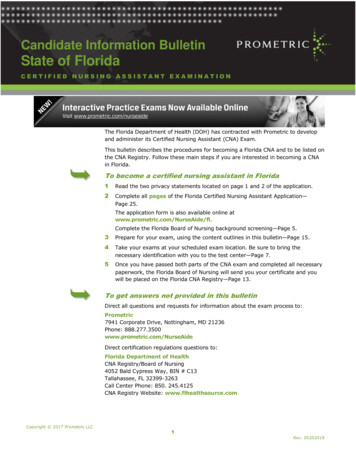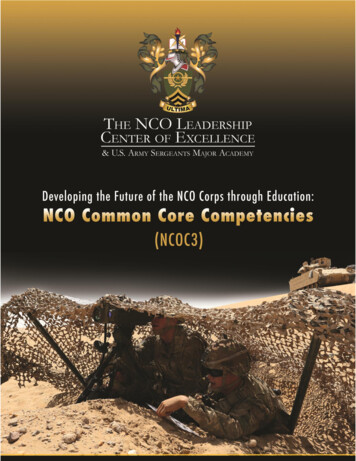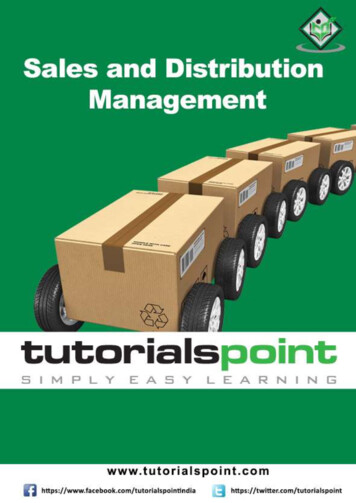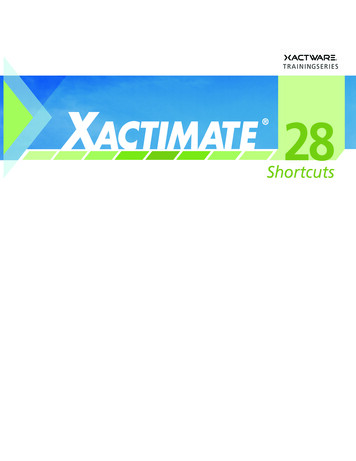
Transcription
T RA I N I NGSER I ES28Shortcuts
Xactware Technical Supportwww.xactware.com 2014 Xactware Solutions, Inc. All rights reserved.Xactware, Xactimate, XactNet, XactAnalysis, XactContents, Sketch, Xactimate online, Xactimate mobile, and Roof InSight,are registered trademarks of Xactware Solutions, Inc. This manual may not, in whole or part, be copied, photocopied,reproduced, translated, or converted to any electronic or machine-readable form without prior written consentof Xactware Solutions, Inc. Mention of third-party products is for information only.Xactware Solutions, Inc. makes no endorsement of third-party products.Revision 01-21-2014
Xactimate ShortcutsXactimate ShortcutsSketch Tools TabThe following ribbon buttons and keyboard shortcuts are located on the Tools tab in Sketch. This tab contains tools,that either place items or objects directly onto the Sketch Workspace, or modify items or objects already existing onthe Sketch RoomClick the Room button to create a room on the Sketch Workspace.Click the Room drop-down button to choose between drawing aroom directly onto the Sketch Workspace, or adding a room usingthe Room Dimensioning window.FRoofClick the Roof button to create a roof on the Sketch Workspace. Click theRoof drop-down button to select the type of roof that you want.SpacebarChange Roof Type Press Spacebar with the roof tool in the cursor, to change the roof type.EDormerShift DDeckClick the Deck button to create a deck on the Sketch Workspace.DDoorwayClick the Doorway button, and then click the desired wall to placethe door. Click the Doorway drop-down button to select the typeof Doorway that you want.Press E to add a dormer to the Sketch Workspace.Click the Missing Wall button and click on the desired wall in theSketch Workspace to make it a Missing Wall. Click the Missing Wallbutton, and then, on the desired wall, click and drag to the approximate length of the Missing Wall.MMissing WallShift WWallClick the Wall button to add partial walls to an existing room, tocreate a room by connecting individual walls, or to divide a room.CStaircaseClick the Staircase button to create a Staircase on the Sketch Workspace. Click the Staircase drop-down button to select the type ofStaircase that you want.Ctrl FFenceClick the Fence button to create a fence on the Sketch Workspace.WWindowClick the Window button, and then click the desired wall to placethe window. Click the Window drop-down button to select thetype of Window that you want.SSnap LineClick the Snap Line button to create a snap line anywhere withinyour Sketch Workspace.Ctrl EnterPropertiesSelect a room or object within the Sketch Workspace. Click theProperties icon to open the Properties window for the room orobject that you have selected.B1NameBreakClick the Break button, and then click on the desired wall in theSketch Workspace. Click and drag the wall to create an offset.Click the Break button, and then, on the desired wall, click and dragto the approximate length of the offset.
Xactimate ShortcutsSketch Tools TabRibbonButtoncontinuedKeyboardShortcutName[Flip HorizontalQRotateDescriptionClick the Flip Horizontal button to flip the selected objectfrom side to side.Click the Rotate button to rotate the selected object 90 degrees(by default). Click the Rotate drop-down button to select adifferent amount to rotate the object.NOrientationClick the Orientation button to change the orientation of anobject after it has been placed on the Sketch Workspace.Click the Orientation drop-down button to switch betweenStandard and Change Elevation.VVertexClick the Vertex button, and then click on the desired wall inthe Sketch Workspace. Drag the vertex point to create a hingein the wall.]Flip VerticalClick the Flip Vertical button to flip the selected object fromtop to bottom.GScaleClick the Scale button to adjust the scale of a roof in the SketchWorkspace. The Scale button is only be available if there is aroof on the current Sketch Level.\Flooring OrientationClick the Flooring Orientation button to select the direction to laythe floor covering after it has been placed on the Sketch Workspace.OReference BlockClick the Block button to place a reference block on the Sketch Workspace.LReference LineClick the Line button to place a reference line on the Sketch Workspace.AReference AreaClick the Area button to place a reference area on the Sketch Workspace.PReference PointClick the Point button to place a reference point on the Sketch Workspace.Copy from UnderlayClick the Copy from Underlay button to copy a room, or object,from one Sketch Level to another Sketch Level. The Copy fromUnderlay button is available when there is a room, or object, ona Sketch Level directly beneath the current Sketch Level.XCopy from ExistingClick the Copy from Existing button to copy a floor plan fromthe Existing floor plan to the Proposed floor plan. The Copyfrom Existing button is available when the Existing/Proposedmode is active.Ctrl Shift CCombine RoomsSelect multiple rooms in the Sketch Workspace, and then pressCtrl Shift C on the keyboard to combine the rooms.Ctrl Shift SSeparate RoomsSelect combined rooms in the Sketch Workspace, and thenpress Ctrl Shift S on the keyboard to separate the rooms.Shift PSnap to GridPress Shift P on the keyboard to enable/disable the snap togrid tool.U2
Xactimate ShortcutsSketch Options TabThe following ribbon buttons and keyboard shortcuts are located on the Options tab in Sketch. This tabcontains the following tools, which adjust options or preferences on the Sketch cesClick the Preferences button to open the Sketch Preferences window for the current Estimate.InspectClick the Inspect button to open the Sketch Inspections window.Show FlooringCutsJShift F103Click the Flooring Cuts Window button to open the FlooringCuts window.Click the Toggle Calculations button to toggle the calculationson or off. Hint: If you are sketching a large house with plenty ofToggle Calculationscarpet it will be faster to first draw the house, turn off the autocalculations, and then place the carpet.Load TemplateClick the Load Template button to display the Sketch Templatesthat have been created and saved. Click the Load Template dropdown button to select from previously used Sketch Templates.ExportClick the Export button to select from a list of exporting options.MacrosClick the Macros button to open the Macros window. Click theMacros drop-down button to select from previously used Macros.Save TemplateClick the Save Template button to save the drawing in the SketchWorkspace, along with any Sketch Items that have been added, tobe used for future estimates.ImportClick the Import button to select from a list of importing options.MeasurementsShift VDescriptionClick the Measurements button to select from a list of measurement rounding options for general measurement rounding, or roofmeasurement rounding.Subgroup LabelingClick the Subgroup Labeling button to select from a list of labeling options for subgroups.Font SizeClick the Font Size button to select from a list of font size optionsfor labels and measurements.Visible WindowsClick the Visible Windows button to select which windows are visible in Sketch, or to reset to the default layout.Save ViewClick the Save View button to save the current View of the Sketch Workspace.Load ViewClick the Load View button to see a list of previously used Views.Then select one of the Views listed, or select View List to see theView List window with all of the saved Views.
Xactimate ShortcutsSketch Annotation TabThe following ribbon buttons and keyboard shortcuts are located on the Annotation tab in Sketch. The SketchAnnotation Layer provides tools that add annotations to the sketch. The Annotations Layer can be switched onor off, by clicking the View button and selecting ArrowClick the Arrow button to click and then drag an arrow on the SketchWorkspace as part of an annotation.OEllipseClick the Ellipse button to click and then drag an ellipse to the SketchWorkspace as part of an annotation. LineClick the Line button to click and then drag a line to the Sketch Workspace as part of an annotation.Shift RRectangleClick the Fill button to fill an ellipse or rectangle with a color.Shift IFillClick the Fill button to fill an ellipse or rectangle with a color.Fill ColorDescriptionClick the Text button, and then click on the Sketch Workspace, to openthe Edit Annotation window.Click the Fill Color button to select a color to for the Fill button.Line WidthClick the Line Width button to select the line width to use for drawing annotations.Line ColorClick the Line Color button to select the color for drawing annotations.4
Xactimate ShortcutsChanging the Look of the Sketch WorkspaceThe following buttons and keyboard shortcuts change the way the floor plan and Sketch Workspace appear,but they don’t affect the estimate itself. Click the View button to see the following options.ButtonKeyboard ShortcutShift LNameDescriptionViewClick the View button to show a list of options that canbe switched on or off in the Sketch Workspace.LabelsIn the View button list, click Labels to switch on or offthe label visibility on the Sketch Workspace.In the View button list, click Measurement Locks toMeasurement Locks switch on or off the roof measurement lock visibility onthe Sketch Workspace.MeasurementsIn the View button list, click Measurements to switch onor off the measurement visibility on the Sketch Workspace.Roof AnnotationsIn the View button list, click Roof Annotations to switch onor off the roof annotation visibility on the Sketch Workspace.Ctrl BBearing WallIn the View button list, click Bearing Wall to switch on oroff the load bearing wall visibility on the Sketch Workspace.Ctrl Shift OFlooring OverlayIn the View button list, click Flooring Overlay to switch on oroff the flooring overlay visibility on the Sketch Workspace.FootingsIn the View button list, click Footings to switch on or offthe footing visibility on the Sketch Workspace.FramingIn the View button list, click Framing to switch on or offthe framing visibility on the Sketch Workspace.AnnotationsIn the View button list, click Annotations to switch on oroff the annotation visibility on the Sketch Workspace.Shift GGridIn the View button list, click Grid to switch on or off thegrid visibility on the Sketch Workspace.Shift UImported UnderlayIn the View button list, click Imported Underlay to switchon or off the underlay visibility on the Sketch Workspace.Shift OOutlineShift MCtrl Shift FIn the View button list, click Outline to switch on oroff the outline visibility on the Sketch Workspace. Theoutline is shown in Plan and 3-D views.In the View button list, click Rooms Below Stairs to switchon or off the rooms below stairs visibility on the SketchRooms Below StairsWorkspace. When the Rooms Below Stairs option is turnedon, other rooms on the same level are not be available.Shift C5Ceiling SurfaceIn the View button list, click Ceiling Surface to switch on oroff the ceiling surface visibility on the Sketch Workspace.LegendIn the View button list, click Legend to switch on or offthe legend visibility on the Sketch Workspace.
Xactimate ShortcutsSketch Viewing ToolsThe following buttons and keyboard shortcuts change the view of the Sketch Workspace, but they do not affect theestimate itself.ButtonKeyboardShortcutNameSpacebarPan ToolClick the Pan button, and then click and drag on the Sketch Workspace, to move a drawing.HPan ToolClick the Pan button, and then click and drag on the Sketch Workspace, to move a drawing.ZZoomClick the Zoom button to activate a zoom cursor. Click on the Sketch Workspace to zoom in, or Shift click on the Sketch Workspace to zoom out.-Zoom OutClick the Zoom Out button to make the drawing on the Sketch workspace smaller. Zoom InClick the Zoom In button to make the drawing on the Sketch Workspace larger.Ctrl -Zoom to ExtentsClick the Zoom to Extents button to zoom to show the entire Sketch drawing.Shift -Zoom to ExtentsClick the Zoom to Extents button to zoom to show the entire Sketch drawing.Ctrl Shift -Zoom to ExtentsClick the Zoom to Extents button to zoom to show the entire Sketch drawing.Ctrl Zoom to SelectionClick the Zoom to Selection button to zoom to show the entire selectedportion of the Sketch drawing.Shift Zoom to SelectionClick the Zoom to Selection button to zoom to show the entire selectedportion of the Sketch drawing.Ctrl Shift Zoom to SelectionClick the Zoom to Selection button to zoom to show the entire selectedportion of the Sketch drawing.1Plan ViewClick the Plan View button to see the floor plan view in the SketchWorkspace. This is the default Sketch view.2Elevation ViewClick the Elevation View button to view the elevation of a desiredvertical surface.33-D ViewClick the 3-D View button to view a three-dimensional version of theSketch Workspace.SpacebarStudy ModeClick the Study Mode button, and drag the Sketch to view all angles ofyour Sketch drawing. This is only available in 3-D View.KDescriptionClick the Walk-Through Mode button to see a 3-D view of the SketchWalk-Through Mode drawing as if you were walking through it. Use the arrow keys to movearound. This is only available in 3-D View.Click the Select View button to see a list of 3-D views for the Sketchdrawing. This is only available in 3-D View.Shift [1-9]Select ViewShift FView Other SideClick the View Other Side button to see the other side of a wall that hasbeen selected in Elevation View.Shift HHigh Detail ViewPress Shift H to change the 3-D view to high detail.Shift ESuper Detail ViewPress Shift E to change the 3-D view to super detail.Shift NNormal Detail VIewCtrl Shift LLoad View ListShift VSave Current ViewPress Shift N to change the 3-D view to normal detail.Press Ctrl Shift L to open the View List window.Press Shift V to save the current view.Shift QFlooring CutsCtrl PageUpView Level AbovePress Shift Q to open the Flooring Cuts window.Press Ctrl PageUp to view the above level in the Sketch Workspace.Ctrl PageDownView Level BelowPress Ctrl PageDown to view the below level in the Sketch Workspace.6
Xactimate ShortcutsMiscellaneous Sketch ToolsThe following buttons and keyboard shortcuts are miscellaneous Sketch ctClick the Select button to remove items/objects from the cursor, or toreturn to the default mode.Ctrl ZUndoClick the Undo button to undo the last change to the Sketch Workspace.Ctrl CCopyClick the Copy button to copy selected items or objects to the clipboard.Ctrl VPasteClick the Paste button to paste the items or objects on the clipboard, tothe Sketch Workspace.Ctrl XCutClick the Cut button to move the selected items or objects on the SketchWorkspace to the clipboard.DescriptionMinimize the Click the Minimize the Ribbon button to make the buttons on the ribRibbon/Expand bon smaller. Click the Expand the Ribbon button to make the buttonsRibbonon the ribbon larger.CtrlCtrlCtrlCtrl KeySpacebarThis button acts as the Ctrl key on the keyboard in tablet mode.Move Object or Press the Spacebar on the keyboard while the pointer is over an objectMove Object move handle, to switch between moving an object, and moving the labelNamefor an object.TabRotatePress Tab on the keyboard to rotate a loaded item or object 90 degrees clockwise.Shift TabRotatePress Shift Tab on the keyboard to rotate a loaded item or object 90degrees counterclockwise.Shift SpacebarToggle ViewsPress Shift Space on the keyboard to switch between 3-D and Plan views.ShiftShiftPress Shift on the keyboard when an operation needs to be constrained.This is similar to the Ctrl button.ShiftShift KeyThis button acts as the Shift key on the keyboard in tablet mode.F2RenamePress F2 on the keyboard to rename a selected item or object.Ctrl TF1View SummaryPress Ctrl T on the keyboard to view the Summary Totals Report.Totals ReportXactimate Help Press F1 on the keyboard to open Xactimate Help.Ctrl Shift RReset WindowLayoutCtrl Shift 1SearchPress Ctrl Shift 1 on the keyboard to view the Search pane.Ctrl Shift 2ItemsPress Ctrl Shift 2 on the keyboard to view the Items pane.Ctrl Shift 4ImagesPress Ctrl Shift 4 on the keyboard to view the Images pane.InsertF1Shift S7Pressing Ctrl on the keyboard when the mouse button is clicked andreleased, keeps the operation active.Press Ctrl Shift R on the keyboard to reset the window layout.Add Line Items Press Insert on the keyboard to open the Add Line Item window.Xactimate Help Press F1 on the keyboard to open Xactimate Help.Scope ModePress Shift S on the keyboard to enable/disable Scope Mode.
Xactimate ShortcutsKeyboard Shortcuts in Xactimate’s Estimate WindowsThe following keyboard shortcuts in Xactimate’s Estimate Windows.Keyboard ShortcutDescriptionAlt EOpens the Edit menu at the top of the estimate window.Alt HOpens the Help menu at the top of the estimate window.Alt OOpens the Tools menu at the top of the estimate window.Alt LOpens the Language menu at the top of the estimate window.Alt TOpens the Estimate menu at the top of the estimate window.Alt VOpens the View menu at the top of the estimate window.Alt WOpens the Windows menu at the top of the estimate window.Ctrl EJumps to the Estimate Items window.Ctrl IJumps to the Claim Info Insured Info window.Ctrl KJumps to the Sketch window.Ctrl PJumps to the Parameters window.Ctrl SSaves the estimate.Ctrl TPrepares a Summary Report for the estimate you are working in.Ctrl TPrepares a Summary Report for the estimate you are working in.Ctrl WJumps to the Work Order featureShift F7Ctrl Shift GOpens the Estimate Reports window. You can print the estimate fromthis window.Opens the Images window.8
For more information, please visit:http://www.xactware.com/training/
Xactware Solutions, Inc. makes no endorsement of third-party products. Revision 01-21-2014. 1 Xactimate Shortcuts . This tab contains tools, that either place items or objects directly onto the Sketch Workspace, or modify items or objects already existing on the Sketch Workspace. Ribbon Button Keyboard Shortcut Name Description