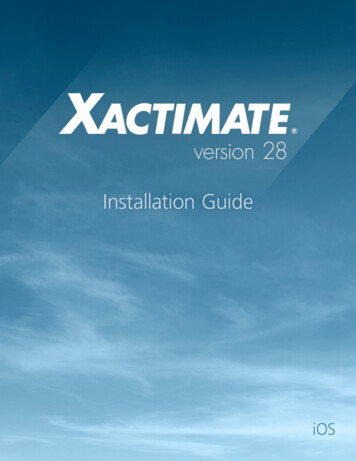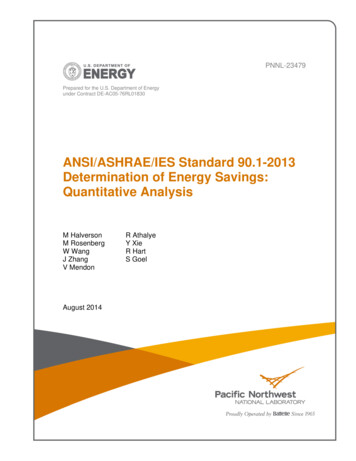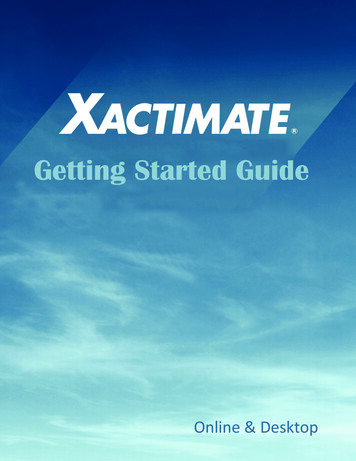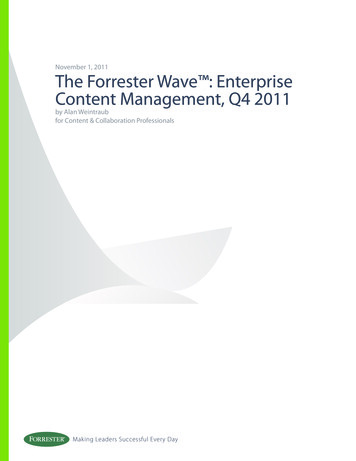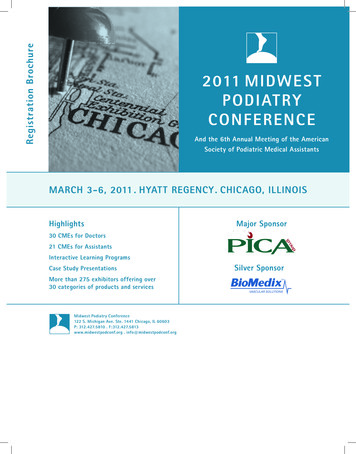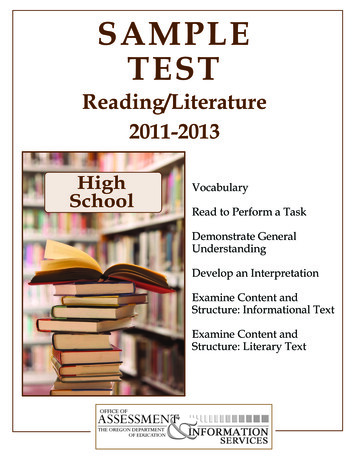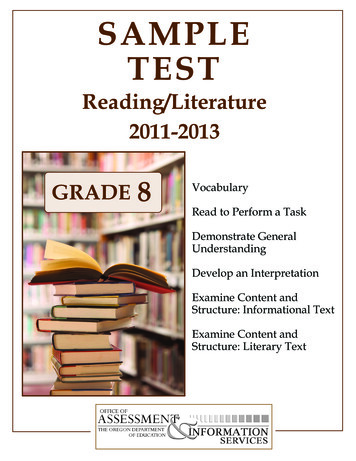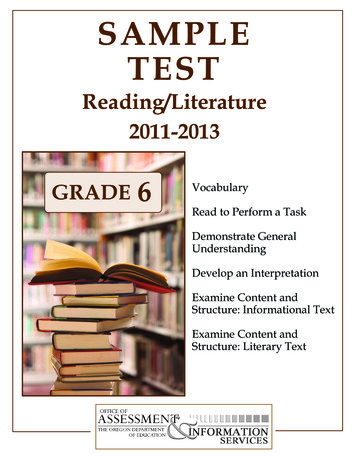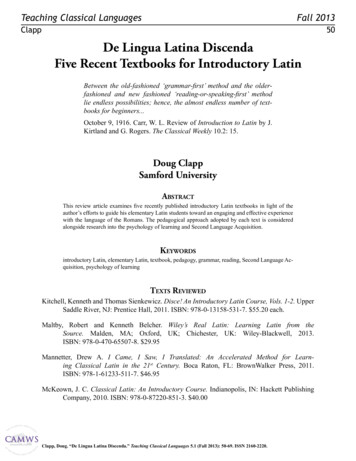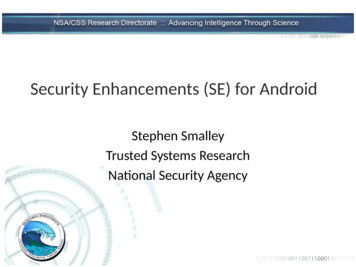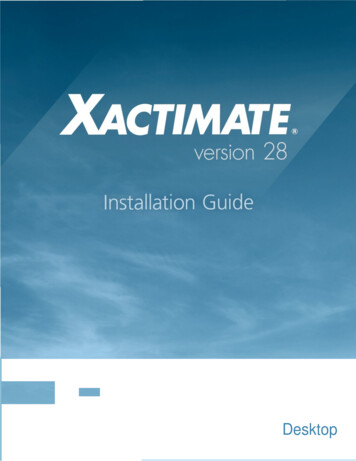
Transcription
Desktop
2011-2013 by Xactware. All rights reserved.Xactimate, XactAnalysis, XactNet, and/or other Xactware products referenced herein are either trademarks orregistered trademarks of Xactware Solutions, Inc. Other product and company names mentioned herein maybe the trademarks of their respective owners. (030613)Xactware.com
Xactimate version 28 Installation GuideINTRODUCTIONThis chapter provides step-by-step instructions for installing Xactimate on a stand-alone computer. Yourcomputer must meet the minimum system requirements for Xactimate. Xactware strongly encouragesinstalling on a computer that meets the recommended requirements. These requirements are listed in“System Requirements - Xactimate v28.0 Desktop & Online” on page 2 and can also be found onXactware.com.NOTE REGARDING THE MULTI-VERSION INSTALLA subscription to Xactimate Professional is required to install multiple versions of Xactimate.Because it is common practice for service providers to work for multiple insurance carriers at the same time,multiple versions of Xactimate can be installed on the same computer. It is critical to back up your data usingData Transfer before performing Multi-Version installs. Each version of Xactimate will have its own icon anddatabase, and will be registered to display in the “Add or Remove Programs” section of your operatingsystem. Also, each version can be installed and uninstalled separately.Please note: If you uninstall the standard version before uninstalling a Multi-Version of Xactimate, the MultiVersion program will be inaccessible. We recommend you make a backup of your Multi-Version data beforeuninstalling the standard release.Attention! Some profiles are only available in specific versions of Xactimate. The data in these profiles willonly be available within the approved version. If you require multiple versions of Xactimate to run all yourprofiles, you can upgrade to Xactimate Professional by calling 1-800-424-XACT(9228). Xactimate v28.0 Installation Guide Page 1
IntroductionSYSTEM REQUIREMENTS - XACTIMATE V28.0 DESKTOP & ONLINESpecificationsMinimum RequirementsRecommended RequirementsProcessorSingle Core Processor 1.5GHzDual Core ProcessorsOperating SystemWindows 8 (32 bit, 64 bit)Windows 7 (32 bit, 64 bit)Windows Vista (32 bit, 64 bit Business, 64 bit Ultimate)Windows XP Service Pack 3*Windows RT is not SupportedVideo CardOpen GL 2.0 Compatible with 128MB of VRAM and Latest DriversOpen GL 2.0 Compatible with512 MB of VRAM and Latest DriversMemory2 GB of RAM4 GB of RAM or MoreHard Drive Space5 GB of Continual Free Space10 GB of Continual Free SpaceHard Drive Speed5400 PRM Drive7200 RPM Driver of FasterResolution1024 x 7681280 x 900 or HigherInternet ConnectionA Broadband Internet Connection is Recommended (required if usingXactimate Online)Internet BrowserInternet Explorer 8.0 or AboveOptical DriveA DVD Drive is Required to Install Xactimate from a DiskMicrosoft.Net Framework 4.0 or HigherVersion 4.0 Packaged with Xactimate 28PrerequisitesMicrosoft SQL Server or Express Edition 2008 or 2012*2008 Required for Windows XP*2012 Required for Windows 7 or 8Microsoft SQL Server Express 2008 and 2012 are packaged with Xactimate 28.Microsoft Silverlight 5.0 or Higher (Only Needed if Using Xactimate Online) Xactimate v28.0 Installation Guide Page 2
NEW INSTALLOFNew Install of XactimateXACTIMATEDVD INSTALLATION1. Make sure you have an active connection to the Internet.2. On the computer, insert the Xactimate DVD.The installation procedure should begin automatically.If the Xactimate setup does not begin immediately, follow these steps:For Windows XPa. Click the Windows Start.b. Click Run.c. Type D:\setup.exe.If your DVD-ROM drive is not D, type the letter for your DVD drive instead.d. Click OK.For Windows Vistaa. Click the Windows Start.b. In the Start Search field, type D:\setup.exe.If your DVD-ROM drive is not D, type the letter for your DVD drive instead.c. Press Enter.For Windows 7a. Click the Windows Start button.b. In the Search programs and files field, type D:\setup.exe.If your DVD-ROM drive is not D, type the letter for your DVD drive instead.c. Press Enter.For Windows 8a. Type D:\setup.exe.If your DVD-ROM drive is not D, type the letter for your DVD drive instead.b. Press Enter.3. Continue to “Run the Installation” on page 5. Xactimate v28 Installation Guide Page 3
New Install of XactimateDOWNLOAD INSTALLATION1. The confirmation email you receive from the Xactware.com shopping cart if you ordered online or fromXactware Sales if you ordered by phone, will contain a link to the Xactimate download web page. Click thelink. When the Xactimate web page appears, click the Download 28 button.On the Internet Explorer window, the following dialog box appears.2. To change the Save to folder, click the dropdown arrow to the right of Save and navigate to the desiredlocation.3. Click Run.The Xceed Zip Self-Extractor unzips the file.4. Continue to “Run the Installation” on page 5. Xactimate v28 Installation Guide Page 4
New Install of XactimateRUN THE INSTALLATION1. Select the Language and then click OK.Note: You may be prompted to allow the setup; click Yes.An InstallShield Wizard informs you that Xactimate requires certain programs to run correctly. Xactimate v28 Installation Guide Page 5
New Install of Xactimate2. Click Install.Note: These Microsoft applications are required to run Xactimate. If the required applications already existon your computer, the dialog boxes do not appear; continue to step 3.3. After reviewing the License Agreement, and if you agree, click I accept the terms in the licenseagreement, and then click Next.The Install Type dialog box appears. Xactimate v28 Installation Guide Page 6
New Install of Xactimate4. Select your Installation Type and click Next.The Product Key Code dialog box appears.5. Type the 20-character Product Key Code. If you are upgrading to Xactimate 28, the Product Key Code isthe same one you received for your previous version. If you are installing a new subscription, your ProductKey Code is in the email you received from the Xactware.com Shopping Cart if you purchased online or fromXactware Sales if you purchased by phone. If you are installing from a DVD, your product key code is printedon the DVD packaging.6. On the XactNet Address, select one of the following: If you need a new XactNet address, choose I don’t have an existing XactNet address.By selecting this option, you can create an XactNet address in Xactimate after installation. Xactimate v28 Installation Guide Page 7
New Install of XactimateIf you have an existing XactNet address, choose I already have an XactNet address and want torecover it, and then follow these steps:i.Type the e-mail address that was used previously to register with XactAnalysis.ii.Click the Request an e-mail with Security Codes.Within a few minutes, Xactware sends a message to the e-mail address you entered. This e-mailmessage contains a security code.iii.Type (or paste) the security code into the appropriate box.7. Click Next.The Xactimate Installation dialog box appears.8. On the Xactimate Installation dialog box, select one of the following: Express to install all versions of Xactimate needed to work with the profiles on your Key Code. Advanced to manually select the Profiles you wish to install.Xactimate v28 Installation Guide Page 8
New Install of Xactimate9. Click Next.A progress installation bar appears.Note: The installation takes several minutes; do not cancel the installation while the configuration isrunning.10. Once the configuration is complete, click Finished.Congratulations. You have successfully installed Xactimate version 28.You are now ready to begin using Xactimate. Xactimate v28 Installation Guide Page 9
New Install of Xactimate11.Type your Xactware ID and Password, and then click OK Xactimate v28 Installation Guide Page
New Install of XactimateGET AN XACTWARE ID1. On the Xactimate login page, click Get an Xactware ID.A browser window opens to the Xactware ID Management page.2. Type in the required information. Xactware ID must be a valid e-mail address. Password requirements:Xactimate v28 Installation Guide Page 11
–Must be at least eight characters long.–Must have at least one letter upper or lower case.–Must have at least one number.–Must be different than the Xactware ID. Type in your first and last name. Alternate e-mail address and security question is optional.New Install of Xactimate3. Click Create Xactware ID.The following message appears.4. Go to your e-mail and open the XID e-mail.5. To verify your account, click the provided link in the e-mail message.6. On the Xactimate login dialog box, type in your Xactware ID and Password. Xactimate v28 Installation Guide Page 12
New Install of Xactimate7. Click OK.Xactimate version 28.0 opens to the Control Center Dashboard.FORGOTYOURXACTWARE PASSWORD1. On the Xactimate login page, click Forgot your Xactware ID or password?A browser window opens to the Xactware ID Management page.2. To obtain your password, do one of the following: Click Forgot your Xactware ID or password.Xactimate v28 Installation Guide Page 13
i.Type your Xactware ID (i.e. your email address), and then click Next.ii.Click My Xactware ID email address, and then click Reset Password.New Install of XactimateAn email is sent to your Xactware ID email address.iii.Open the email and click the provided link to reset your password.iv.On the Create a new password form, type in your new password and retype to confirm.v.Click Reset Password.3. Go to the Xactimate login screen and enter in your user name and new password. Xactimate v28 Installation Guide Page 14
New Install of XactimateFORGOT YOUR XACTWARE ID1. On the Xactimate login page, click Forgot your Xactware ID or password?A browser window opens to the Xactware ID Management page.2. Click Forgot your Xactware ID or password. Xactimate v28 Installation Guide Page 15
New Install of Xactimate3. On the Xactware ID Management page, to find your Xactware ID, type in the required information.4. Click Recover ID.If the information entered matches our records, the Xactware ID is returned and appears on the screen.If the information entered does not match our records, contact support (1-800-710-9228) for furtherassistance. Xactimate v28 Installation Guide Page 16
New Multi-Version InstallNEW MULTI-VERSION INSTALLIf you do not have Xactimate installed on your computer, and you are an Xactimate Professionalsubscriber who wants to run multiple versions, these instructions assist you in installing version 28.0,plus addition versions of Xactimate.1. Follow steps 1 - 6 of “Run the Installation” on page 5.2. Click Next.The Xactimate Installation dialog box appears.3. On the Xactimate Installation dialog box, select one of the following: Express to install all versions of Xactimate needed to work with the profiles on your Key Code. Advanced to manually select the Profiles you wish to install.Xactimate v28 Installation Guide Page 17
New Multi-Version Install4. Click Next.A progress installation bar appears.Note: The installation takes several minutes; do not cancel the installation while the configuration isrunning.5. Once the configuration is complete, click Finished. Xactimate v28 Installation Guide Page 18
New Multi-Version InstallCongratulations. You have successfully installed Xactimate version 28.Multiple icons are placed on your desktop with the version specified.6. To open Xactimate, click one of the Xactimate icons.The Login dialog box appears. Xactimate v28 Installation Guide Page 19
Add a Multi-Version InstallADD A MULTI-VERSION INSTALLYou must be an Xactimate Professional subscriber to add a multi-version install.When installing the Multi-License install, you most likely have an older version of Xactimate and need toupdate to a more recent version. To do this, you would first run the update to obtain the most recent version,then run the multi-install which includes older versions of Xactimate. For the example provided below, version28.0 is installed on the computer and then the multi-license versions are installed, which include versions27.0, 27.1, 27.3, & 27.5UC.1. Make sure you have an active connection to the Internet.2. On your computer’s disc drive, insert the Xactimate DVD or run the download.The installation procedure should begin automatically. If the Xactimate setup does not begin immediately,follow step 2 from “New Install of Xactimate” on page 3.The Xactimate Installer - InstallShield Wizard appears.3. Select the language for the install, and then click OK.The License Agreement appears. Xactimate v28 Installation Guide Page 20
Add a Multi-Version Install4. After reviewing the License Agreement, click “I accept the terms of the license agreement”, and then clickNext.The Xactimate Installation dialog box appears.5. Select one of the following: Express button to install all versions of Xactimate needed to work with the profiles on your ProductKey Code. Advanced button to manually select the Xactimate version(s) you wish to install.Xactimate v28 Installation Guide Page 21
Add a Multi-Version Install6. Click Next.The installation process begins.A progress bar shows you the status of the installation. This takes several minutes; do not cancel theinstallation while the configuration is running.As each version is installed, a check mark is located next to the version number; an arrow indicates whichversion is currently being installed. Xactimate v28 Installation Guide Page 22
Add a Multi-Version Install7. Once the configuration completes, click Finished.Multiple icons are placed on your desktop with the version specified.8. To open Xactimate, click one of the versions of Xactimate.The Login dialog box appears. Xactimate v28 Installation Guide Page 23
UPGRADINGFROMUpgrading from Xactimate v.27.5UC to Xactimate v.28.0XACTIMATE V.27.5UC TO XACTIMATE V.28.0If you are upgrading from Xactimate v.27.5 to Xactimate v.28.0, Xactimate automatically creates a backup ofany important Xactimate v.27.5UC data by using the Data Transfer backup feature during the update.1. Make sure you have an active connection to the Internet. Setup should start automatically when the DVD is inserted, or by download and clicking Run. If not,follow the instructions in “New Install of Xactimate” on page 3, starting with Step 2 to begin the install.Note: You may be prompted to allow the setup, select Yes.The Xactimate Install Wrapper—InstallShield Wizard appears.2. Select the language for the install, and then click OK.The License Agreement appears. Xactimate v28 Installation Guide Page 24
Upgrading from Xactimate v.27.5UC to Xactimate v.28.03. After reviewing the License Agreement, and if you agree, click I accept the terms in the licenseagreement, and then click Next.The Xactimate Install Setup appears.4. In the Xactimate Installation screen, select one of the following: Express to install all versions of Xactimate needed to work with the profiles on your Key Code Advanced to manually select the versions of Xactimate to install5. Click Next.The upgrading process begins.A progress bar shows you the progress of the upgrade. This may take several minutes; do not cancel theinstallation while the configuration is running. Xactimate v28 Installation Guide Page 25
Upgrading from Xactimate v.27.5UC to Xactimate v.28.06. Once the configuration is complete, click Finished to launch Xactimate version 28.The Xactimate Login dialog box appears.Congratulations. You have successfully upgraded to Xactimate version 28.You’re now ready to begin using Xactimate.Note: Your login and password for version 27.5UC will not work for v28.0. To create a User Name andPassword for v28.0, follow the steps outlined in this section: “Get an Xactware ID” on page 11. Xactimate v28 Installation Guide Page 26
This chapter provides step-by-step instructions for installing Xatimate onc a stand-alone computer. Your computer must meet the minimum systemrequirements for Xactimate.