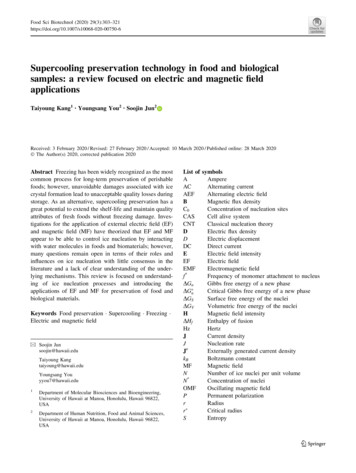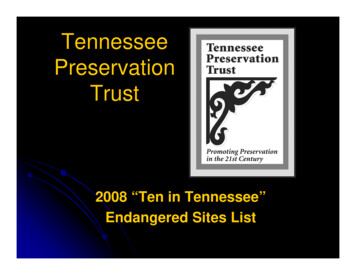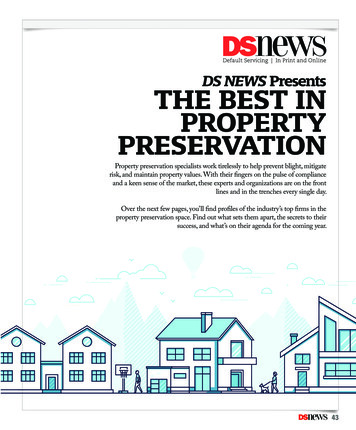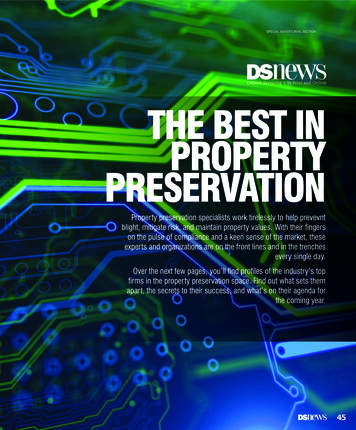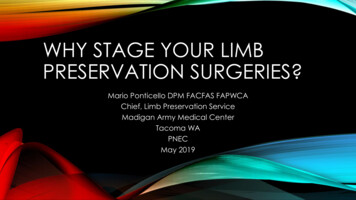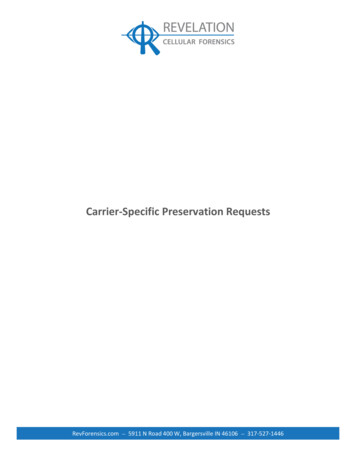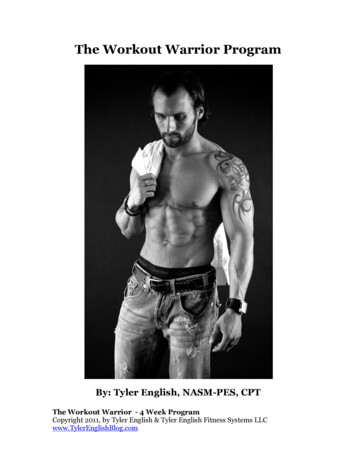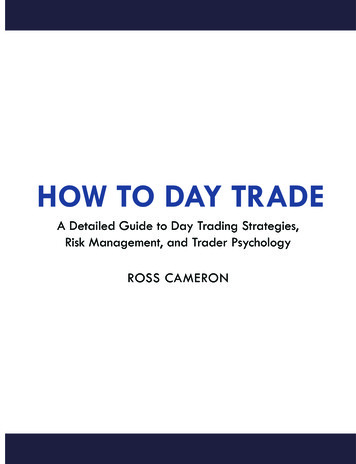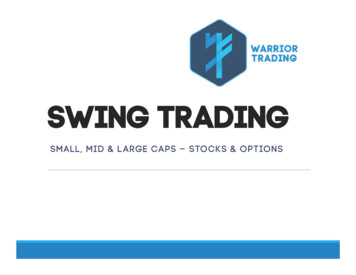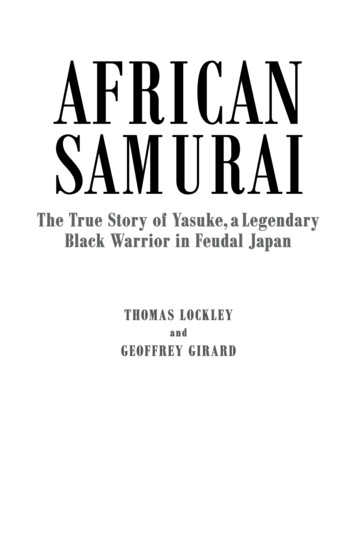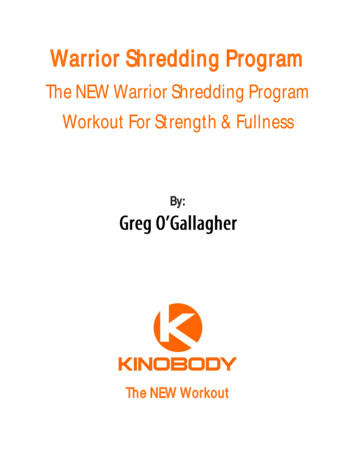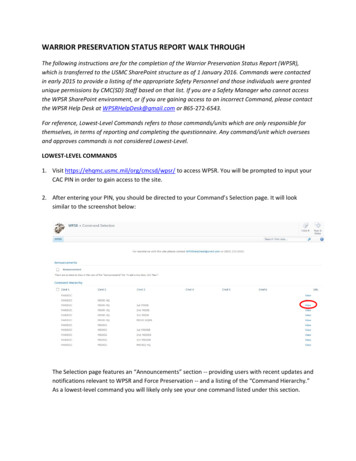
Transcription
WARRIOR PRESERVATION STATUS REPORT WALK THROUGHThe following instructions are for the completion of the Warrior Preservation Status Report (WPSR),which is transferred to the USMC SharePoint structure as of 1 January 2016. Commands were contactedin early 2015 to provide a listing of the appropriate Safety Personnel and those individuals were grantedunique permissions by CMC(SD) Staff based on that list. If you are a Safety Manager who cannot accessthe WPSR SharePoint environment, or if you are gaining access to an incorrect Command, please contactthe WPSR Help Desk at WPSRHelpDesk@gmail.com or 865‐272‐6543.For reference, Lowest‐Level Commands refers to those commands/units which are only responsible forthemselves, in terms of reporting and completing the questionnaire. Any command/unit which overseesand approves commands is not considered Lowest‐Level.LOWEST‐LEVEL COMMANDS1. Visit https://ehqmc.usmc.mil/org/cmcsd/wpsr/ to access WPSR. You will be prompted to input yourCAC PIN in order to gain access to the site.2. After entering your PIN, you should be directed to your Command’s Selection page. It will looksimilar to the screenshot below:The Selection page features an “Announcements” section ‐‐ providing users with recent updates andnotifications relevant to WPSR and Force Preservation ‐‐ and a listing of the “Command Hierarchy.”As a lowest‐level command you will likely only see your one command listed under this section.
3. To complete your Command’s questionnaire, click on the “View” hyperlink (circled above), whichwill direct you to the below page. Please note that only individual, lowest‐level commands will bedirected to the questionnaire. Higher‐level/approving commands will be taken elsewhere.Here, you will see a series of fields which allow you to input information based on your Command’ssafety statuses, training, and programs. For more information on each field, and the requirementsexpected for each item, click on the “Requirements” hyperlink, circled above.As you can see, the Command is identified at the top of the page (in this example, it shows 1stMSOB), and it’s worth confirming that your questionnaire corresponds with yourappropriate/anticipated Command.4. Complete all of the fields available, provide any comments necessary for your records, and then clickthe “Save” button at the bottom of the questionnaire. This will successfully submit your WPSRquestionnaire.
HIGHER‐LEVEL/APPROVING COMMANDS1. Visit https://ehqmc.usmc.mil/org/cmcsd/wpsr/ to access WPSR. You will be prompted to input yourCAC PIN in order to gain access to the site.2. After entering your PIN, you should be directed to your command’s Selection page. It will looksimilar to the screenshot below:You can note the “Announcements” section at the top, which provides users with recent updatesand notifications relevant to WPSR and Force Preservation. Additionally, higher‐level commandusers will see all commands with which they’ve been associated.
3. If you click on “View” for a higher‐level supervising (i.e. not lowest‐level), you will be directed to theDashboard:Here, you will see numerous elements. At the top of the page, the Command Hierarchy confirmswhich command is being viewed. Immediately below the Command Hierarchy, you can note fieldswhich allow you to navigate to previous reporting quarters to review prior data at your discretion.
4. In the “Lowest Level Incomplete” section (circled below), a list will detail those subordinatecommands that have not completed their questionnaire. This allows you to track which commandshave yet to perform that task.5. The “Awaiting Approval” section is shown on the right side of the page (and circled below). Thissection of the page lists commands that fall below you and require review and approval. Commandswill fall under the “Awaiting Approval” section once all of their lower‐level questionnaires aresubmitted or the Commands below them are approved.
6. To approve commands, you should click on the hyperlink for “Overall Summary,” beside theQuarter/Year indications at the top of the Dashboard page (circled below). Note: depending on yourbrowser settings, this link may appear immediately to the right of the Quarter/Year indicators (asshown below), or at a similar point on the page further toward the right side.7. You will be directed to the below summary page:
In the second screenshot above, you can note whether a command has been approved by scrollingto the right and reviewing the Approved column.To approve a Command’s questionnaire, click on the Edit icon ( ) next to the command you wish toapprove.8. At this point, a Scores window will pop up, and there will be an “Approved” checkbox. The user canclick on that checkbox to select it, and press “Save” to complete the approval.9. Repeat this process as necessary to approve all of the Commands under your supervision. Onceyou’ve approved Commands, it’s important to note that a processing period of 5‐10 minutes occursbefore units successfully appear as “rolled up.” You are encouraged to refresh the page after thispoint to see the reflected changes.
1. Visit https://ehqmc.usmc.mil/org/cmcsd/wpsr/ to access WPSR. You will be prompted to input your CAC PIN in order to gain access to the site. 2. After entering your PIN, you should be directed to your Command’s Selection page. It will look similar to the screenshot below:File Size: 571KBPage Count: 7