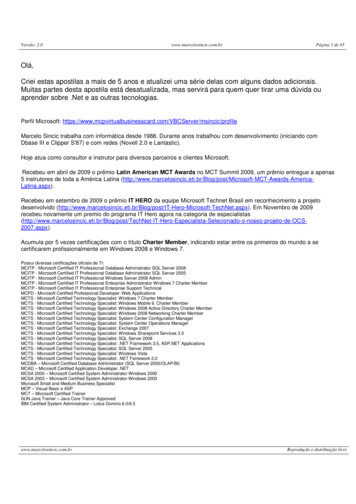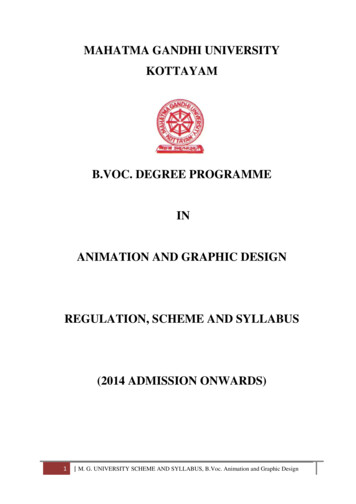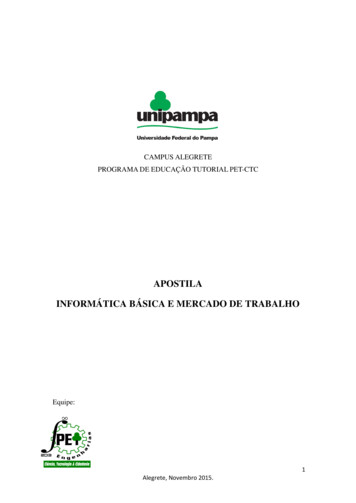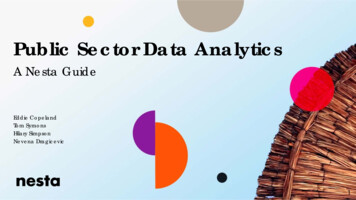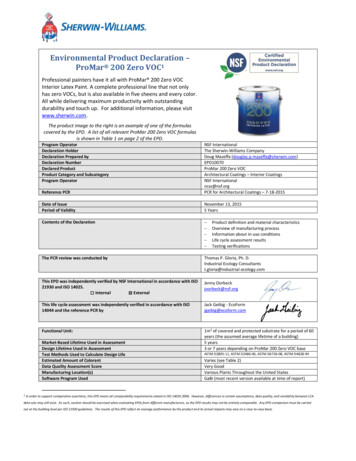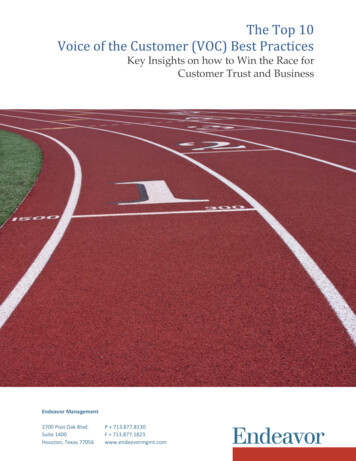Transcription
Programa Global de Empreendedorismo e Tecnologia para MeninasNesta apostila você irá conhecer a plataformaMIT App Inventor
SumárioINTRODUÇÃO AO MIT APP INVENTOR . 3COMEÇANDO A UTILIZAR A PLATAFORMA. 4DESIGNER.7BLOCKS (BLOCOS) . 9TESTANDO SEU APP .10TRADUÇÃO DOS BLOCOS .12TERMOS TÉCNICOS .22EXEMPLO DE CONSTRUÇÃO DE UM APP DE PINTURA.23
INTRODUÇÃO AO MIT APP INVENTORDefiniçãoMIT App Inventor – é uma ferramenta desenvolvida pelo Google e, atualmente, mantida pelo Instituto deTecnologia de Massachusetts (MIT); que permite a criação de aplicativos para smartphones que rodam o sistemaoperacional Android, sem que seja necessário conhecimento em programação.NOTA: MIT App Inventor trabalha com a linguagem visual (à base de blocos) – Na qual você vai encaixando umbloco no outro como se fosse um quebra-cabeça.Recomendações Computador e Sistema Operacional:- Macintosh (com processador Intel): Mac OS X 10.5 ou superior- Windows: Windows XP, Windows Vista, Windows 7- GNU / Linux: Ubuntu 8 ou superior, Debian 5 ou superior.Nota: No GNU / Linux o desenvolvimento ao vivo é suportado apenas para conexões Wi-Fi entre ocomputador e o dispositivo Android. Navegador:- Apple Safari 5.0 ou superior- Google Chrome 4.0 ou superior- Mozilla Firefox 3.6 ou superiorNota: Se você estiver utilizando o Firefox com a extensãoNoScript, você precisa deixar a extensão off.*Microsoft Internet Explorer não é suportado. Celular/Tablet: Sistema operacional Android 2.3 ("Gingerbread") ou superior. Emulador: Construa seu projeto no computador e teste em tempo real no seu computador utilizando o“Emulador” (necessário fazer download), links a seguir: Mac OS X: http://appinv.us/aisetup mac(Instruções de uso em inglês: http://appinventor.mit.edu/explore/ai2/mac.html) Windows: http://appinv.us/aisetup windows(Instruções de uso em inglês: l) Linux: http://appinv.us/aisetup linux deb(Instruções de uso em inglês: http://appinventor.mit.edu/explore/ai2/linux.html)
COMEÇANDO A UTILIZAR A PLATAFORMA Crie um Gmail, caso não possua; Acesse: appinventor.mit.edu No site, clique em: “Create apps!” (Criar aplicativos!) Libere o acesso do seu e-mail ao site, clicando em “Allow” (se solicitado)O que tem no Menu do site App InventorProjects (Projetos): My Projects (Meus Projetos) – Exibe a lista dos projetos feitos Import project (.aia) from my computer (Importar projeto de extensão.aia do meu computador) Import Project (.aia) from a repository (Importar projeto de extensão .aiade um repositório) – Podendo inserir URL de templates prontos Delete project (Deletar projeto) Save project (Salvar projeto) Save Project as. (Salvar projeto como.) Checkpoint (Ponto de inspeção) Export selected project (.aia) to my computer (Exportar projetoselecionado de extensão .aia para o meu computador) Import keystore (Importar chave de armazenamento) Export keystore (Exportar chave de armazenamento) Delete keystore (Deletar chave de armazenamento)Connect (Conectar): Ai Companion (Conecta-se através de QR Code ao aplicativo do MIT instalado no celular,para poder visualiza r o projeto em tempo real) Emulator (Conecta-se ao emulador para simular um ambiente Android no própriocomputador – precisa ter o emulador instalado no computador) Reset Connection (Resetar a conexão do dispositivo) Hard Reset (Forçar resetar – caso trave na hora de testar)
Build (Construir): App (provide QR code for. apk) – Aplicativo (prover QR code para o arquivo .apk) App (save .apk to my computer) – Aplicativo (salvar a extensão .apk no meucomputador)Help (Ajuda): About – SobreLibrary – BibliotecaGet Started – Como começarTutorials – Tutoriais MIT App InventorTroubleshooting – Solução de problemasForums – FórunsReport an Issue – Reportar um problemaCompanion Information – Informação do “Companion”Show Splash Screen – Exibe a tela “Inicial” do MIT App InventorComeçando um Novo Projeto Inicie um novo projeto, clicando em: “Project – Start new Project”.Nomeie o projeto (sem espaços) e clique em OK.Visão GeralDesignerComponents(Componentes)Palatte (Paleta)Lista de componentesViewer (Visualizador)Organize os componentesaquiVeja a lista doscomponentes quePropertiesforam adicionados(Propriedades)Altere aconfigurações decada componenteA aba Designer é onde você pode trabalhar o seu app. Nessa janela você cria a aparência de seu aplicativo, e especifica quaisos componentes que irão ser utilizados. Você escolhe componentes na ”Palette” como botões, imagens, caixas de texto efuncionalidades como sensores e GPS.
BlocksViewer(Visualizador)Blocos específicos de cada componenteque foi adicionado no DesignerBlocks(Blocos)A aba Blocks (blocos) é onde você pode programar seu app. Nessa janela você encontra diferentes tipos de blocos, vocêconsegue programar as funcionalidades do seu aplicativo conectando os blocos como em um quebra cabeça.
DESIGNER Palette (Paleta)Contém uma lista de componentes que você poderá escolher para utilizar no aplicativo. A paleta é dividida emseções e, dentro dessas seções existem as denominadas “gavetas” que estão fechadas e não mostram seuconteúdo integral – Clicando nas gavetas, poderemos ver estes componentes.Obs.: Nos pontos de interrogação (?) temos uma ajuda completa sobre os componentes (em inglês).USER INTERFACE (INTERFACE DE USUÁRIO)SENSORS (SENSORES)Button BotãoClock RelógioTextBox Caixa de TextoBarcodeScanner Leitor de códigos de barraList View Lista de exibiçãoLocationSensor Sensor de localizaçãoDate Picker Selecionador de dataNearField Área de proximidadeTime Picker Selecionador de tempoCheckBox Caixa de seleçãoSOCIAL (SOCIAL)Label EtiquetaEmailPicker Selecionador de E-mailListPicker Selecionador de listaTexting Mensagens de textoSlider Controle deslizantePhoneNumberPicker Selecionador de número dePasswordTextbox Caixa de SenhatelefoneNotfier NotificaçãoPhoneCall Chamada telefônicaImage ImagemSharing CompartilhamentoWebViewer Visualizador da WebTwitter Componente de TwitterSpinner “Fiandeiro” (exibe um pop-up com uma listaContactPicker Selecionador de Contatode elementos)LAYOUT (ORGANIZAR COMPONENTES NA TELA)TableArrangement Arranjo de TabelaVerticalArrangement Arranjo verticalHorizontalArrangement Arranjo horizontalDRAWING AND ANIMATION (DESENHO EANIMAÇÃO)Canvas TelaImageSprite Imagem (para usar em Canvas)Ball BolaSTORAGE (ARMAZENAMENTO)FusiontablesControl Controle de tabelas de fusãoFile ArquivoTinyWebDB (DB: data base) Pequena base de dadosda webTinyDB Pequena base de dadosCONNECTIVITY (CONECTIVIDADE)BluetoothClient Componente de BluetoothBluetoothServer Servidor BluetoothWeb RedeActivityStarter “Iniciar atividade”
MEDIA (MÍDIA)Player Tocador (inserir música)Sound SomTextToSpeech Texto para falarYandexTranslate Tradutor YandexVideoPlayer Componente de VídeoSpeechRecognizer Reconhecedor de vozImagePicker Selecionador de ImagemSoundRecorder Gravador de somCamcorder Câmera de vídeoCamera Câmera Viewer (Visualizador)É o local onde você coloca os componentes e os arranja de modo a formar o aspecto visual do aplicativo. Elemostra uma imagem aproximada de como ficará a aplicação no final. Components (Componentes)Lista de todos os componentes que forem inseridos em seu visualizador. Você pode alterar o nome de cada umdeles nessa lista. Properties (Propriedades)Propriedades de cada componente (específico). Por exemplo, se você arrastar um “Button” (Botão) para ovisualizador, você poderá alterar a propriedade dele (tais como: nome que irá aparecer no botão, cor de fundo,fonte, etc.) diretamente nessa coluna de “Propriedades”.
BLOCKS Blocks (Blocos): temos a coluna de blocos para serem utilizados em nosso aplicativo. Os Built-in são osblocos de construção, por assim dizer: Control – Controle Logic – Lógica Math – Matemática Text – Texto Lists – Listas Colors – Cores Variables – Variáveis Procedures – Procedimentos Screen1 (Tela1 – ou o nome que for dado à sua tela) – temos oscomponentes que já foram inseridos, cada componente tem os seus blocosespecíficos (para utiliza-los, basta clicar no componente e arrastar o blocodesejado para o visualizador de blocos). Viewer (Visualizador)Você irá arrastar os blocos para o visualizador para poder fazê-los funcionar. A ordem não altera o funcionamento.Observações:1. Você pode utilizar a função “Typeblocking”, que permite a digitação do nome dos blocos no espaço em branco dovisualizador. Basta clicar e digitar. Por exemplo: digitar “Text” (irá buscar os blocos que possuam a palavra “text”,facilitando a sua busca por eles)2. Você pode utilizar CTRL C e CTRL V para copiar e colar os blocos.
TESTANDO SEU APPSe quiser utilizar um celular para testar em tempo real, você precisará que ele suporte Android(veja as recomendações). Baixe em seu celular o aplicativo: MIT AI COMPANION (AI2)Obtenha o código de conexão do App Inventor e digitalize ou digite-o em seu aplicativo “App Companion”Para obter: No menu Connect (conectar) no site, escolha a opção “AI Companion”. Abrirá uma janela, através delavocê pode conectar-se por:1. Leitura do código QR (QR CODE), clicando em "Leitura código QR" no dispositivo (#1)OU2. Digitando o código na janela de texto e clicando em "Conectar-se com o código" (#2)1Escaneie o “QR Code”(Para isso vocêprecisará de um leitor deQR Code no seu celular)2Conecte-se pelo código(Para isso vocêprecisará digitar ocódigo no aplicativo)
Quer testar o seu App, mas não possui um dispositivo com Android?Caso não possua um celular/tablet com sistema operacional Android, é possível instalar um Emulador nocomputador para simular o ambiente do Android. Podendo assim, testar o app no próprio computador.- Faça download através dos links:Windows: appinv.us/aisetup windowsMac: http://appinv.us/aisetup macLinux: http://appinv.us/aisetup linux debObs.: Verifique qual é o seu sistema operacional; esse software está disponível apenas para Windows, Mac e Linux.Ao acessar o link e apertar “Enter”, ele baixa automaticamente o instalador – e é só instalar!Instruções para TESTAR o App no próprio computador via EmuladorConstrua seu appno computadorTeste em tempo real, no própriocomputador com o EmuladorCom o emulador já instalado no computador, no site, clique no menu ”Connect Emulator” (aguarde, pode levaralguns segundos)Abrirá uma pequena janela, que simula um disposto com Android, e é só testar o seu app!IMPORTANTE: Embora os projetos sejam salvos no site automaticamente, é importante não esquecer de salvarseu projeto ao longo do desenvolvimento, clicando na opção “Projects Save Project” (localizada no topo do site).Ele salvará na própria conta do site. Caso queira salva-lo em seu computador, nesse mesmo menu “Projects”, você encontra a opção: Exportselected project (.aia) to my computer (exportar o projeto selecionado (.aia) para o meu computador). Você também pode utilizar um projeto que já tenha sido exportado anteriormente, importando ele do seucomputador para a sua conta, clicando em: Import project (.aia) from my computer (importar projeto (.aia)do meu computador).NOTA: A extensão do app criado pelo App Inventor é .aiaLembre-se de sempre fazer testes! Testes ajudam na melhoria do projeto (app), permitindo saber seestá funcionando de acordo com o esperado! Oriente que todo o grupo sempre faça o mesmo.
TRADUÇÃO DOS BLOCKS (BLOCOS)CONTROL – CONTROLE (Bloco marrom)
LOGIC – Lógica (Bloco Verde claro)
MATH – MATEMÁTICA (Bloco azul escuro)
TEXT – TEXTO (Bloco rosa)
LISTS – LISTAS (Bloco azul claro)
COLORS – CORES (Bloco cinza)
VARIABLES – VARIÁVEIS (Bloco laranja)
PROCEDURES – PROCEDIMENTOS (Bloco roxo)
TERMOS TÉCNICOSProjects ProjetosStart New Project Começar novo projetoConnect ConectarBuild ConstruirScreen TelaBlocks BlocosHeight AlturaWidth LarguraPalette PaletaViewer VisualizadorComponents ComponentesProperties PropriedadesControl ControleLogic LógicaMath MatemáticaText TextoLists ListasColors CoresVariables VariáveisProcedures ProcedimentosTradução & Adaptação por Vanessa Arnobio22
EXEMPLO DE CONSTRUÇÃO DE UM APPPaint PotCriação de um aplicativo simples de pintura. Onde o usuário consegue desenhar linhas e fazer pontos na tela docelular ao tocar ou arrastar o dedo. Podendo trocar de cor a qualquer momento tocando nos botões apropriados.1. DESIGNERColoque no Viewer (Visualizador) os seguintes componentes: Botões (para troca de cores – quantidade de cores desejadas) Canvas (Localizado em “Drawing and animation” – será a nossa tela de desenho) Accelerometer Sensor (Sensor de acelerômetro, localizado em “Sensors”)2. CRIANDO E EDITANDO BLOCKS (BLOCOS)Depois que todos os componentes forem adicionados ao visualizador, vamos clicar em “Blocks” ao lado deDesigner no canto superior direito. Criação do botão para troca de cor, a partir do clique de um botão - A junção desses blocos permite que seja possível a troca decor para a cor desejada. Ou seja, nesse exemplo, quando for“clicado” no botão vermelho, o Canvas será definido com acor vermelha para o arraste ou toque do dedo.Faça o mesmo com todos os outros botões, basta alterar a cor de acordo com a desejada, escolhendo-a em“Colors”. Preparar para que o aplicativo “apague” a tela ao sacudir o celular- A junção desses blocos permite que o sensor de acelerômetrochame o “Canvas” e apague-o por completo, a partir do momentoem que o celular for “sacudido”.- A junção desses blocos permite a criação decírculos preenchidos (pontos) com raio de 5, aocentro das coordenadas X e Y. Portanto, assimque o dedo tocar na tela do celular, o Canvas(tela) será chamado para a criação desses pontos.Tradução & Adaptação por Vanessa Arnobio23
- A junção desses blocos permite que quando houver movimento de “arrastar” (dragged) na tela do celular, linhassejam criadas (pegando as posições anteriores “prevX” e “prevY” e as atuais “currentX” e “currentY” domovimento realizado).Tradução & Adaptação por Vanessa Arnobio24
COMEÇANDO A UTILIZAR A PLATAFORMA Crie um Gmail, caso não possua; Acesse: appinventor.mit.edu No site, clique em: "Create apps!"(Criaraplicativos!) Libere o acesso do seu e-mail ao site, clicando em "Allow" (se solicitado) O que tem no Menu do site App Inventor Projects (Projetos): My Projects (Meus Projetos) - Exibe a lista dos projetos feitos