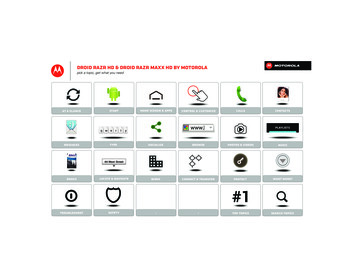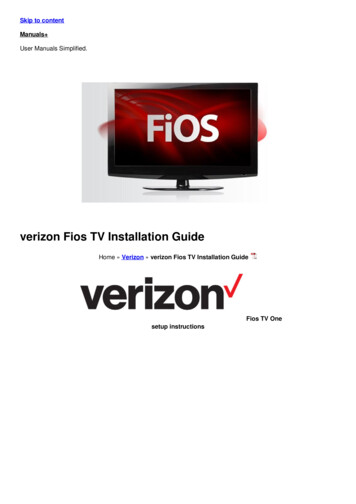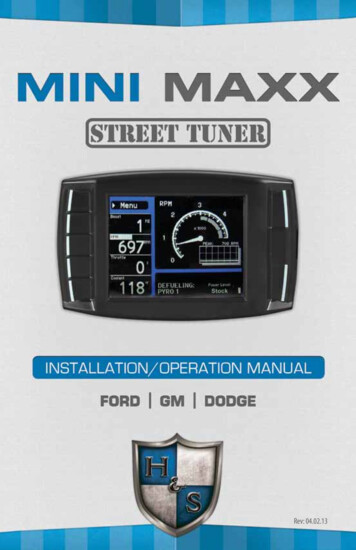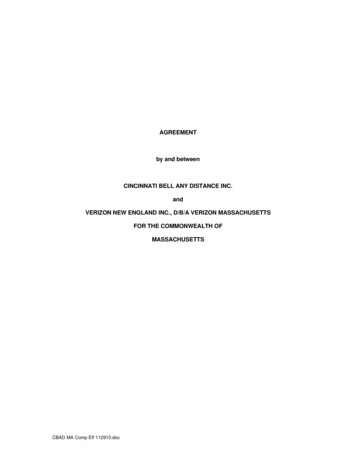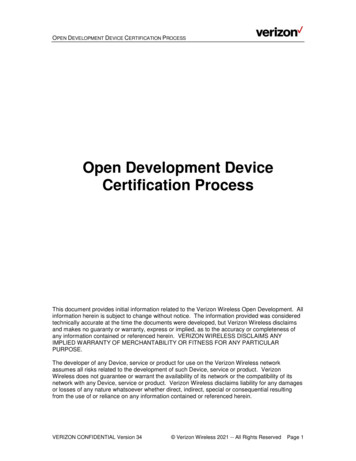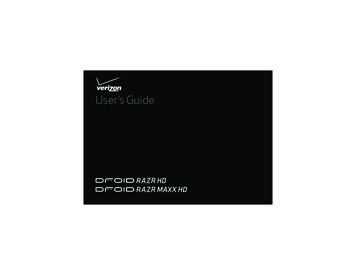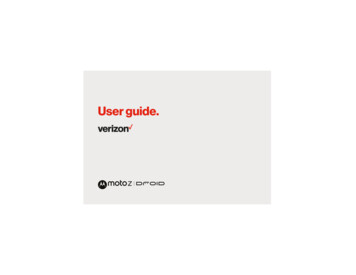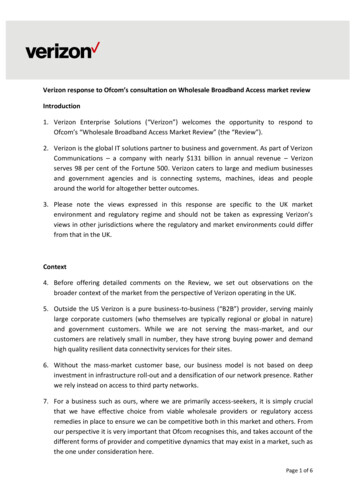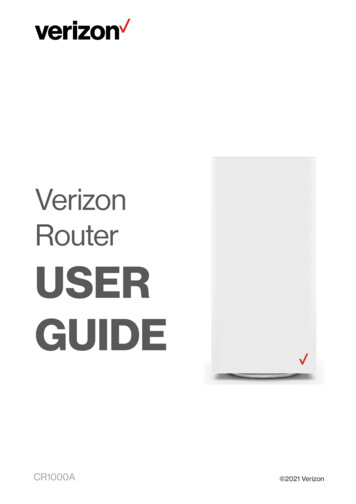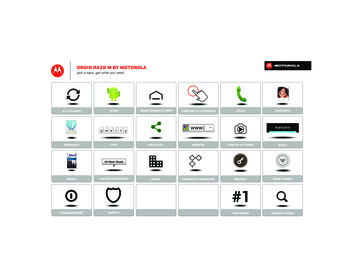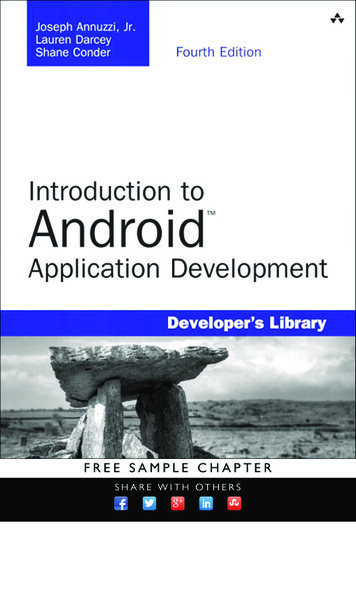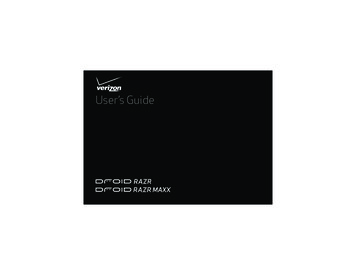
Transcription
User’s Guide
Check it outContentsWhen you’re up and running, be sure to explore whatyour smartphone can do.At a glance. . . . . . . . . . . . . . . . . . . . . . . . . . . . . . . . . . . . . . . . . . . . . . . 2Start . . . . . . . . . . . . . . . . . . . . . . . . . . . . . . . . . . . . . . . . . . . . . . . . . . . . 3Home screen & apps . . . . . . . . . . . . . . . . . . . . . . . . . . . . . . . . . . . . . . 8Control & customize . . . . . . . . . . . . . . . . . . . . . . . . . . . . . . . . . . . . 14Calls. . . . . . . . . . . . . . . . . . . . . . . . . . . . . . . . . . . . . . . . . . . . . . . . . . . . 22Contacts. . . . . . . . . . . . . . . . . . . . . . . . . . . . . . . . . . . . . . . . . . . . . . . . 26Messages. . . . . . . . . . . . . . . . . . . . . . . . . . . . . . . . . . . . . . . . . . . . . . . . 29Type. . . . . . . . . . . . . . . . . . . . . . . . . . . . . . . . . . . . . . . . . . . . . . . . . . . . . 33Socialize. . . . . . . . . . . . . . . . . . . . . . . . . . . . . . . . . . . . . . . . . . . . . . . . 35Browse . . . . . . . . . . . . . . . . . . . . . . . . . . . . . . . . . . . . . . . . . . . . . . . . . 36Photos & videos . . . . . . . . . . . . . . . . . . . . . . . . . . . . . . . . . . . . . . . . . 40Music on Google Play . . . . . . . . . . . . . . . . . . . . . . . . . . . . . . . . . . . 44Books on Google Play . . . . . . . . . . . . . . . . . . . . . . . . . . . . . . . . . . 45Locate & navigate . . . . . . . . . . . . . . . . . . . . . . . . . . . . . . . . . . . . . . . 46Work . . . . . . . . . . . . . . . . . . . . . . . . . . . . . . . . . . . . . . . . . . . . . . . . . . . 48Connect & transfer. . . . . . . . . . . . . . . . . . . . . . . . . . . . . . . . . . . . . 52Protect . . . . . . . . . . . . . . . . . . . . . . . . . . . . . . . . . . . . . . . . . . . . . . . . . 61Want more?. . . . . . . . . . . . . . . . . . . . . . . . . . . . . . . . . . . . . . . . . . . . . 64Troubleshooting . . . . . . . . . . . . . . . . . . . . . . . . . . . . . . . . . . . . . . . 64Safety, Regulatory & Legal . . . . . . . . . . . . . . . . . . . . . . . . . . . . . 65 Watch: Experience crisp, clear photos, movies, andvideos on your smartphone’s 4.3" qHD SuperAMOLED Advanced display. See “Photos & videos” onpage 40. Automate: Optimize your smartphone and conservebattery power with SMARTACTIONS . See“SMARTACTIONS ” on page 18. Speed: Browse and navigate at 4G LTE networkspeeds. See “Browse” on page 36 and “Locate &navigate” on page 46. Connect: Reach out and connect with Wi-Fi networksand Bluetooth devices. Store and use your stuff inthe cloud. See “Connect & transfer” on page 52.Tip: You don’t need to carry this guide with you. You canview all of these topics in your smartphone—from theHelp Center.home screen tap Apps Check it out1
At a glanceTips & tricksYour smartphone Start: Insert the SIM card and optional memory card,charge the battery, and register your smartphone. See“Start” on page 3.Introducing the powerful smartphone in a RAZR slimdesign! DROID RAZR and DROID RAZR MAXX havetons of advanced features for everything you want todo—video, web browsing, multimedia, and more.Micro HDMINotificationLightMicro USB/Charger4:00Amy Merchh Doug FosteJames Somm Natanya R8MP/HDCamera(on back)3.5mm HeadsetHD FrontCameraPower KeyPress ScreenOn/OffHold PhoneOn/OffVolume KeysVoicemailEmailBrowserPlay StoreMicro BackAt a glance Top topics: Just want a quick hit of what yoursmartphone can do? See “Top topics” on page 3. More: All the topics in this guide and so much more,Helpright on your smartphone. Tap Apps Center Tours, Manual, Tips, or Support. Want more?See “Get more!” on page 64.Note: Certain apps and features may not be available inall countries.This product meets the applicable limit forexposure to radio waves (known as SAR) of1.6 W/kg (FCC & IC). The limits and guidelinesinclude a substantial safety margin designed to assurethe safety of all persons, regardless of age and health.The highest SAR values measured for this device arelisted in the regulatory information packaged with yourproduct.
Top topicsStartCheck out what your smartphone can do. Personalize your home screen: see “Redecorate yourhome” on page 8.Assemble & charge battery Go online: see “Browse” on page 36.Insert the SIM card and optional memory card, chargethe battery, and turn on your smartphone. Learn about Google Play : see “The best of Google ”on page 6.Note: The micro SIM card may be already inserted inyour smartphone. Get an app: see “Download apps” on page 11. Be social: see “Socialize” on page 35. Find a place: see “Locate & navigate” on page 46.1 Take a photo: see “Take photos” on page 41.2Insert micro SIM.Insert microSD card.* Connect to Wi-Fi: see “Wi-Fi Networks” on page 54. Watch a movie: see “Movies & TV on Google Play ” onpage 43. Protect your smartphone: see “Screen lock” onpage 62. Get all the help you need: see “Get more!” on page 64.Tips & tricks Helpful: To get started quickly, tap AppsCenter Tours for interactive tutorials. HelpNote: Pull downcover to locatethe micro SIM& microSDcard slots.3Charge fully.* Optional.5.5 H3HA microSDmemory card isDROID RAZRDROID RAZR MAXXpre-installed insome MotorolaXT912 & XT912Mmodels. For other models, you canpurchase a microSD card separately, if desired.Start3
Caution: Before using your smartphone, please readthe safety, regulatory and legal information providedwith your product.Tips & tricks Power/Sleep: To turn your smartphone on or off,press and hold the Power key. To make the screensleep or wake up, just press the Power key.Battery lifeYour smartphone gives you tons of information and appsat 4G LTE speed. Depending on what you use, that cantake a lot of power.To show what’s using up battery power, tap Menu System settings Battery.To set automatic rules to save power, tap AppsSmartActions (see “SMARTACTIONS ” on page 18). Notification Light: The notification light blinks whenyou have a new message or notification, and turns onwhen you start charging a dead battery. Battery: Squeeze every bit of juice out of your battery.See “Battery life” on page 4.Note: This product uses a non-removable battery. Thebattery should only be replaced by a Motorola-approvedservice facility. Any attempt to remove or replace yourbattery, unless performed by a service representative,may damage the product and void your warranty.BatteryAdd triggers (like events, times, orplaces) that start the actions.99% - Discharging1h 23m 45s on batterySAVEScreen75%Android System12%Low Battery SaverTRIGGERSHomescreen4%Android OS3%My battery is low Less than 25%My charging statuschangesTap a feature to seedetails & adjust powersettings (if available).Add actions (like adjustingbrightness) that happen whentrigger conditions are met.4StartNot chargingACTIONSSet my screenbrightnessLowSet GPSCANCEL
Tips & tricksTo save even more battery life between charges, youcould reduce:Register recording or watching videos, listening to music, ortaking pictures.The Setup Wizard will walk you through the registrationprocess. Afterwards, you can create or log into aGoogle account to access all of your Google services.Registration is secure and only takes a few minutes. widgets that stream information to your home screen,like news or weather.Tip: To get your contacts, visitwww.motorola.com/transfercontacts. unused online accounts that you registered: TapMenu System settings, and go to the ACCOUNTSsection to see your accounts.Note: This smartphone supports apps and services thatmay use a lot of data, so make sure your data plan meetsyour needs. Contact Verizon Wireless for details. Wi-Fi and Bluetooth use: Tap Menu Systemsettings, then tap the switch next to Wi-Fi or Bluetoothto turn them OFF when you don’t need them.12Turn on.Select your language.S4:00Welcome GPS use: Tap Menu System settings Locationaccess, and uncheck GPS satellites.Select your language:EnglishAmy MercDougoug FosteF eNatanyaEspañol RJames So display brightness: Tap Menu System settings Display Brightness Display power saver. display timeout delay: Tap Menu System settings Display Sleep (shorter setting).Start3PPerforminitialssetup steps.Welcome to the Setup Wizard4VoicemailEmailmailBrowserBS up Google Setaaccount.Play StoreThis setup wizard will help you customize yourphone in a few steps. It will allow you to getthe most out of your Verizon Wireless phone.Got Google?Do you have a Google Account?NextIf you use Gmail, answer Yes.PhonePeopleAppssTextCameraYesNoStart5
Tips & tricks Wi-Fi network: Conserve your monthly dataallowance by switching from the Verizon network to aWi-Fi network for your internet connections. TapMenu System settings Wi-Fi, then tap theswitch at the top to turn Wi-Fi ON and search fornetworks. There’s more in “Wi-Fi Networks” onpage 54.The best of Google Your whole world, organized and accessible. Browse,locate, watch, shop, play, work. Google has youcovered. One account, access everywhere—smartphone, tablet, and computer. Reboot: If your smartphone becomes unresponsive,try a forced reboot—press and hold both the Powerkey and the Volume Down key for about 10 seconds. Accounts: To add, edit, or delete accounts anytime,tap Menu System settings, and go to theACCOUNTS section. To set up email accounts, see“Email” on page 31.Search for apps.Google PlayFor help with your Google account, esMovies & TVBooksCall of theWildJack LondonPride andPrejudiceJane AustenNEWMUSIC6StartOn your computer & Androidtablet, sign into your GoogleAccount for all your Google Playcontent, Gmail, GoogleCalendar events, & more.
Tips & tricks Find out more about Google products: Seewww.google.com/about/products. Log into or open a Google account: See the Googleaccounts page at www.google.com/accounts. Find answers about Google products: Seewww.google.com/support. Download Google apps: Tap AppsStore. Play All in the cloud: See “Your cloud” on page 58.Old phone to new phoneAre you switching from an Apple or Blackberry phone?Get all your important information set up on your newMotorola smartphone in a few easy steps. The WelcomeHome To Motorola application transfers contacts, emailaddresses, calendar meetings, events, tasks, music,playlists, photos, and videos from your old phone to yournew Motorola smartphone.To move information from an Apple or Blackberry phoneto your Motorola smartphone:1 Use your computer browser to navigate towww.markspace.com/welcomehome/, and downloadthe free Microsoft Windows or Apple Macintosh version of the Welcome Home ToMotorola application to your computer.2 Install and run the application on your computer. Youcan skip registration.3 Follow the instructions to transfer information fromyour old phone to your Motorola smartphone.The Welcome Home To Motorola application promptsyou to connect your old phone to the computer with aUSB cable, and backup the data you want to transfer.Next, install the Welcome Home To Motorola app on yourMotorola smartphone, connect the smartphone to yourcomputer with a USB cable, then transfer the data ontoyour Motorola smartphone.Note: If you are switching from another Android phone, your Google account’s contacts, events,Gmail and other settings start downloading as soon asyou log into your Google account. If you are switchingfrom another type of device, contact your serviceprovider for assistance.Start7
Home screen & appsQuick start: Home screen & appsStart from the home screen to explore apps and more. Home screen: You’ll see the home screen when youturn on your smartphone or tap Home. App & widget list: To show all of your apps andwidgets, tap Apps. More: To download more apps and widgets, tapPlay Store.Apps 4:00Amy Merchh Doug FosteJames Somm Natanya RStatus & NotificationsDrag down for details.WidgetSwipe left or right to seemore home screen y StoreCameraHome screen & appsShortcutsTap to open.Favorites TrayTap Appsto see allyour apps & widgets.Tips & tricks Pages: To show more pages of shortcuts and widgets,swipe the home screen left or right. Uninstall: To uninstall apps, tap Apps , tap and holdan app, then drag it to More options and chooseUninstall (if available).Redecorate your homeCustomize the way your home screen looks, and giveyourself quick access to your favorite things: Change wallpaper: Tap and hold an empty spot onyour home screen to choose your wallpaper. Create shortcut folders: To create afolder of shortcuts on your homescreen, tap and hold a shortcut, thendrop it on top of another shortcut. Toname the folder, tap it and enter aname at the bottom.Play MusicPlay BooksPlay MusicPlay BookksYou can create a folder of apps to usewhen you have spare time, when youwant music, or when you need to contactpeople—whatever goes together for you. Add widgets & shortcuts: Tap Apps , tap and holdthe app or widget, then drag it to one of your homescreen pages. To see all your apps and widgets, swipethe app screen to the left, or tap ALL APPS or WIDGETSat the top.
Tip: Some apps include special widgets. To downloadPlay Store.apps, tap Apps Create & use app groups: In the app screen, tap ALLAPPS at the top to show or create app groups.Select the app screen view.ALL APPSAll appsWIDGETSFind new appson Google Play .Help guides you through features on your smartphone,and makes things easy for you. To choose the quest youwant to go on, just tap it.Find it: Tap AppsTips, or Support Help Center Tours, Manual,SearchDownloadedFrequentHelpChoose the app groupyou want to show.Verizon WirelessNew groupCreate a new app group.Add group to homeAdd app group shortcutto home screen.To add an app group shortcut to the home screen,select it, then tap Add group to home. Resize widgets: You can resize some widgets—tapand hold a widget until you feel a vibration, thenrelease. Drag the blue diamonds at the edges toresize. Move or delete widgets & shortcuts: Tap and hold awidget or shortcut until you feel a vibration, then dragit to another spot, another page, or Remove at the topof the screen.Search your apps, contacts, files, places, and the web.Tap Searchto open the search window, then starttyping your search text in the Google text box at thetop of the screen, or tapfor voice search. Use the touchscreen keyboard to enter search text.Google shows suggestions as you type. Tap asuggestion to search for it, or tapto search for thetext you entered. To close the touchscreen keyboard,tap Back. To perform a voice search from the search window,just say “Google,” then say what you want to searchfor. To become a super searcher, visitwww.google.com/insidesearch. Ringtones and more: For more about customizing,see “Control & customize” on page 14.Home screen & apps9
Google Now Status & notificationsGoogle Now uses yoursearch history, locationhistory, and Google services to provide theinformation you need,when you need it. Theservice is always workingfor you in thebackground—you don’thave to ask for anything.Google automaticallynotifies you when newinformation is available.At the top of thescreen, icons on the leftnotify you about newmessages or events.Drag the status bardown for details.Search, or say GoogleChicago63 OVERCAST6mphMONTUEWEDTHU65 54 56 58 40 36 38 39 To turn Google Now on/offor learn more about theservice, tap Searchto open the search window, thentap Menu Settings Google Now.To show the Google Now screen, tap and holdSearch.4:004:001FRIDAYFEBRUARY 15, 2013312-555-12343 new messagesYahoo!To remove a notificationfrom the list, flick it leftor right. To clear allnotifications, tap.Tip: TapHome screen & apps10:49 AM2SmartActions7:57 AM1 new suggestionto show Settings.Icons on the right tell you about smartphone status:(network strength 4G LTE network)/batterycharging/full/ Wi-Fi inrange/connectedsilent/ Bluetooth on/connectedvibrateGPS activealarm setairplane modewarningNetwork and Wi-Fi icons turn blue (network connection is active.103:28 PM1 new message) when the
Note: Apps you download from the Google Play Storeapp might show other icons in the status bar to alert youto specific events.Download appsGoogle Play Google Play is a new entertainment hub full of music,movies, books, magazines, apps, and games. You caninstantly access your content from all your Androiddevices.Find it: Tap Apps Find: To search, tapPlay Storein the top right. Review: To show details and reviews for an app youfound, just tap it.Tip: For the full list of reviews, tap See all below thethird review—then tap Most helpful first or Options tocustomize the list. Download: To download an app you found, tap it toopen details and then tap Download, or the price. Share: To share an app you found, tap it to opendetails and then tap . Reinstall: To show or reinstall apps you downloadedfrom the Google Play Store app, tap Menu My Apps. On a computer: To find and manage apps from anycomputer, go to http://play.google.com using yourGoogle account and password.There, you can browse apps on the big screen,manage your apps across multiple devices (like asmartphone and tablet), and even set new apps todownload to your devices. Music, Books & Movies: You can also use the GooglePlay Store app to download “Music on Google Play ” onpage 44, “Books on Google Play ” on page 45, and“Movies & TV on Google Play ” on page 43. Help: To get help and more, tap Menu.Apps from the webYou can get apps from online app stores using yourbrowser.Tip: Choose your apps and updates carefully, as somemay impact your smartphone’s performance—see“Choose carefully” on page 12.To let your smartphone install apps that are not fromGoogle Play, tap Menu System settings Security &Screen Lock and check Unknown sources.To download files from your browser, see “Downloads”on page 37.Home screen & apps11
Choose carefullyTake Care of your appsApps are great. There's something for everyone. Play,communicate, work, or have fun. But remember, chooseyour apps carefully. Here are a few tips:To show the app screen, from your home screen tapApps , then swipe left to scroll through apps. To closethe apps screen, tap Homeor Back. To help prevent spyware, phishing, or viruses fromaffecting your smartphone or privacy, use apps fromtrusted sites, like the Google Play Store. Uninstall apps: Tap Menu System settings Apps ALL, tap an app, then tap Disable or Uninstallin the top right (if available). In the Google Play Store, check the app’s ratings andcomments before installing. If you doubt the safety of an app, don’t install it. Like all apps, downloaded apps will use up memory,data, battery, and processing power—some more thanothers. For example, a simple battery level widget willuse less than a streaming music player app. Afterinstalling an app, if you’re not happy with how muchmemory, data, battery or processing power it’s using,uninstall it. You can always install it again later. Just like web browsing, you may want to monitorchildren’s access to apps to help prevent exposure toinappropriate content. Certain apps may not provide completely accurateinformation. Take care, especially when it comes topersonal health.12Home screen & appsDisable removes the app from your menu—to Enable it,reopen this window and tap Enable (disabled apps areat the bottom of the list).If an app locks up your smartphone as soon as you turnit on, restart in Safe Mode: Turn off your smartphone,then turn it back on—when you see the “Motorola”logo during power-up, press and hold both volumekeys until you see the home screen, with Safe Mode inthe lower left. Then, try removing the app. Reinstall apps: To reinstall apps from the GooglePlay Store, then tapPlay Store, tap Apps Menu My apps. The apps you downloaded arelisted and available for download. Share, show, or clear app details: Tap Menu System settings Apps. A bar at the bottom tells youhow much app storage space you have left. Swipe thescreen left or right to show the list of DOWNLOADED,RUNNING, or ALL apps, then tap an app in the list to
show its details and storage usage. You can tap Share,Clear data or other options.Tip: To quickly show these app details from your appscreen: Just tap and hold an app, drag it to Moreoptions at the top of the screen, then tap App info. Show app data usage: To show which apps are usingthe most data, tap Menu System settings Datausage. For more, see “Data use” on page 57.Update your smartphoneUse your smartphone or computer to check, download,and install smartphone software updates: Using your smartphone:If your smartphone notifies you about an update,follow the instructions to download and install it.To manually check for updates, tap Menusettings About phone System updates. SystemYour smartphone downloads updates over your Wi-Ficonnection (if available) or mobile network. It isrecommended that you download updates when youhave a Wi-Fi connection. Remember, these updatescan be quite large (25MB or more) and may not beavailable in all countries. If the mobile network updatesare not available in your country, update using acomputer. Using your computer:On your computer, go to www.motorola.com/supportand check the “Software” links. If an update isavailable, just follow the installation instructions.Home screen & apps13
Control & customize Customize: Change notifications, or showsettings—drag the status bar down and tapQuick start: Control & customizeTips & tricksTake control of your smartphone: Tap: Choose an icon or option. Touch: It’s all in the touch. Use simple gestures tomove about and navigate your smartphone. Tap & hold: Open options for items in lists (likePeople). Speak: Tell your smartphone what you want—tapSearch, then tapfor voice search. To enter text,tapon a touchscreen keyboard. Drag: Move items on the home screen.Tap a widget to open.Tap & hold to move, delete,or open options.James Somm Natanya RPhone14EmailPeopleBrowserAppsPlay StoreTextControl & customizeCamera Swipe: Scroll through lists or between screens. Twist: Twist a map with two fingers to rotate it, andpull two fingers down to tilt it. Ringtone for a contact: To set a personal ringtone forPeople, tap the contact,a contact, tap Apps then tap Menu Set ringtone.Tap & hold an emptyspot to change wallpaper.Voicemail Flick: Quickly open or delete items. Pinch or double-tap: Zoom in and out on websites,photos, and maps.4:00Amy Merchh Doug Foste. Home screen: For more about changing your homescreen, see “Redecorate your home” on page 8.
On, off, lock & unlockTouchYour touchscreen is on when you need it and off whenyou don’t:Find your way around: Screen off & on: Press the Power key to turn thescreen off & on.Note: During a call, yourtouchscreen might staydark if the sensor justabove it is covered. Don'tuse covers or screen protectors (even clear ones) thatcover this sensor. Screen lock: To unlockthe screen, tapandUnlock. To addflick toa password or facialrecognition security toyour lock screen, tapMenu Systemsettings Security &Screen Lock Screenlock (see “Screen lock”on page 62). Home: Tap Hometoclose a menu or app andreturn to the homescreen.Tap and hold HomeSearchMenuto show a list of recentKeyKeyapps, and tap an app toHome Backopen it. To remove anKeyKeyapp from the list, flick itleft or right. To scroll the list, swipe up or down. Menu: Tap Menuscreen.Phone Back: Tap BackCameraUnlockTextand flick to:Tap Screen timeout: ToUnlockPhonechange your timeout(screen locksCameraTextautomatically), tapMenu System settings Display Sleep.to open options for the currentto go to the previous screen. Search: Tap Searchfor text search (see “Search”on page 9). Tap and hold Searchto show theGoogle Now screen (see “Google Now ” on page 10).Lost or stuck? If you’re not sure what to do next, try oneof these: To open a text message, show contact details, or openitems in a list, tap the message, contact, or item. To show options for a list item (if available), tap andhold the item. To show a menu for the current screen, tapMenu.Control & customize15
To return home to the home screen, tap Home To go back just one screen, tap Back. To close a touchscreen keyboard, tap Back.Tip: To make the screen lock when it goes to sleep, see“Protect” on page 61.Volume keys To reopen an app you closed, tap and hold Hometo show a list of recent apps, then tap an app toopen it. To reboot an unresponsive smartphone, press andhold both the Power key and the Volume Down key forabout 10 seconds.Your volume keys help in a few ways: Ringer volume: Press the keys in the home screen tochange ring volume. Press them when yoursmartphone is ringing to silence it. Earpiece volume: Press the keys during a call.Press Music/video volume: Press the keys during a song orvideo.Power keySpeakPress and hold the Power key tochoose Power off, Airplane mode(no wireless connections—see“Airplane mode” on page 61),silent, vibrate , or soundon.Just tell your smartphone what you want.PowerKeyTo conserve battery power,prevent accidental touches, orwhen you want to wipesmudges off your touchscreen,put the touchscreen to sleep bypressing the Power key. To wake up the touchscreen, justpress the Power key again.16Control & customizeTip: Speak naturally but clearly, like using aspeakerphone. Dialing and commands: Tap Search, thentapfor voice search. To dial, say “Call” followed bya contact name or phone number. Or, say a commandlike “Send Text” to a contact, “Open” a browser page,or “Directions to” your destination. Search: Tap Search, then tapfor voice search.To change your voice search and text-to-speechsettings, tap Menu System settings Language& input Voice Search or Text-to-speech output.
Text entry: On a touchscreen keyboard, tapvoice entry.to useTip: To make your smartphone read menu items and textout loud, see “TalkBack” on page 19.CustomizeCustomize your smartphone’s sounds and appearance: Ringtone and notifications: To choose ringtones ornotifications, tap Menu System settings Sound. Vibrate or silent: To make your smartphone vibratefor incoming calls, tap Menu System settings Sound, then check Vibrate when ringing. To turn offringtones for incoming calls, tap Menu Systemsettings Sound Phone ringtone Silent. Display settings: To change brightness, animation,and other display settings, tap Menu Systemsettings Display. Rotate: In many apps, the touchscreen switches fromportrait to landscape when you rotate yoursmartphone. To turn this on or off, tap Menu System settings Display Auto-rotate screen. Home screen: To change your wallpaper, tap and holdan empty spot on your home screen. For more, see“Redecorate your home” on page 8. Language and region: To set your menu language andregion, tap Menu System settings Language &input Language. Ringtone for a contact: To set a personal ringtone forPeople, tap the contact,a contact, tap Apps then tap Menu Set ringtone. Volume: To set volume, just press the volume keys inthe home screen (ringtone volume), during a call(earpiece volume), or while playing music or a video(media volume). Message alert: To change your new messageText Messagingnotification settings, tap Apps Menu Settings, then go to the NOTIFICATIONSETTINGS section.Control & customize17
SMARTACTIONS Wish your smartphone could automatically reply to textswhen you’re driving, silence your ringer during meetings,and conserve your battery when it runs low? It can. TheSMARTACTIONS app can automate actions you take onyour smartphone.SAVEMeetingTRIGGERSI’m busy To create a new rule from scratch, tap Custom. To turn a SMARTACTIONS rule off or on, open it andtap OFF or ON at the top. To stop SMARTACTIONS suggestions, tap Menu Settings, and uncheck Suggestion notifications. For help with the SMARTACTIONS app, tap Menu Help.18Control & customizeExit without saving.Save your changes.Add triggers (like events,times, or places) that startthe actions.from all calendarsThe SMARTACTIONS app suggests actions to automate,based on how you use your smartphone. When you see asuggestionin the status bar, drag the bar down toaccept it or remove it from the list.To use the SMARTACTIONS app, tap AppsSmartActions. CANCELI’m at a specificlocationTouch here to addACTIONSAdjust my ringervolumeRinger & notification vo.Auto reply to textsd llDeactivate triggers or actionsby dragging them to the right.Add actions (like silencingthe ringer) to make themhappen when triggerconditions are met.
AccessibilitySee, hear, speak, feel, and use. Accessibility features arethere for everyone, helping to make things easier.Note: For general information, accessories, and more,visit www.motorola.com/accessibility.Voice recognitionJust tell your smartphone what you’d like to do—dial,browse, search, send a text, and more. Check it out—tapSearchto open the search window, tapfor voicesearch, then say what you want. For more, see “Speak”on page 16.TalkBackUse TalkBack to read out loud—your navigation, yourselections, even your books.To turn on TalkBack, tap Menu System settings Accessibility TalkBack, then tap OFF at the top toturn it ON .Note: You might need to download text-to-speechsoftware (data charges may apply). Notifications: Drag the status bar down. Yoursmartphone speaks all of the notifications. Books & more: Open a book, file, message, andmore. Your smartphone reads the text out loud (appdependent).Tip: Navigate through your apps and menus to hear howvoice readouts work on your smartphone.Take TalkBack to the next level—see “Explore by touch”.Explore by touchUse Explore by Touch to expand TalkBack, and have yourtouches read out loud as you move your finger around thescreen.To turn on Explore by Touch when TalkBack is active, tapMenu System settings Accessibility TalkBack Settings Explore by touch.
Start 3 Top topics Check out what your smartphone can do. † Personalize your home screen: see " Redecorate your home" on page 8. † Go online: see "Browse" on page 36. † Learn about Google Play : see "The best of Google " on page 6. † Get an app: see "Download apps " on page 11. † Be social: see "Socialize" on page 35. † Find a place: see "Locate .