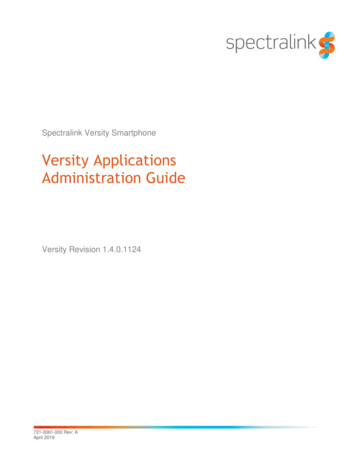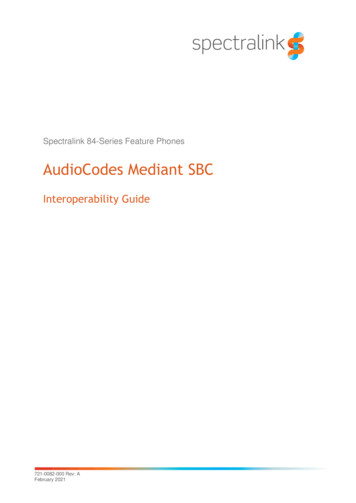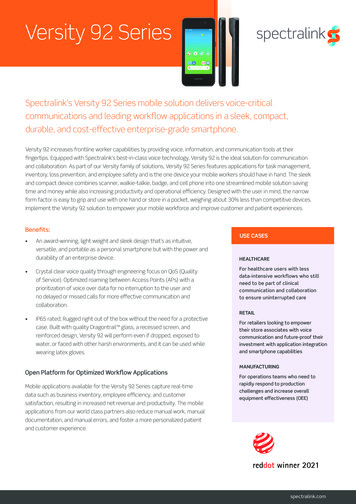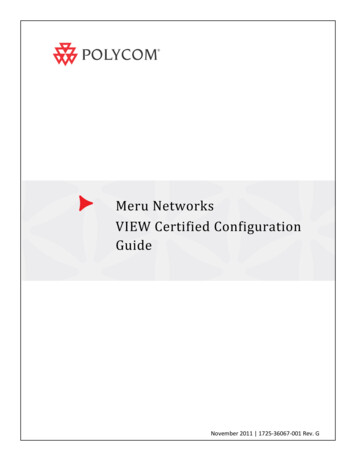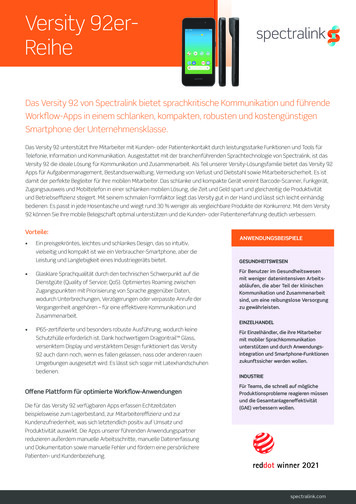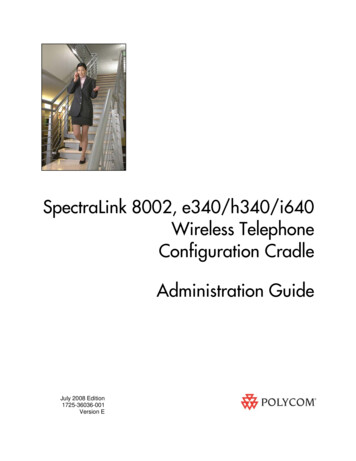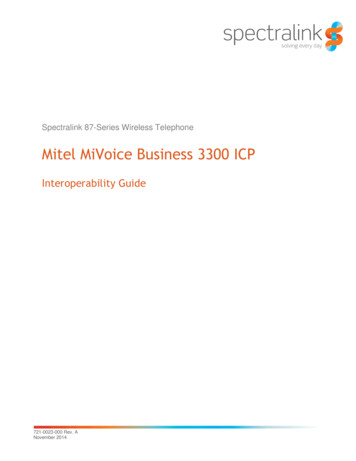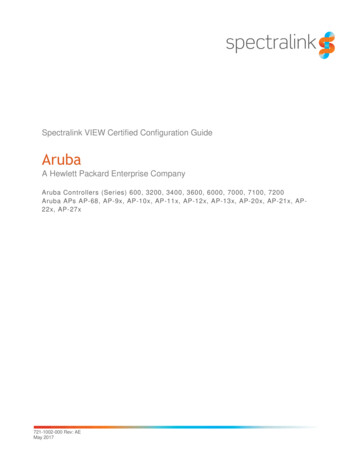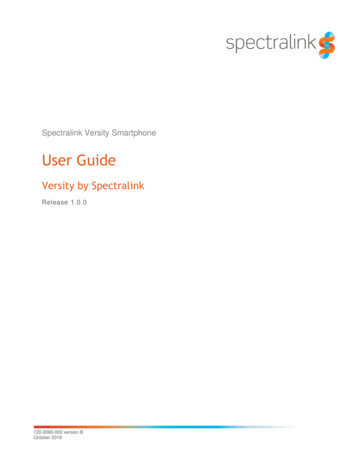
Transcription
Spectralink Versity SmartphoneUser GuideVersity by SpectralinkRelease 1.0.0720-0060-000 version BOctober 2018
Spectralink Versity User GuideCopyright Notice 2018 Spectralink Corporation All rights reserved. SpectralinkTM, the Spectralink logo and the namesand marks associated with Spectralink’s products are trademarks and/or service marks of SpectralinkCorporation and are common law marks in the United States and various other countries. All othertrademarks are property of their respective owners. No portion hereof may be reproduced or transmittedin any form or by any means, for any purpose other than the recipient’s personal use, without the expresswritten permission of Spectralink.All rights reserved under the International and pan-American Copyright Conventions. No part of thismanual, or the software described herein, may be reproduced or transmitted in any form or by anymeans, or translated into another language or format, in whole or in part, without the express writtenpermission of Spectralink Corporation.Do not remove (or allow any third party to remove) any product identification, copyright or other notices.Android is a trademark of Google LLC; Oreo is a trademark of Mondelez International, Inc. group.NoticeSpectralink Corporation has prepared this document for use by Spectralink personnel and customers.The drawings and specifications contained herein are the property of Spectralink and shall be neitherreproduced in whole or in part without the prior written approval of Spectralink, nor be implied to grant anylicense to make, use, or sell equipment manufactured in accordance herewith.Spectralink reserves the right to make changes in specifications and other information contained in thisdocument without prior notice, and the reader should in all cases consult Spectralink to determinewhether any such changes have been made.NO REPRESENTATION OR OTHER AFFIRMATION OF FACT CONTAINED IN THIS DOCUMENTINCLUDING BUT NOT LIMITED TO STATEMENTS REGARDING CAPACITY, RESPONSE-TIMEPERFORMANCE, SUITABILITY FOR USE, OR PERFORMANCE OF PRODUCTS DESCRIBEDHEREIN SHALL BE DEEMED TO BE A WARRANTY BY SPECTRALINK FOR ANY PURPOSE, ORGIVE RISE TO ANY LIABILITY OF SPECTRALINK WHATSOEVER.WarrantyThe Product Warranty and Software License and Warranty and other support documents are available athttp://support.spectralink.com.Contact InformationUS Location 1 800-775-5330Denmark Location 45 7560 2850UK Location 44 (0) 20 3284 1536Spectralink Corporation2560 55th StreetBoulder, CO 80301USASpectralink Europe ApSBygholm Soepark 21 E Stuen8700 HorsensDenmarkSpectralink Europe UK329 Bracknell, Doncastle RoadBracknell, Berkshire, R612 8PEUnited r 20182
ContentsChapter 1: Understanding Versity . 7Smartphone Wi-Fi range . 7Smartphone LTE range . 8Versity Hardware . 8App Basics . 9Spectralink Apps Summary .12Some Administrative Details .13Software updates .13Notifications .13Chapter 2: Before Using Your Smartphone . 14Charging the Battery Pack for the First Use .14Powering Up and Powering Down your Smartphone .14Hot Swap Battery .15Turning on your Smartphone .15PIN, Pattern, Password .16The Home Screen.17Turning your Smartphone Off .17Setting User Preferences .18Chapter 3: Getting Started . 19Getting Familiar with the Home Screen.19Status bar icons .20Notifications .20Quick settings .21Apps and Widgets .22Hearing Aid Compatibility .23Screen Behavior .23Proximity sensor.23Controls .23Auto-rotate .24Registration Information .24Registration ring tones .25Second registration .26Chapter 4: Barcode App . 27General operating instructions.27721-0060-000-B.docxOctober 20183
Spectralink Versity User GuideChapter 5: Biz Phone App . 29The Spectralink Dialer .29Making an Emergency Call .30Wi-Fi emergency call .30LTE emergency call .35Ways to Find a Number to Call .36IP address to IP address .40Call Management .40Using Do Not Disturb .41Incoming calls .42Second incoming call scenario .43Ongoing call .44Active call .44Multiple active calls .45Transfer a call (Blind) .47Transfer a call (Consultative).48Conference calls .48Call forwarding .51Do Not Disturb .53Speed Dialing .54Retrieving voicemail .56Audio Options .57Using your Versity while you are in a call .58Chapter 6: Buttons App . 59Chapter 7: Lens Grid App . 61Chapter 8: Push-to-talk (PTT) . 63Using the Push-to-talk Feature .65The Transmit tab .65The Activity and Channel tabs .66What is a PTT broadcast? .66Transmitting a PTT broadcast .67Receiving PTT Broadcasts .68Receiving PTT Broadcasts while in Call .69Receiving Priority PTT Broadcasts .70Receiving Emergency PTT Broadcasts .70Changing the Default PTT Channel .70Chapter 9: SAFE App . 72How the SAFE Application Works .73Icons and notifications .73721-0060-000-B.docxOctober 20184
Spectralink Versity User GuideSuspending the motion sensor .75The Warning state .76The Alarm state .77Using the Panic Button.78Panic Button icon .78Activating the Panic Button .78Chapter 10: Sys Updater App . 80Appendix A: Care of the Smartphone . 82Appendix B: Regulatory and Safety Information . 84Product Compatibility .84Do not modify.85Ne pas modifier .85FCC .85FCC Radiation Exposure Statement.86FCC Compliance Statement .86Outdoor Use Restriction .86FCC Statement .86Industry Canada Notice .87ISED Canada Radiation Exposure Statement .87CE Declaration of Conformity .88Australia Regulatory Statement .91Chargers and Battery Packs .91Use guidelines .91Warnings .92Smartphones .94Hearing Aid Compatibility .94Operational Warnings .94Electromagnetic Interference and Compatibility .95Facilities .95Pacemakers .95Other Medical Devices .95Use While Driving.96Specific Absorption Rate (SAR) Information: Spectralink Versity WirelessSmartphones .97EU SAR peak values (in W/kg):.98FCC SAR peak values (in W/kg): .98Smartphone operation normal position .98Frequency Bands .98Accessories.99Operating System .99721-0060-000-B.docxOctober 20185
Spectralink Versity User GuideAppendix C: Products Mentioned in this Document . 100721-0060-000-B.docxOctober 20186
Chapter 1: Understanding VersityVersity combines the familiarity of the Android platform with tailored Spectralink applicationsand the advanced functionality and durability needed for a workplace environment. Versity isoffered in both “cell phone” (LTE) and Wi-Fi models. As a cell phone, the 96xx modelsparticipate in the worldwide network of telephony as well as having Wi-Fi capability. The 95xxmodels operate as Wi-Fi devices that utilize the wireless infrastructure installed in yourworkplace for connection and communication. Both are tremendously helpful devices forroaming workers.Note: Configurable featuresMany of the features detailed in this Guide are configurable by your systemadministrator and may not follow the exact steps outlined here. Contact yoursystem administrator for more information if you have trouble understanding how touse certain features.Instructions for using familiar Android features for the “Oreo” (aka Android 8.x) code that Versityuses are readily available online. Like other devices powered by Android, Versity usesapplications to deploy features. Additionally, Versity leverages advanced mobility managementmethods already operating within a facility. These two modalities ensure safety, performanceand functionality. Contact your system administrator for information about what capabilities areconfigured for your facility.This user guide shows you how to use the Spectralink applications installed on your SpectralinkVersity smartphone. Additionally, this chapter orients you to the physical features of thesmartphone and features unique to Versity.Spectralink applications are translated into many languages. If you select a language notsupported by Spectralink, labels associated with specialized applications may appear in English.Smartphone Wi-Fi rangeYour range—the area within which your smartphone will work---depends on the model you havebeen provided and the arrangement of the infrastructure that supports Versity. The Wi-Fimodels work only within the boundaries established by your facility.Out-of-range behaviorWhen in call and a Wi-Fi Versity moves out of range, the call will break up and the registrationwill expire and the call will drop although it may still look active. If you move back in rangebefore the registration expires, the call will resume normal audio.721-0060-000-B.docxOctober 20187
Spectralink Versity User GuideSmartphone LTE rangeLTE models have signal coverage outside the facility. Contact your system administrator if youhave questions about your facility’s coverage area. If you have an LTE phone, youradministrator will provide you with training.Out-of-range behaviorWhen in a call and an LTE Versity moves out of range, the call will drop and a FailedRegistration notification will display. It takes a few seconds for the call bars to appear aftermoving back into range. Once you have “bars” you will be able to obtain a cellular signal.Versity HardwareFront721-0060-000-B.docxOctober 20188
Spectralink Versity User GuideBackScanner model (side view)Power User: Third party accessoriesThird party accessories such as keyboards or a mouse may not work if an incorrectcable is used to connect to the phone’s USB port. When buying these products,look for “Benson Approved” and “OTG” cables. Any cables or adapters must beUSB certified and built to the USB C specification.App BasicsSpectralink Versity is an Android device that uses Android “Oreo” code version 8.1 or greater.As it comes from the factory, it is loaded with several specialized Spectralink apps as well aswith a number of apps that are supplied with the Oreo code.721-0060-000-B.docxOctober 20189
Spectralink Versity User GuideSpectralink apps provide features especially designed for our customers. They also enhancethe Oreo experience by offering programming refinements to the system administrator to makeVersity work better in a controlled environment.Spectralink apps have a consistent design—turquoise field with a white logo and a bit of orange.Apps with an orange gear are only used to configure settings---enable/disable an app or setparameters. Some of these can be fully controlled by the system administrator. See examplesbelow.All apps available to you are displayed in the Spectralink Collection on the Home screen. Tapthe collection icon to display the Spectralink app icons. Each app is explained in this document.721-0060-000-B.docxOctober 201810
Spectralink Versity User GuideEvery app uses the More or overflow button to display a menu of additional items. The Aboutoption provides information about the app itself, including the version number. You might needto provide this information to the system administrator from time to time.To open the About screen, tap the More menu button on the right side of the app bar as shownbelow in the Biz Phone example.721-0060-000-B.docxOctober 201811
Spectralink Versity User GuideSpectralink Apps SummaryBiz Phone / Biz StatusVQOThe Biz Phone app is Spectralink’s SIPtelephony application for Versity devices.The Biz Status app gives you call serverand registration information.Voice Quality Optimization (VQO) app isSpectralink’s application for optimizingaudio and video calls from Spectralinkdialers or other third-party dialers.PTTWeb APIThe Push-to-talk (PTT) app is Spectralink’sradio multicast app for Versity devices.The Web API app is used by developers tointerface with external services and providelinks to frequently used websites.SAFEThe SAFE app is Spectralink’s applicationfor emergencies. It can be deployed in loneworker environments or where facilitiesrequire extra security.LoggingThe Logging app is Spectralink’s applicationfor the management of syslog informationby the system administrator for Versitydevices.Sys UpdaterThe Sys Updater app is Spectralink’sapplication to check for software updates forVersity devices.ButtonsThe Buttons app is Spectralink’s applicationto allow users to program the buttons onVersity devicesSAM ClientThe SAM (Spectralink ApplicationManagement) Client app is Spectralink’sapplication that enables Versity devices toconnect with the Spectralink ApplicationManagement (SAM) server for Spectralinkapplication configuration and other phonemanagement services not available throughan EMM.Lens GridThe Lens Grid app is Spectralink’sapplication to apply a standardized grid tothe on board camera for precisemeasurement of objects using Versitydevices.721-0060-000-B.docxOctober 2018DeviceThe Device Settings app is Spectralink’sapplication that provides additional controlsfor the system administrator for Versitydevices.12
Some Administrative DetailsVersity is a “managed device”, meaning that it is controlled by the facility in which it is deployed.Limitations and allowances are tailored to the needs of the facility and may not be exactly whatyou are used to when using a consumer-grade smartphone or other Android device. That said, ifyou have used a computer, a browser or e-mail, you will find most of the functionality veryfamiliar. Go ahead and explore what the device can do and if you encounter problems or havequestions, contact your on-site facility administrator.Software updatesUnlike consumer-grade Android smartphones, Versity updates are managed by the systemadministrator, not directly by Google. Periodically, your smartphone checks in with anadministrative server and will download an update, if available.You will see a notification that an update is available and then a prompt to reboot thesmartphone to apply the update. The next time the smartphone “checks in” with the server, theserver records that the software has been downloaded and applied.An administrator can see what software version is being used by your device and when it wasupdated.Updates to applications are also managed by the administrator. On-site software controls whatapplications can be installed on the smartphone and when (and if) they are updated. Only oneversion of an app can be run at a time, so an app can change features with no prior warningbecause it was just updated.NotificationsNotifications are produced and controlled by the Android operating system and by the apps thathave been installed by the system administrator. If you have questions about any particularnotification, please contact your system administrator for more information.Some notification options can be controlled by the user. Go to Settings Apps & notificationsand explore your options.721-0060-000-B.docxOctober 201813
Chapter 2: Before Using YourSmartphoneWhen you first receive your smartphone, you need to fully charge the Battery Pack in order tomaximize the Battery Pack's storage capacity and lifespan. You may also need to familiarizeyourself with turning the smartphone on and off and learn about the various audio optionsavailable to you. Additionally, your facility may have security standards that require you to enterunique credentials so that the smartphone will correctly register. This chapter covers thesesubjects.Note: Indoor use onlyThis device is intended for indoor use only.Note: Do I need to enter a password?Many facilities require a password to access the smartphone’s applications whileproviding minimal usefulness meanwhile. During this interim, the phone may ringand be answered, an emergency call can be placed and certain notifications mayappear. User preferences will not be available until the swipe, pin, pattern orpassword is entered. Additionally critical alerts from custom applications will notdisplay until the security swipe/pin/pattern/password is entered.Check with your administrator if you have any questions about Versity security.Charging the Battery Pack for the First UseTake a moment to learn how to charge your smartphone properly. It is critical to fully charge theBattery Pack before the first use of the smartphone in order to maximize the Battery Pack'sstorage capacity and lifespan. The Battery Pack is fully charged when the Battery life indicatorbecomes solid.Battery is plugged inBattery is fully chargedPowering Up and Powering Down your SmartphoneIf the Battery Pack has adequate charge, your Versity will turn on when the power button ispressed.721-0060-000-B.docxOctober 201814
Spectralink Versity User GuideTo power down the smartphone, press and hold the power button until the power off popupappears. Then tap the Power off optionWarning: Powering offUse the power off process to close down Versity. Do not remove the Battery Packto power off the smartphone. If you need to replace the Battery Pack, use the HotSwap technique described below or power off the smartphone and then remove theBattery Pack.Hot Swap BatteryYou can change the battery without turning off the phone or interfering with functionality. Have afresh battery handy before starting the operation.How to do a Battery Hot Swap1Remove the battery.The screen will display a message that you have 60 seconds to replace the batterybefore the phone starts to shut down.2Insert a new battery.If the replacement battery is too low You may attempt to replace the current battery with another one that is discharged. If so, youwill be alerted that the new battery is too low. Find a fully charged battery to continue.Note: Auto rotate disabled during Hot SwapIf the screen is rotated to landscape mode before doing a Hot Swap, it will changeto portrait mode during the swap and can return to landscape when the new batteryis mounted.Turning on your SmartphoneGenerally, your system administrator will deploy your smartphone with multiple othersmartphones. In this case, your system administrator will configure the smartphone parametersbeforehand so that the smartphone will register with the system and be ready to use as atelephony device when you turn it on. If your smartphone does not work when you turn it on,contact your system administrator.1Press and hold the power button to turn on the smartphone. Versity will vibrate. Let gowhen the first screen displays.721-0060-000-B.docxOctober 201815
Spectralink Versity User Guide2Allow the screens to cycle through a bootup screen, the Spectralink splash screen andAndroid screens.3The lock screen may appear and display the lock icon and a prompt to enter a PIN orPasscode. Notifications may appear. The default lock method is swipe.Place your finger on the lock icon and swipe upwards towards the date and time.PIN, Pattern, PasswordIf a PIN, pattern or password is required, after you swipe the slide lock, thePIN/Pattern/Password lock screen will open. Again, swipe the pattern or enter the passcode toopen the home screen.Note: Why don’t user preferences and critical alerts display?After a reboot, a swipe, pin, pattern or password must be entered before the phonedisplays user preferences such as custom ringtones. Critical alerts from customapplications will not display until the security swipe/pin/pattern/password is entered.Note: Emergency call safety featureIf your smartphone is configured with a swipe, PIN, Pattern or Password lock, theEmergency call button appears, enabling you (or someone else) to make a callbefore unlocking the smartphone. See Making an Emergency Call.721-0060-000-B.docxOctober 201816
Spectralink Versity User GuideThe Home ScreenYour home screen may differ depending on the customizations deployed in your facility. Notethe Spectralink Collection icon on the right side. You may be trained to use these in yourworkflow. Other apps may also appear on the Home screen, depending on what apps havebeen installed by your system administrator.Pressing the power button briefly will turn the screen off and lock the smartphone. Press thepower button briefly again to turn the screen back on. You may need to re-enter yourcredentials.Turni
require extra security. Sys Updater The Sys Updater app is Spectralink's application to check for software updates for Versity devices. Buttons The Buttons app is Spectralink's application to allow users to program the buttons on Versity devices Lens Grid The Lens Grid app is Spectralink's application to apply a standardized grid to