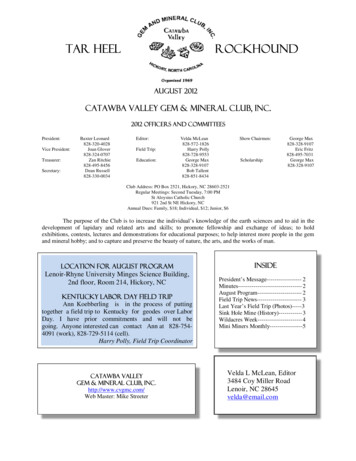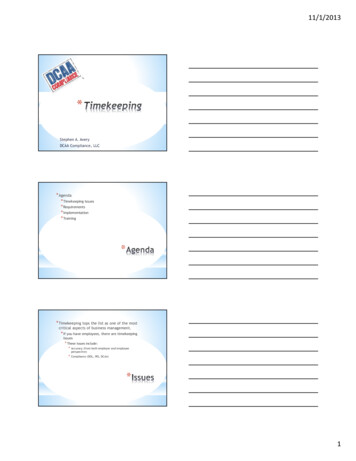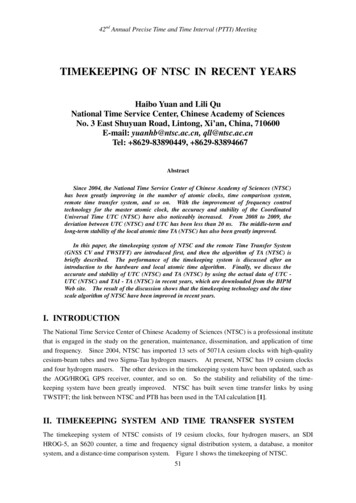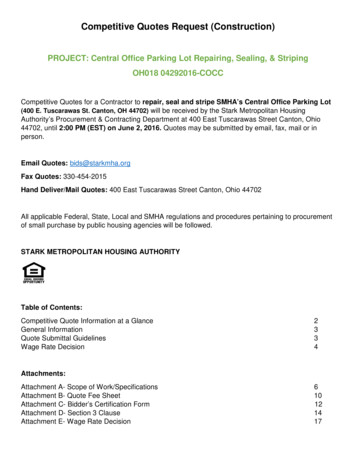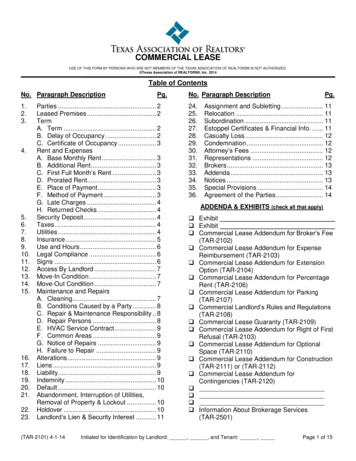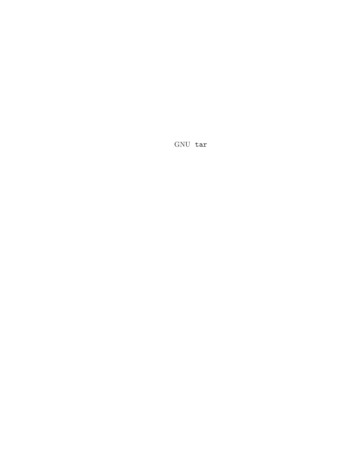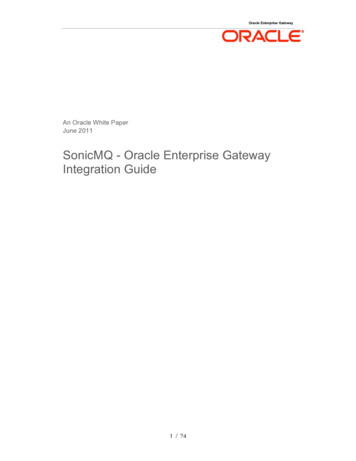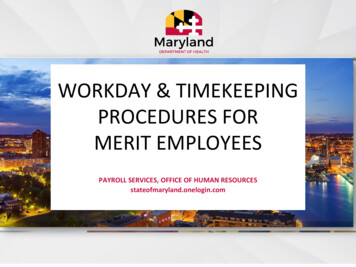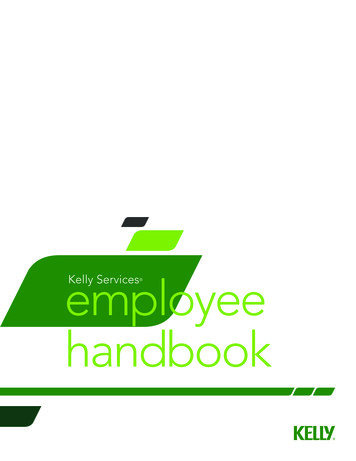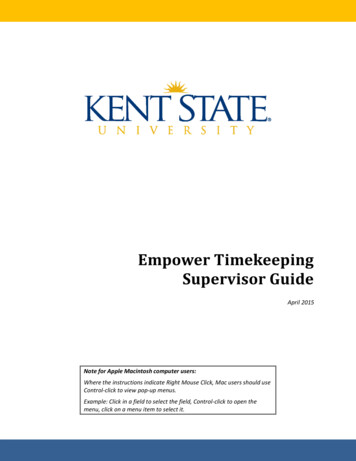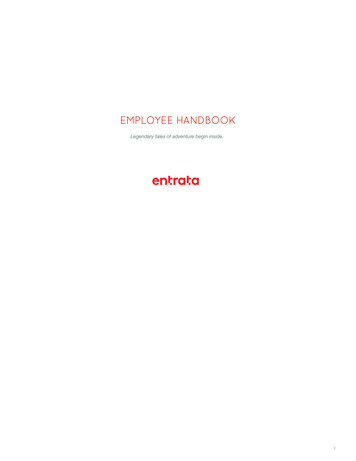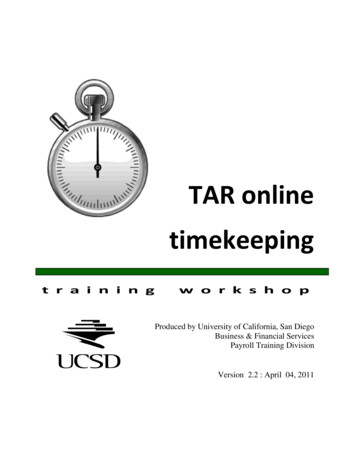
Transcription
TAR onlinetimekeepingt r a i n i n gw o r k s h o pProduced by University of California, San DiegoBusiness & Financial ServicesPayroll Training DivisionVersion 2.2 : April 04, 2011
Design and Production CoordinationGeorge Gomez, UCSD Business and Financial Services, PayrollTom Pirolli, UCSD Business and Financial Services, PayrollAnne Winterton, UCSD Business and Financial Services, PayrollUCSD Business & Financial Services Payroll Training Division 9500Gilman Drive Mail Code 0952 Suite 305 TPC-S La Jolla, CA yright 2009 by UCSD Business & Financial ServicesRevisions are made periodically to this document, Technicalinaccuracies and typographic errors will be corrected in subsequentreleases.
CreditsWe are pleased to express our sincere thanks and appreciation tothe following contributors, individuals and teams, whose effortshelped to make the UCSD TAR Online Timekeeping applicationpossible.Development TeamDepartments that participated in the implementation of Phase IACT - Dee Chilcoat, Ron Block, Bob MerrymanPayroll - Pearl Trinidad, Tom PirolliBeta TestersCancer Center -Christine MataExtensions - Sean SmithExternal Relations – Margaret CoombsMarketplace – Pricilla MartineIR/PS – Linda Thai SchlossmanIR/PS - Hillary Ann WalkerPayroll TeamThe internal payroll team comprised of Adelina Ludwig, AileenSerrano, Anne Pratarelli, Anne Winterton, Ben Manuel, CarmenPuente, Coleen Griffen, Eric Holmes, George Gomez, Gloria Poon,Jennifer Farrell, Judy Garnet, Karen Yamada-Amos, Loida Alberter,Nini Cruz, Paul Rodriguez, Pearl Trinidad, Remy Razon, ShielaCarlson, and Tom Pirolli participated in Alpha and Beta testing.Other ContributorsACT Payroll Systems Ron Block, Dee Chilcoat, Ben Hodson, RickEspinosa, ACT Security Ron Campnell, Everett StaufferChair and SponsorSally Brainerd, Payroll Manager, Business & Financial Services DonLarson, Assistant Vice Chancellor, Business & Financial Services
This page intentionally left blank
contentsIntroduction6module one -System Overview9module two -System Features and Logon14module three -Employee Selection and Navigation25module four -Quick and Detailed Time Entry32module five -PPS Database Updates52module six -Special Pay Entry58module seven - Time Entry Activities64module eight -Printing Timesheets and Reports96reference and index105
introduction7
IntroductionWelcome to the UCSD Online Timekeeping Training Workshop.This material was designed to help you become an effective timekeeper andunderstand key concepts of the Online Timekeeping system. It is not intended to bea substitute for your hands-on training or experience.In addition to this Training Workshop, there is a complete electronic facility on theUCSD Blink Web site dedicated to information about and the use of the UCSDOnline Timekeeping system. It can be located at the following keeping/index.html.The Online Timekeeping system was specifically designed for the UCSD campus.From the beginning, departmental staff were consulted and actually active membersof the development team. They were very instrumental in making the system featuresbeneficial and easy to use. Whether you are an existing timekeeper or a new one, webelieve you will find both the system and training a positive experience that will helpyou be successful and productive.Following this introduction, you will find the Training Workshop. The materialcontains system information, demonstrations, and hands-on activities for eachtraining module in the workshop. A table of contents and index have been included tohelp you quickly locate information within the Training Workshop.Following the workshop modules, you will find additional quick referencetools and resources including:Payroll Specialist Directory - This reference provides the phone numbers ande-mail addresses of payroll staff that can assist you.8
LegendThe following conventions apply throughout the Online Timekeeping TrainingWorkshop: Symbolizes a Helpful Hint or ShortcutNote this reference Not Advised - Could result in serious repercussions Contact a Payroll Specialist for assistanceThe following conventions apply to the hands-on activities and the step-bystep instructions found in the Training Workshop.NAME fieldSystem field and button names are displayed in bold typeface‘ABCDE’Data that you enter is shown in single quotation marks.[ENTER]Indicates to click this button or press the enter key.DETAILScreen titles are always indicated in capital letters.“mmddyy”Date formats are shown in double quotation marks. 24.00 Negative hour or dollar entry amounts are indicated between lessthan and greater than signs.9
This page intentionally left blank.10
System Overviewmodule onePayroll/Timekeeping CycleSalary Roll & General AssistancePPS DatabaseProduction Calendar11
Payroll/Timekeeping CycleNew EmployeeBegins Workat UCSDONLINE PROCESSHome or Affiliated DepartmentEnters and Updates AnyEmployee Record Changes IntoPPS Employee DatabaseOnline Time Daily Refresh of PPSData & Online TimekeepersFlagged of Changes.PaydayHome Department EntersEmployee into the PayrollPersonnel System (PPS)PPS Data Extraction toOnline Time Database TimekeepersPrint & Distribute TimesheetsOnline TimekeepersEnter Time DuringSpecified Entry PeriodPayroll Compute TakesPlace - PPS VerifiesTimekeeping Data EnteredAgainst PPS Database12
Exempt & Non-ExemptNow that you have seen the Payroll/Timekeeping Cycle, you can better understand the twopay cycles that occur at UCSD, which are Monthly (Exempt) and Biweekly (Non-Exempt).Please refer to the following chart for their differences.MONTHLY (EXEMPT)Pay Period1st to last day of the month.BIWEEKLY (NON-EXEMPT)Two week period – 80 hoursStaffStaffTYPE OF EMPLOYEEAND SUB ACCOUNTAcademicStaffStaffSUB 0SUB 1SUB 2SUB 1SUB 2Some exceptions for Readers andTutors.All Medical Center EmployeesSUB 0:Only appointments with accruing leave codesTIME REPORTINGREQUIREMENTSSUB 1:Exception Reporting (vacation, sick, otherabsences)SUB 2:Positive Pay (Ex: Effort Reporting)Need to report hours in order to be paidWORKWEEKFREQUENCYOF PAYSUB 1: Exception Reporting(vacation, sick, other absences,additional hours)SUB 2:Positive Pay (must report allhours in order to get paid)Monday – SundaySunday – SaturdayOnce per MonthThe first of the month, unless the first is anon-work day, then payday will be the lastworking day of the pay month.(EXCEPTION: December earnings are alwayspaid on the first working day of January)Every other WednesdayPay day is 11 days in arrears26 paychecks per year12 paychecks per year13
PPS DatabaseAll of the data used and populated in the Online Timekeeping system is anextraction of the Payroll Personnel System (PPS) employee database. The PPSdatabase is maintained and updated by authorized departmental PPS preparers.It is the responsibility of the employee’s Home or Authorized Department tomaintain accurate information regarding the employee’s employment statusand any changes thereto in the PPS employee database.Throughout this Training Workshop you find many references to the PPSdatabase and its impact on Online Timekeeping data. Please consult yourdepartmental PPS contact first, with any questions in reference to PPS. ThePayroll Office will also be available to answer general questions related to thesystem.Production CalendarA production calendar providing pay period schedules and deadlines isavailable for you to view on the Online Timekeeping website located ng/deadline.html.(Note: dates are subject to change)14
System Features andLogonmodule twoSecurity & System AccessSystem LoginParticipant Activity 1Timekeeper Select ScreenPay Period Note Screen15
Security and System AccessPlease be aware that the UCSD Online Timekeeping system is secure toprotect both the University and its employees from unauthorized use. To usethe system you must have completed this training class and be an activeauthorized timekeeper.All timekeepers are assigned access to a valid timekeeper code(s) for whichthey have been delegated the responsibility by their department. Allemployees working at UCSD must have a valid timekeeper code, which isassigned and maintained in the Payroll Personnel System (PPS) by theemployee's home department.Access to the employee's time record will only be granted to the employee'sassigned timekeeper. If you are not the employee's assigned timekeeper, thesystem will allow you to create a special entry if you meet the followingcriteria: a.) your department is set up in PPS with home department access, orb.) your department has a current or previous appointment on the employee'sPPS data file. Questions pertaining to PPS information should be directed toyour departmental PPS contact. We will discuss special pay entries further inModule 6.System LoginThe Online Timekeeping system is a web application. The link to thisapplication is found on the EmployeeLink menu. You will need to have arecent version web browser (Internet Explorer, Mozilla Firefox, or AppleSafari ) installed on your workstation to run the timekeeping application. Ifyou are not familiar with what web browser or version you have, pleaseconsult with your systems administrator or contact the ACT Help Desk atx41853 for assistance.When you’re ready to login, proceed to the EmployeeLink(employeelink.ucsd.edu) page and select “Timekeeping” from theTransactional/Entry Services or click the “Time Entry” button on the leftborder. See the sample EmployeeLink screen on the next page.16
EMPLOYEELINK HOME PAGEAgain, you will choose the “Timekeeping” link from the menu. This will takeyou to the Sign On page. To Sign On, enter you assigned Username andpassword and then click on the “Sign On” button. You will need to completethe timekeeping class in order to be set-up with a password that will let youaccess the system. See the sample Sign On page on the next page.17
SIGN ON PAGE DIAGRAMSign On Window FieldsUSERNAME – This is assigned by ACT security. Please consultyour Departmental Security Administrator (DSA) for moreinformation or visit the ACT AccessLink website. A valid usernameis required in order to access and use the UCSD Online Timekeepingsystem.PASSWORD - This code is initially assigned by ACT security whenyou are authorized to access the UCSD Online Timekeepingproduction server. If you experience problems with your password,please contact the ACT help line at (858) 534-1853 for assistance.18
MENU PAGE DIAGRAMWhen you have successfully sign in, the “Timekeeping Menu” pagewill be loaded in your browser. The menu will provide you severaloptions, such as links to Timekeeping Entry, Timekeeping Reports(see Module 8), Payroll Training, Payroll User’s Manual, andDelegation Form.For now, we want to select the “Timekeeping Entry” link. Clickingthis link will launch another browser window where the timekeepingapplication will begin to load. Please be patient as the applicationmay take up to a minute or so to finish loading.19
Participant Activity 1Let’s Sign on to the System1.2.Your instructor will assign you your own training dataset.Enter your training userid in the USERNAME field.3.Tab or click in the PASSWORD field and enter your trainingpassword (which will be provided by the instructor).4.Click on the [SIGN ON] button to proceed to the TimekeepingMenu page.20
Timekeeper Select Screen From this screen you will select a pay cycle for which you wish to key time,either Biweekly or Monthly. The current active pay period will be markedby an asterik. You also have the option of reviewing time entered forprevious pay periods; just click the down arrow to see the previous periodsfrom which you can choose. You can only view prior pay period data. Anychanges should be keyed on the current pay period as an adjustment to a priorpay periodTIMEKEEPER SELECT SCREEN DIAGRAM21
Select a Timekeeper Code from the Timekeeper Id drop down list. Mosttimekeepers will only have one code from which to choose, while others mayhave several. You will only be able to access employees for which you are anauthorized timekeeper. An individual employee's timekeeper code is assignedand maintained by the employee's home department in the Payroll PersonnelSystem (PPS). Please consult your departmental PPS contact for assistance.After selecting the pay period desired the list of employees with selectedcodes will be displayed. Click the Special button to complete a special entryfor an employee which you are not the authorized timekeeper. You will needto have affiliation to the employee's record, as discussed earlier in thismodule under Security and System Access.Timekeeper Select Fields & ButtonsBIWEEKLY - Pay cycle for general assistance employees. These employeesare "Positive Time Reported", which means all hours that they are to becompensated for must be key entered, otherwise they will not be paid.Biweekly employees are paid every other Wednesday, 11 days following theend of the pay period. The standard workweek is Sunday to Saturday.*PERIOD: pay period begin and end datesENTRY: begin and end date for time entryPAY: paydate for this pay periodHRS: standard number of working hours for pay periodMONTHLY - Pay cycle for salary roll employees, typically on staff andacademic titles. These employees are "Exception Time Reported", whichmeans they only report exceptions to their regular time or standard hours.Exceptions are considered approved absences such as vacation, sick, comptime, etc. Only overtime to be paid, either standard or premium, must bepositive time reported. Monthly employees are paid on the first day of themonth following the pay period, unless the first falls on a non-work day, thenpayday will be the last working day of the pay period month. Decemberearnings are always paid on the first working day of January. The standardworkweek is Monday to Sunday.*PERIOD: pay period begin and end datesENTRY: begin and end date for time entryPAY: paydate for this pay periodHRS: standard number of working hours for pay period22
TIMEKEEPER CODE - This code is assigned to departmental timekeepers,primary or backup, authorized to perform time entry for specified employees.Only employees with the same timekeeper code on the Employee Database(EDB) will be listed for time entry. The employee's EDB record ismaintained by their home departmental PPS preparer. Please consult yourdepartmental PPS contact for information.SPECIAL - Click on this button to create a special time entry for anemployee with a timekeeper code for which you are not the authorizedtimekeeper. You must have some affiliation to the employee's EDB record,before you will be allowed access. This was discussed in Security andSystem Access. You may also consult your departmental PPS contact foraffiliation requirements.SIGN OFF - Click on this button to sign off the timekeeping application. Tocompletely log out, make sure you click on the red “X” on the blue bar inEmployeeLink or close all browser windows. This will prevent anyunauthorized access to the system using your id.23
Pay Period Note ScreenPAY PERIOD NOTE WINDOW DIAGRAM Prior to moving on to the time entry screens, you will may be prompted withthe Pay Period Note window. Here you will find important informationrelated to the pay period which you selected. The pay period details will bedisplayed again in the fields at the top of the screen. It is essential to reviewthe information, because it may affect your timekeeping entries.If there is no pay period note information for the pay period you haveselected, then you will not see the Pay Period Note window. Once you havereviewed the information, click the "OK" button to continue.24
Employee Selection andNavigationmodule threeEmployee List ScreenDecoding the ButtonsEmployee List HeadingsPPS Database FlagsParticipant Activity 225
Employee List ScreenEMPLOYEE LIST SCREEN DIAGRAMBefore you can proceed to the time entry screens or timesheet printing, youmust first select the employee(s) from the employee list for the selectedTimekeeper Code. To select an employee simply move the pointer over theselected employee and left click. Use the "Ctrl" key, or click and drag toselect more than one employee. You may also click the Select All button to auto select all the employeescontained in the list.26
Decoding the ButtonsSELECT ALL - This button will auto select all employeescontained in the employee list to complete time entries or printtimesheets.UNSELECT ALL - This button will unselect select all employees containedin the employee.PERIOD NOTE - This button will be active if there is a note. If there is nonote it will be gray out.DETAIL - After selecting employee(s) from the list choose thisbutton to complete time entries using the Detail Entry Screen.QUICK - After selecting employee(s) from the list choose thisbutton to complete time entries using the Quick Entry Screen. ADD TO LIST - Use this handy button to add employees to youremployee list that are assigned to another timekeeper code forwhich you do not have access. This will allow you to printtimesheets for these employees before the pay period is activatedfor time entry. To complete time entries for these employees youwill need to add them as a Special. Refer to Module 6 for moreinformation.TIMESHEETS - This button will initiate the timesheet printingprocess. Refer to Module 8 for more detailed information aboutprinting timesheets.1. With Hours: prints timesheets with entered hours.2. W/O Hours: prints timesheets without entered hours. Select thisoption to print timesheets at the beginning of a pay period.3. Blank: prints a blank timesheet with no employee information.27
Employee List HeadingsEMPLOYEE LIST HEADINGS DIAGRAMT/S GEN – Number of timesheets generated for employee. PPS FLAG-Symbol indicating a PPS Update to employee’srecord. See next page for detailed information.NAME-The employee's name (Last, First MI).EMPLOYEE ID- The employee's identification number,generated by PPS.PRIOR UPDATED-(Yes or No) Indicates if the employee'sfile has an update for a prior pay period.CURRENT UPDATED-(Yes or No) Indicates if the employee'sfile has an update for the current pay period. TOTAL HOURS-This value represents the total number of hoursfor which the employee is to receive compensation or reportedcomp time. For full time salaried employees this field will defaultto the total number of working hours for the given monthly payperiod, otherwise the default is 0.00.TOTAL PERCENT-The percentage of time based on thenumber of hours reported for Sub1 and Sub2 employees inrelation to the total number of hours in the pay period,excluding overtime or comp time hours. For full time salariedemployees the percentage will default to 100.00, otherwise thedefault is 0.00.28
PPS Database Flags* REVELLE, ALLENNote the "*" preceding the employee Allen Revelle. This is anindicator flag to alert you of any Payroll Personnel System (PPS)updates to an employee's record since you first loaded theextraction file. The data in the Online Timekeeping system isrefreshed every 24 hours. For example, if you had started keyingtime for a number of employees and went back a day later to finishyour entries, any employees with PPS data updates would now beflagged indicating that a change had occurred. There are 3 differentflag symbols representing the types of changes. The followinglegend defines each symbol:*The asterisk symbol indicates that appointment or distribution data wasadded, changed, and/or deleted on the employee's record in PPS. The plus symbol indicates that the employee was not originally extractedon the employee list, and was added or reactivated in PPS./The virgule (forward slash) symbol indicates that the employee was addedto PPS and also appointment or distribution updates.Participant Activity 21. Select the training timekeeper code assigned to you by clickingon it in the timekeeper code window. It should now behighlighted2. Choose the Monthly pay period 09/01/07 -09/30/07.29
3. Now click the [SELECT ALL] button located above the employee list.All of the employees in your list should be highlighted.4. These are the employees you have selected to enter time. Click on the[QUICK ENTRY] button to proceed to the QUICK ENTRY SCREEN.5. You should now see all of the selected employees appear in the QUICKENTRY SCREEN time entry window. Click on the [EXIT] button. Thesystem should now have returned to the EMPLOYEE LIST SCREEN.6. Now click the [SELECT ALL] button located above the employee list.All of the employees in your list should be highlighted. Next, choose theoption to print timesheets “W/O Hours” and then click the[TIMESHEETS] button. This will launch another browser window withthe instructions to “Click Here” link to activate Acrobat Reader toview/print your timesheets. Please do not try to print the timesheets in thetraining room.7. Now select any number of employees of your choice from theEMPLOYEE LIST SCREEN. After you have made your selection, clickon the [DETAIL ENTRY] button. The system will take you to theDETAIL ENTRY SCREEN and the information for the first employeechosen from the list will be displayed.8. Click on the [EXIT] button to return to the EMPLOYEE LIST SCREEN.30
Quick and Detailed Time Entrymodule fourQuick Entry ScreenParticipant Activity 3Detail Entry ScreenUser id/Date/Time StampCopying Pay Reporting LinesParticipant Activity 431
Quick Entry ScreenThe Quick Entry screen was designed to facilitate efficient entry of hours for(sub 2) positive time reported employees. All employees selected from theEmployee List appear on the reporting lines ready for time entry.QUICK ENTRY SCREEN DIAGRAMIf you need to change any pay line information you will need to make thechange(s) on the Detail Entry screen. Just click on the “Detail” button totoggle to the Detail Entry Screen. When you have finished making changes,you can select the "Quick" button on the Detail Entry Screen to return backto the Quick Entry screen. Also note that adjustments to prior pay periodswill not appear on the Quick Entry screen.32
Pay Period Header Information & ButtonsPAY PERIOD INFORMATION - Shows the pay periodinformation for time entry that was selected on the TimekeeperSelection screen.DETAIL - Clicking on this button will take you to the DetailEntry screen for the selected employee.EXIT - Clicking on this button will exit you from hours entry andreturn you to the Timekeeper Select screen. All hours entered atthe time of exit will be saved as indicated by the “UpdateCompleted” message.CANCEL - Clicking on this button will cancel all hours entriesfor the employee line that you are on during this session of theQuick Entry screen.Reporting Lines Information NAME - Employee's name (Last, First MI), populated from the PayrollPersonnel System (PPS). This data field cannot be changed.ID - Employee identification number generated by PPS. This data fieldcannot be changed.INDEX-SUB - Indicates the employee's index funding source and subaccount type for the pay reporting line. This data field can be overriddenon the Detail Entry screen.W - Workstudy code, which indicates a PPS workstudy distribution. (Ffederal funding, S-state funding, or I-institutional funding) This fieldcan be overridden on the Detail Entry screen.33
DOS - Description of Service code that indicates the type of service or time to bereported against the departmental funding source for this pay reporting line. Thisdata field can be overridden on the Detail Entry screen.PAY RATE - Indicates the rate of pay for this pay reporting line. Biweekly ratesare expressed as and hourly pay rate. Salaried employees are expressed as amonthly pay rate or 1/12 th of their annual rate. This data field can be overriddenon the Detail Entry screen.SICK - Sick leave hours entered for this pay reporting line. Hours entered in thisfield will reduce the employee's sick leave balance accordingly, and will createpay for sub 2 employees.VAC - Vacation leave hours entered for this pay reporting line. Hours entered inthis field will reduce the employee's vacation leave balance accordingly, and willcreate pay for sub 2 employees.REG - Regular hours (actual or estimated) entered in order to create pay forpositive time reported (sub 2) employees. It is not necessary to enter hours formonthly exception time reported employees (sub 0, sub 1). OT - Straight overtime hours entered to create pay for eligible employees on allsub account types. Hours reported will be paid at the employee's regular rate ofpay. Overtime hours worked for "comp time" purposes should not be reportedhere, but in the other hours field using the appropriate other hours code (seebelow).P OT - Premium overtime hours entered to create pay for eligible employees onall sub account types. Hours reported will be paid at the premium rate of time andone half, according to the Fair Labor Standards Act and the appropriate laborcontracts. In most cases this means any hours actually worked in excess of theemployee's standard 40 hour work week. Premium overtime hours worked for"premium comp time" purposes should not be reported here, but in the otherhours field using the appropriate other hours code (see below).OTHER CD - Other hours and code fields allow you to enter time for all otherpurposes as described on the next page:AAdministrative Leave with Pay (creates pay for sub 2)*BVoting Time Off (creates pay for sub 2)*34
CStraight Compensatory Time Earned (does not create pay forany employee, but adds the hours reported to increase theemployee's Comp balance on the LASR)DStraight Compensatory Time Used (creates pay for sub 2, andfor all employees, reduces employee's Comp balance on theLASR by the number of hours reported)HHoliday Time (creates pay for sub 2)*JJury Duty (creates pay for sub 2)*KFurlough Time Used (creates pay for sub 2, and for allemployees, reduces the employee's Furlough Time Off balanceby the number of hours reported)LOther Leave with Pay (creates pay for sub 2)*MMilitary leave with Pay (creates pay for sub 2)*NPNo-Pay Absence without Pay (used only with sub 1 salariedemployees to reduce their number of regular hours to be paid,should not be used for sub 0 Academic employees)Straight Compensatory Time Payoff (Used to pay employeesfor Straight Comp Time balance when separating from UCSDor upon transfer to another department. Creates pay for allemployees and deducts the reported time from the employee'sComp balance on LASR)TPremium Compensatory Time Used (creates pay for sub 2, andfor all employees, reduces the employee's CMP balance on theLASR by the number of hours reported)WWorker's Compensation Leave (creates pay for sub 2, andshould only be entered upon advice of the DepartmentalBusiness Office and/or Payroll Office)35
XPremium Compensatory Time Earned hours must be converted to timeand a half before entering, for example, 4 premium comp hours workedwould be converted and entered as 6 hours (does not create pay for anyemployee but adds the reported hours to the employee's CMP balanceon the LASR)ZPremium Compensatory Time Payoff (Used to payemployees for Premium Comp Time balance when separating fromUCSD or upon transfer to another department. Creates pay for allemployees and deducts the reported time from the employee's CMP balance on LASR)* These codes are mandatory nonproductive codes for hospital funded (63XXX) useand optional nonproductive codes for campus funded use as approved by theAccounting Office.Participant Activity 3Quick Screen Time EntryIn this activity you enter time for two student employees in your department, Francesand Mitch. They are General Assistance, Sub 2, and Positive Time Reported.For the Biweekly pay period 08/26/07 to 09/08/07, Frances worked 38.50 RegularHours and, Mitch worked 24.00 Regular Hours plus 4.00 Straight Overtime Hours.The following steps will guide you through this activity:1. Click on your training timekeeper code in the window to highlight it.2. Choose the Biweekly pay period 08/26/07-09/08/07.3. From the EMPLOYEE LIST SCREEN, select the employees ‘Frances’ and ‘Mitch’.Then click on the [QUICK] button.36
4. The QUICK ENTRY SCREEN should now be displayed with Frances and Mitchappearing in the time entry window.5.Click on the Pay Line for Frances under the heading Reg and enter ‘38.50’ in theRegular Hours field. (Note: the pay line you are working on is highlighted in blue)6. Now use the [TAB] key to advance through fields until you move down to Mitch’sPay Line. (Note: the system updates the entered hours and advises with a messageafter you leave a pay reporting line)7. Enter ‘24.00’ hours in the Regular Hours field and ‘4.00’ hours in the OT orStraight Overtime field.8. Click Update button to record entries.9. When you have finished click on the [EXIT] button and return to the EMPLOYEELIST SCREEN.37
Detail Entry ScreenThe Detail Entry screen will allow you to complete more complex timeentries. From this screen you will be able to key adjustments for prior payperiods, as well as to override certain pay block fields. You have the choiceof entering time in the Reporting Lines window or in the Override area of theDetail Entry screen. When you have finished all time entries for an employee,click on the Update button to save all entered data.DETAIL ENTRY SCREEN DIAGRAM38
Detail Entry Fields & ButtonsHeader Fields & ButtonsPAY PERIOD INFORMATION - Contains the details of time entry for thepay period, which was selected on the Timekeeper Selection screen.NAME - Employee's name (Last, First MI), populated from the PayrollPersonnel System (PPS). This data field cannot be changed.EMP ID - Employee identification number generated by PPS. This data fieldcannot be changedTOTAL HOURS-This value represents the total number of hours for whichthe employee is to receive compensati
The Online Timekeeping system was specifically designed for the UCSD campus. From the beginning, departmental staff were consulted and actually active members of the development team. They were very instrumental in making the system features beneficial and easy to use.