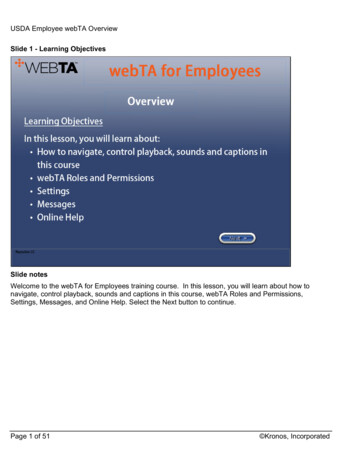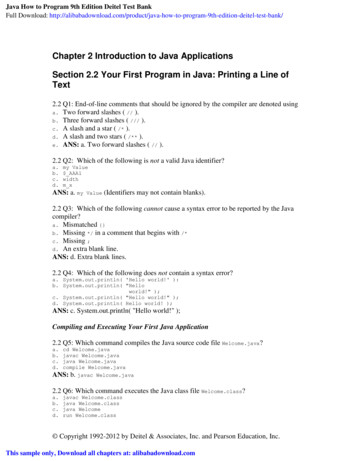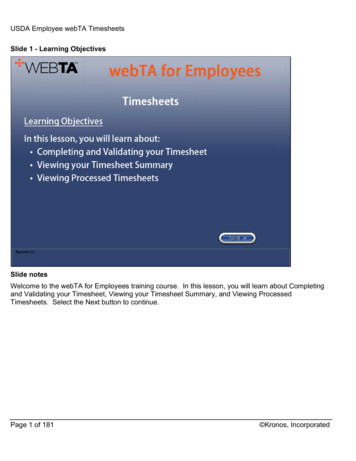
Transcription
USDA Employee webTA TimesheetsSlide 1 - Learning ObjectivesSlide notesWelcome to the webTA for Employees training course. In this lesson, you will learn about Completingand Validating your Timesheet, Viewing your Timesheet Summary, and Viewing ProcessedTimesheets. Select the Next button to continue.Page 1 of 181 Kronos, Incorporated
USDA Employee webTA TimesheetsSlide 2 - Slide 2Slide notesPage 2 of 181 Kronos, Incorporated
USDA Employee webTA TimesheetsSlide 3 - ReviewSlide notesPage 3 of 181 Kronos, Incorporated
USDA Employee webTA TimesheetsSlide 4 - Slide 4Slide notesTo view your timesheet, select the Timesheet link from the Employee Main Menu.Page 4 of 181 Kronos, Incorporated
USDA Employee webTA TimesheetsSlide 5 - Slide 5Slide notesPage 5 of 181 Kronos, Incorporated
USDA Employee webTA TimesheetsSlide 6 - Slide 6Slide notesHere, we see a blank timesheet. As mentioned in the Overview lesson, the information and work entriespopulated to your timesheet at the start of a new pay period is controlled by the Retain Data TypeSetting on the Timesheet Details page.In this case, because we see a blank timesheet, this user is set up with "None" as their retain data typesetting. If this employee's Retain Data Type was set to "All", all entries from the previous pay period, aswell as the number of hours, would appear on the timesheet.If the employee's Retain Data Type was set to "Pay From Schedule", and they have a saved WorkSchedule or Default Schedule, the timesheet would contain those entries.Work with your Timekeeper to set the ideal Retain Data Type setting for you. Select next to continue.Page 6 of 181 Kronos, Incorporated
USDA Employee webTA TimesheetsSlide 7 - Slide 7Slide notesIn the top section of the Timesheet page, you can view the Timesheet Status, and the timesheet type.You can also see the Employee name, and the pay period of the timesheet you are viewing.Note the various tabs below the timesheet. We will cover those later in the lesson.You can also view past, and future timesheets by expanding the Pay Period drop-down menu, selectingan alternate Pay Period and clicking the Select Pay Period button. In this example, we are going toremain in the current Pay Period. Select next to continue.Page 7 of 181 Kronos, Incorporated
USDA Employee webTA TimesheetsSlide 8 - Slide 8Slide notesThe timesheet is organized into two main sections: Work Time, and Leave Time. The Time In-Time Outsections are for employees to document start and stop times, both for Work Time, and time spent onLeave. Please enter start and stop times in these fields as necessary, however those hours will not bereflected in the transactions and accounting section.Total hours for each transaction must still be entered in the section below the Time In-Time Outsections. Let's take a look at an example. Select next to continue.Page 8 of 181 Kronos, Incorporated
USDA Employee webTA TimesheetsSlide 9 - Slide 9Slide notesNote that we have entered times in of 8am, Monday through Friday of both Weeks 1 and 2, with 5pmtimes out, and 1 hour of Meal Time. You can add additional rows of Times In, and Out by selecting thePlus sign, and you can add Absence Start, and Absence End times in the Leave Time Section.In this case, let's move on to the next section by adding a new Transaction to the Timesheet byselecting the plus sign in the Transaction section. Select next to continue.Page 9 of 181 Kronos, Incorporated
USDA Employee webTA TimesheetsSlide 10 - Slide 10Slide notesPage 10 of 181 Kronos, Incorporated
USDA Employee webTA TimesheetsSlide 11 - Slide 11Slide notesA work time entry has been added to the timesheet with the default transaction of Regular Base Pay. Ifyou need to change this select the Transaction link. Select next to continue.Page 11 of 181 Kronos, Incorporated
USDA Employee webTA TimesheetsSlide 12 - Slide 12Slide notesPage 12 of 181 Kronos, Incorporated
USDA Employee webTA TimesheetsSlide 13 - Slide 13Slide notesTo view additional codes, expand the dropdown list. Select next to continue.Page 13 of 181 Kronos, Incorporated
USDA Employee webTA TimesheetsSlide 14 - Slide 14Slide notesPage 14 of 181 Kronos, Incorporated
USDA Employee webTA TimesheetsSlide 15 - Slide 15Slide notesNote the list of available codes. You can scroll down to display the available codes using the arrow keysor scroll-bar. Let's take a look. Select next to continue.Page 15 of 181 Kronos, Incorporated
USDA Employee webTA TimesheetsSlide 16 - Slide 16Slide notesPage 16 of 181 Kronos, Incorporated
USDA Employee webTA TimesheetsSlide 17 - Slide 17Slide notesPage 17 of 181 Kronos, Incorporated
USDA Employee webTA TimesheetsSlide 18 - Slide 18Slide notesOr, you can begin typing the number or description of the code you are looking for, and the list will filteraccording to what you type. In this example, we are going to begin typing "Regular" to filter and displayall of the Regular Transaction codes. Select next to continue.Page 18 of 181 Kronos, Incorporated
USDA Employee webTA TimesheetsSlide 19 - Slide 19Slide notesPage 19 of 181 Kronos, Incorporated
USDA Employee webTA TimesheetsSlide 20 - Slide 20Slide notesNote that the list filters to display only the codes with Regular in the name. Let's select the Regular,Base Pay code. Select next to continue.Page 20 of 181 Kronos, Incorporated
USDA Employee webTA TimesheetsSlide 21 - Slide 21Slide notesPage 21 of 181 Kronos, Incorporated
USDA Employee webTA TimesheetsSlide 22 - Slide 22Slide notesNext, we will click the Select Work Time Transaction button. Select next to continue.Page 22 of 181 Kronos, Incorporated
USDA Employee webTA TimesheetsSlide 23 - Slide 23Slide notesPage 23 of 181 Kronos, Incorporated
USDA Employee webTA TimesheetsSlide 24 - Slide 24Slide notesThe next field we will look at is the Account field. Depending on how your Timesheet Profile is set up,this field can appear a few different ways. If you are set up for Stored Accounting, the account to whichyou charge time is automatically added to each work and leave entry and cannot be modified.If the employee it set up to use "Manual Account Entry", like this particular employee, the account fieldis a link, rather than text, that allows the employee to select the appropriate account for the entry from alist of accounts.Work with your Timekeeper to set up your profile according to your accounting needs. Since thisemployee is set up for Manual Accounting, let's see how that works by clicking the Select Account link.Select next to continue.Page 24 of 181 Kronos, Incorporated
USDA Employee webTA TimesheetsSlide 25 - Slide 25Slide notesPage 25 of 181 Kronos, Incorporated
USDA Employee webTA TimesheetsSlide 26 - Slide 26Slide notesHere, we see a list of Sample Accounts available to this employee. In this example, we are going toselect the first Account from the list. Select next to continue.Page 26 of 181 Kronos, Incorporated
USDA Employee webTA TimesheetsSlide 27 - Slide 27Slide notesPage 27 of 181 Kronos, Incorporated
USDA Employee webTA TimesheetsSlide 28 - Slide 28Slide notesWhen using Manual Account entry, an Account must be added to each Work and Leave entry, includingholidays. Work with your Timekeeper to ensure you have the correct list of Accounts available to you.Whether your profile is set up for stored, or manual account entry, you can add multiple work entries toyour timesheet. To add another entry, simply select the plus sign in the work entry section. Select nextto continue.Page 28 of 181 Kronos, Incorporated
USDA Employee webTA TimesheetsSlide 29 - Slide 29Slide notesPage 29 of 181 Kronos, Incorporated
USDA Employee webTA TimesheetsSlide 30 - Slide 30Slide notesNote that a new row has been added. In this case, we want to change the Transaction Code toTelework - Home. To do this, we will select the Transaction Code link. Select next to continue.Page 30 of 181 Kronos, Incorporated
USDA Employee webTA TimesheetsSlide 31 - Slide 31Slide notesPage 31 of 181 Kronos, Incorporated
USDA Employee webTA TimesheetsSlide 32 - Slide 32Slide notesNext, we will expand the Transaction Code dropdown menu. Select next to continue.Page 32 of 181 Kronos, Incorporated
USDA Employee webTA TimesheetsSlide 33 - Slide 33Slide notesPage 33 of 181 Kronos, Incorporated
USDA Employee webTA TimesheetsSlide 34 - Slide 34Slide notesIn the previous example, we began typing Regular, to filter the list to display Regular TransactionCodes. In this example, we are going to begin typing Telework, to display the Telework codes, and thenclick the Telework - Home code. Select next to continue.Page 34 of 181 Kronos, Incorporated
USDA Employee webTA TimesheetsSlide 35 - Slide 35Slide notesPage 35 of 181 Kronos, Incorporated
USDA Employee webTA TimesheetsSlide 36 - Slide 36Slide notesPage 36 of 181 Kronos, Incorporated
Here, we see a blank timesheet. As mentioned in the Overview lesson, the information and work entries populated to your timesheet at the start of a new pay period is controlled by the Retain Data Type Setting on the Timesheet Details page. In this case, because we see a blank timesheet, this user is set up with "None" as their retain data type