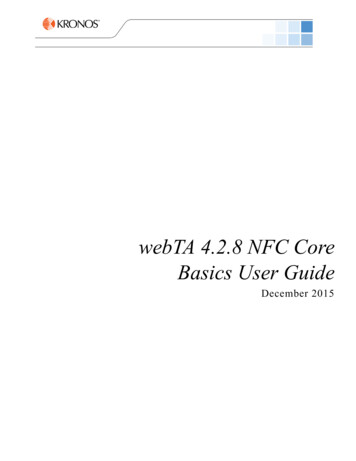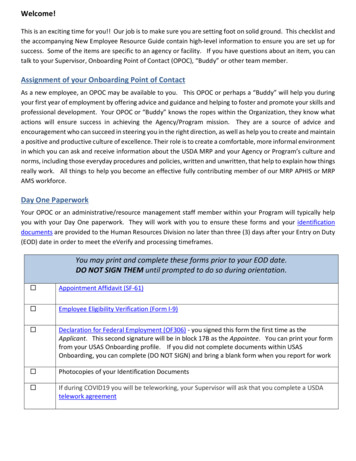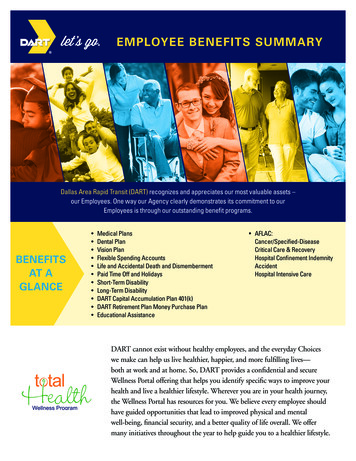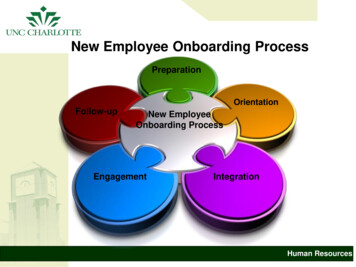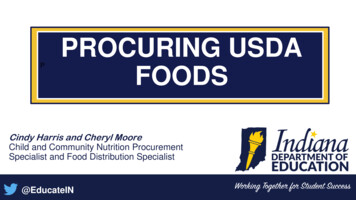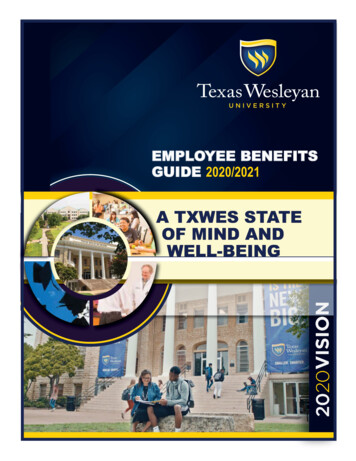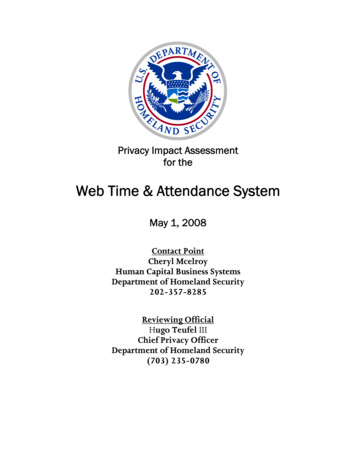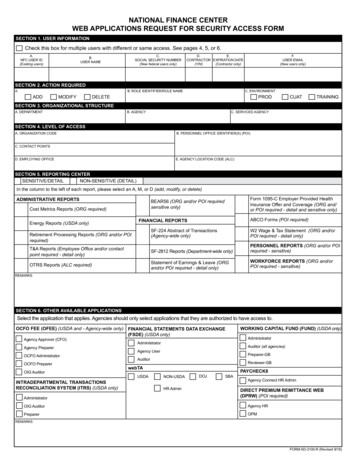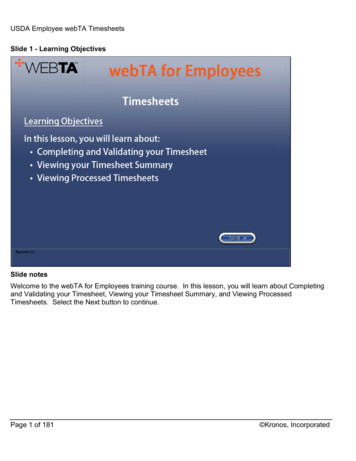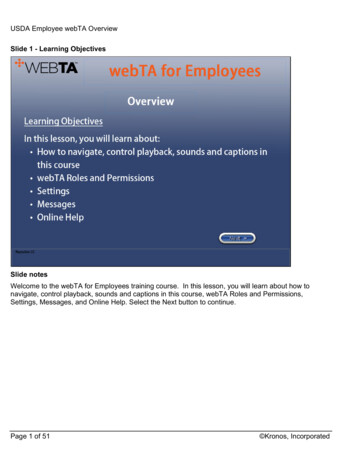
Transcription
USDA Employee webTA OverviewSlide 1 - Learning ObjectivesSlide notesWelcome to the webTA for Employees training course. In this lesson, you will learn about how tonavigate, control playback, sounds and captions in this course, webTA Roles and Permissions,Settings, Messages, and Online Help. Select the Next button to continue.Page 1 of 51 Kronos, Incorporated
USDA Employee webTA OverviewSlide 2 - Slide 2Slide notesPage 2 of 51 Kronos, Incorporated
USDA Employee webTA OverviewSlide 3 - ReviewSlide notesPage 3 of 51 Kronos, Incorporated
USDA Employee webTA OverviewSlide 4 - Slide 4Slide notesBefore we begin, here are a few tips for navigating through this tutorial. Use the controls at the bottomleft corner of your screen to pause and play the presentation, go back to the previous slide, turn theaudio on, or off and enable or disable Closed Captions.In addition to the controls in the play bar, you will be prompted to select Next buttons, and links andbuttons on your screen to advance the presentation. Unless otherwise noted, these buttons will appearin the lower right portion of your screen.Select next to continue.Page 4 of 51 Kronos, Incorporated
USDA Employee webTA OverviewSlide 5 - Slide 5Slide noteswebTA utilizes an easy, intuitive role-based interface. All users are assigned the Employee role whichallows them to perform time and attendance functions on their own behalf. These functions will becovered in later modules. Select next to continue.Page 5 of 51 Kronos, Incorporated
USDA Employee webTA OverviewSlide 6 - Slide 6Slide notesIn some cases, users will also be assigned additional roles in webTA. For example, if you are aSupervisor, the Supervisor role menu tab will appear beside the Employee tab. Click on the tab for therole to display that role's Main Menu. Here, we will select the Employee tab. Select next to continue.Page 6 of 51 Kronos, Incorporated
USDA Employee webTA OverviewSlide 7 - Slide 7Slide notesPage 7 of 51 Kronos, Incorporated
USDA Employee webTA OverviewSlide 8 - Slide 8Slide notesNow we are logged back in as an Employee. In the upper right corner of the screen, note the links forInbox, Settings, Help and Log Out.The Inbox contains both system-generated and user messages. When you have new messages inyour Inbox, the number of new messages appears in parentheses next to the Inbox link. Select next toview the Inbox.Page 8 of 51 Kronos, Incorporated
USDA Employee webTA OverviewSlide 9 - Slide 9Slide notesPage 9 of 51 Kronos, Incorporated
USDA Employee webTA OverviewSlide 10 - Slide 10Slide notesHere, we can see a sample of the types of messages you will receive. We have a reminder messagefrom our Timekeeper, a system message notifying us that a leave request has been approved by ourSupervisor, and a high priority message relating to our password. High priority messages are markedwith the exclamation mark in the priority column.It is a good idea to check your messages regularly. In the far right column of each message, there is anX button that can be selected to delete the individual message. The Delete Page button will delete allthe messages displaying on the current page and the Delete All button removes all messages from yourInbox.Now, we will return to the Main Menu by selecting the Employee tab. Select next to continue.Page 10 of 51 Kronos, Incorporated
USDA Employee webTA OverviewSlide 11 - Slide 11Slide notesPage 11 of 51 Kronos, Incorporated
USDA Employee webTA OverviewSlide 12 - Slide 12Slide notesNote that after we viewed our Inbox, the number next to the link is now zero. If you need to send amessage to your Timekeeper or Supervisor, select either link from the Main Menu. In this example, weare going to select Send Message to Supervisor. Select next to continue.Page 12 of 51 Kronos, Incorporated
USDA Employee webTA OverviewSlide 13 - Slide 13Slide notesPage 13 of 51 Kronos, Incorporated
USDA Employee webTA OverviewSlide 14 - Slide 14Slide notesSelect the Subject field to enter a subject and the High Importance link to make this message a highpriority message. Then enter your message in the body field. Select next to continue.Page 14 of 51 Kronos, Incorporated
USDA Employee webTA OverviewSlide 15 - Slide 15Slide notesPage 15 of 51 Kronos, Incorporated
USDA Employee webTA OverviewSlide 16 - Slide 16Slide notesPage 16 of 51 Kronos, Incorporated
USDA Employee webTA OverviewSlide 17 - Slide 17Slide notesPage 17 of 51 Kronos, Incorporated
USDA Employee webTA OverviewSlide 18 - Slide 18Slide notesPage 18 of 51 Kronos, Incorporated
USDA Employee webTA OverviewSlide 19 - Slide 19Slide notesPage 19 of 51 Kronos, Incorporated
USDA Employee webTA OverviewSlide 20 - Slide 20Slide notesPage 20 of 51 Kronos, Incorporated
USDA Employee webTA OverviewSlide 21 - Slide 21Slide notesPage 21 of 51 Kronos, Incorporated
USDA Employee webTA OverviewSlide 22 - Slide 22Slide notesNote the confirmation message indicating that our message has been sent. Next, we will select theEmployee Tab to return to the Main Menu. Select next to continue.Page 22 of 51 Kronos, Incorporated
USDA Employee webTA OverviewSlide 23 - Slide 23Slide notesPage 23 of 51 Kronos, Incorporated
USDA Employee webTA OverviewSlide 24 - Slide 24Slide notesTo the right of the Inbox link is Settings. Settings contains multiple pages relating to your Employeeand Timesheet Profiles. Select next to continue.Page 24 of 51 Kronos, Incorporated
USDA Employee webTA OverviewSlide 25 - Slide 25Slide notesPage 25 of 51 Kronos, Incorporated
USDA Employee webTA OverviewSlide 26 - Slide 26Slide notesThe Employee Profile page contains basic information about your profile, including your Supervisor,Timekeeper, Organization and email address.The Start Page dropdown menu allows you to modify which Main Menu you see when you log in towebTA. This setting only applies to users who have more than one role assigned to them in webTA;such as Supervisors, or Timekeepers. The default setting is to show the Highest Role. Select next tocontinue.Page 26 of 51 Kronos, Incorporated
USDA Employee webTA OverviewSlide 27 - Slide 27Slide notesNext, we will look at the Licenses page.Page 27 of 51 Kronos, Incorporated
USDA Employee webTA OverviewSlide 28 - Slide 28Slide notesThe Licenses page displays the webTA licenses assigned to your profile. Next, we will look at theCalendars page. Select next to continue.Page 28 of 51 Kronos, Incorporated
USDA Employee webTA OverviewSlide 29 - Slide 29Slide notesPage 29 of 51 Kronos, Incorporated
USDA Employee webTA OverviewSlide 30 - Slide 30Slide notesPage 30 of 51 Kronos, Incorporated
USDA Employee webTA OverviewSlide 31 - Slide 31Slide notesThe Calendars page is also read-only, and contains the Holiday Calendar that applies to your profile.Federal Holidays will automatically populate to your timesheet based on this calendar. Next, we will lookat the Roles page. Select next to continue.Page 31 of 51 Kronos, Incorporated
USDA Employee webTA OverviewSlide 32 - Slide 32Slide notesPage 32 of 51 Kronos, Incorporated
USDA Employee webTA OverviewSlide 33 - Slide 33Slide notesHere, you can see a read-only list of the available roles in webTA and their properties. These roleassignments are managed by your Human Resources department. Next, we will select the TimesheetDetails page. Select next to continue.Page 33 of 51 Kronos, Incorporated
USDA Employee webTA OverviewSlide 34 - Slide 34Slide notesPage 34 of 51 Kronos, Incorporated
USDA Employee webTA OverviewSlide 35 - Slide 35Slide notesThe Timesheet Details page contains additional read-only information about your webTA record. TheRetain Data Type setting controls what information is added to your timesheet at the beginning of a newpay period. This employee has "TC's and Accounts" selected.This means all work entries and accounts from the previous pay period will be copied to the newtimesheet, but not the hours worked for these entries. Another option is "All", which will copytransactions, accounts and number of hours to the new timesheet."None" will present you with a blank timesheet at the beginning of each pay period. And "Pay FromSchedule" populates your timesheet with the entries saved in your Default Schedule.Your Timekeeper has the ability to modify this setting and control how your timesheet looks each payperiod. Work with your Timekeeper to determine the best option for you. Select next to continue.Page 35 of 51 Kronos, Incorporated
USDA Employee webTA OverviewSlide 36 - Slide 36Slide notesOther information on this page includes your Timesheet Type, with "Hours" and "Time-in/Time-out" asthe available options, as well as your assigned Timekeeper and Supervisor. Next, we will select theTimesheet Profile link. Select next to continue.Page 36 of 51 Kronos, Incorporated
USDA Employee webTA OverviewSlide 37 - Slide 37Slide notesPage 37 of 51 Kronos, Incorporated
USDA Employee webTA OverviewSlide 38 - Slide 38Slide notesThe Timesheet Profile page displays the details relating to an employee's record. This information isupdated daily with what is in EmpowHR. Each pay period has a separate Timesheet Profile. Work withyour Timekeeper to make any necessary updates to your Timesheet Profile. Next, we will return to theMain Menu by selecting the Employee tab. Select next to continue.Page 38 of 51 Kronos, Incorporated
USDA Employee webTA OverviewSlide 39 - Slide 39Slide notesPage 39 of 51 Kronos, Incorporated
USDA Employee webTA OverviewSlide 40 - Slide 40Slide notesBack at the Employee Main Menu, note the Help link in the upper right. Selecting Help will launch a newbrowser window containing webTA's context sensitive help feature. This means that when you selectthe Help link, you will be presented with information relating to whatever screen you are on at the time.Let's look at an example. First, we will select the Settings link and once we are there, we will select theHelp link. Select next to continue.Page 40 of 51 Kronos, Incorporated
USDA Employee webTA OverviewSlide 41 - Slide 41Slide notesPage 41 of 51 Kronos, Incorporated
USDA Employee webTA OverviewSlide 42 - Slide 42Slide notesPage 42 of 51 Kronos, Incorporated
USDA Employee webTA OverviewSlide 43 - Slide 43Slide notesPage 43 of 51 Kronos, Incorporated
USDA Employee webTA OverviewSlide 44 - Slide 44Slide notesPage 44 of 51 Kronos, Incorporated
USDA Employee webTA OverviewSlide 45 - Slide 45Slide notesNote that we are presented with help content relating to Employee Profiles, which is contained in theSettings page. You can also select the topics in the left navigation pane to explore other areas of theOnline Help. In this example, we are going to close help, and return to the Main Menu. Select next tocontinue.Page 45 of 51 Kronos, Incorporated
USDA Employee webTA OverviewSlide 46 - Slide 46Slide notesPage 46 of 51 Kronos, Incorporated
USDA Employee webTA OverviewSlide 47 - Slide 47Slide notesPage 47 of 51 Kronos, Incorporated
USDA Employee webTA OverviewSlide 48 - Slide 48Slide notesPage 48 of 51 Kronos, Incorporated
USDA Employee webTA OverviewSlide 49 - Slide 49Slide notesPage 49 of 51 Kronos, Incorporated
USDA Employee webTA OverviewSlide 50 - Slide 50Slide notesPage 50 of 51 Kronos, Incorporated
USDA Employee webTA OverviewSlide 51 - FinishSlide notesYou have completed this lesson. To continue, select the Finish button.Page 51 of 51 Kronos, Incorporated
USDA Employee webTA Overview . Page 1 of 51 Kronos, Incorporated . Slide 1 - Learning Objectives . Slide notes . Welcome to the webTA for Employees training course. In this lesson, you will learn about how to navigate, control playback, sounds and captions in this course, webTA Roles and Permissions, Settings, Messages, and Online Help.