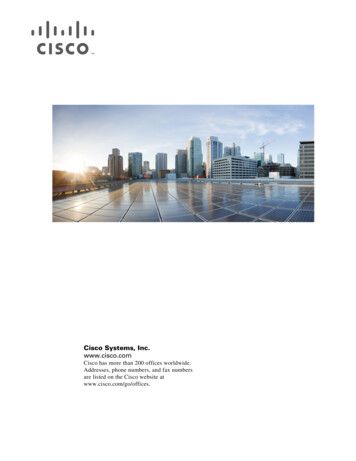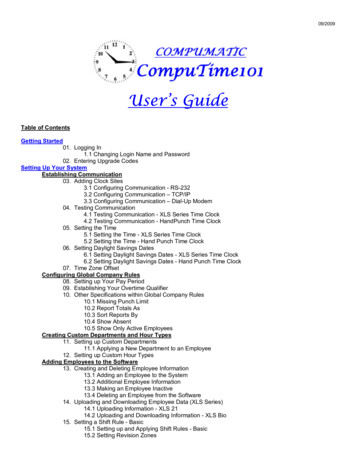
Transcription
09/2009User’s GuideTable of ContentsGetting Started01. Logging In1.1 Changing Login Name and Password02. Entering Upgrade CodesSetting Up Your SystemEstablishing Communication03. Adding Clock Sites3.1 Configuring Communication - RS-2323.2 Configuring Communication – TCP/IP3.3 Configuring Communication – Dial-Up Modem04. Testing Communication4.1 Testing Communication - XLS Series Time Clock4.2 Testing Communication - HandPunch Time Clock05. Setting the Time5.1 Setting the Time - XLS Series Time Clock5.2 Setting the Time - Hand Punch Time Clock06. Setting Daylight Savings Dates6.1 Setting Daylight Savings Dates - XLS Series Time Clock6.2 Setting Daylight Savings Dates - Hand Punch Time Clock07. Time Zone OffsetConfiguring Global Company Rules08. Setting up Your Pay Period09. Establishing Your Overtime Qualifier10. Other Specifications within Global Company Rules10.1 Missing Punch Limit10.2 Report Totals As10.3 Sort Reports By10.4 Show Absent10.5 Show Only Active EmployeesCreating Custom Departments and Hour Types11. Setting up Custom Departments11.1 Applying a New Department to an Employee12. Setting up Custom Hour TypesAdding Employees to the Software13. Creating and Deleting Employee Information13.1 Adding an Employee to the System13.2 Additional Employee Information13.3 Making an Employee Inactive13.4 Deleting an Employee from the Software14. Uploading and Downloading Employee Data (XLS Series)14.1 Uploading Information - XLS 2114.2 Uploading and Downloading Information - XLS Bio15. Setting a Shift Rule - Basic15.1 Setting up and Applying Shift Rules - Basic15.2 Setting Revision Zones
15.3 Setting Automatic Lunch Deductions15.4 Setting Rounding Rules16. Setting Shift Rules – Professional16.1 Paid and Unpaid Breaks16.2 Overtime Override16.3 Daily Hour Budget16.4 Enhanced Early and Late Tracking16.5 Applying Shifts by Day16.6 Making a Shift RetroactivePunch ManagementDownloading Punches17. Downloading Punches to the Software17.1 Auto Poll17.2 Processing Punches from a USB KeyViewing and Editing Punches18. The Punch Preview Window18.1 Viewing Information18.2 Select Date Range18.3 Adding Punches18.4 Editing/Deleting Punches18.5 Adding Benefit Hours18.6 View In and Out Board18.7 Recalculation18.8 Canceling Revision Zones/Break Deductions (Specific Punch)Reports and Exports19. Reports19.1 Setting Custom Dates19.2 Setting Report Filters19.3 Selecting and Viewing Reports19.4 Printing Reports19.5 E-Mailing Reports20. Exports20.1 Selecting and Running Exports20.2 Changing the Export DirectoryAdvanced Software Features21. Changing File Locations21.1 Database Stats21.2 Change File Locations21.3 Automatic Backup21.4 Linking the Database21.5 Import Clock List21.6 Import Punch File21.6 Archiving PunchesAppendix A – Finding Your COM PortAppendix B – Finding Your Network IPAppendix C – Configuring Your QuickBooks ExportAppendix D – Configuring Your HandPunch IP AddressAppendix E – XLS 21 Quick Setup GuideAppendix F – XLS bio Quick Setup Guide
Getting Started1. Logging InWhen opening the software for the first time, you will find the user name ADMIN. The default password is PASSWORD.If you are not able to type the password, see section 1.2 (Already Logged In Error).1.1 Changing the Login Name and PasswordFileÆSoftware UtilitiesÆEdit UsersOnce the window is opened, you will see fields labeled User Name and Password. Fill in those fields based on what youwould like. If you would like the user being created to be able to create other users, check the box in the column labeledAdmin. To specify the rights of a user, click the rights box. This will open a window with specific rights that you can limit.If the Admin user name is changed, log out of the software then log back in before continuing. To create more than oneuser an upgrade to the software (multi-user license) may be needed if not already purchased. If you have alreadypurchased the upgrade, see Section II on Entering Upgrade Codes. Once the code is entered, each time a user name isfilled in, another blank slot will open.1.2 Already Logged In ErrorIf, upon opening the software, an error states the user is already logged in to the software and you have confirmed thatthe user is not currently logged in; click the door icon next to the user name field. You will than receive a warningmessage stating “WARNING: You are about to clear user , this should only be performed if you are sure isNOT currently logged into the software. Are you sure you want to continue?” Pending that the user is not actually lockedin, click yes to clear the user login or no to return to the login screen.2. Entering Upgrade Codes (if applicable)FileÆSoftware UtilitiesÆEnter Upgrade CodeThe software will install as the standard CompuTime101 version with a 25 employee capacity. If upgrades have beenpurchased, they need to be entered into the software. The upgrade codes will be located on your invoice next to thedescription of the upgrade purchased. Enter the code provided in the box and click the button labeled “Click Here toUpgrade”.The following items require upgrade codes and can be purchased at any time:1) Employee levels above 25 (50, 100, 250, Unlimited)2) Professional Version (includes enhanced Shift Rules)3) HandPunch Clock Communication (for integration with HandPunch time clocks)4) Code Collection (allows an employee to associate a number with their punches, i.e. a job or task number)5) Multi-User License (allows more than one user login and multi PC support)Setting Up Your SystemEstablishing Communication3. Adding Clock SitesEditÆEdit ClocksWhen establishing communication between the clock and the software, it is important to make sure, prior to configuringcommunication settings, that the clock you are attempting to communicate with is plugged into power and connected tothe computer or the network. Once this is verified, proceed in the software, EditÆEdit Clocks. In this window you will findfields that need to be defined, such as Model, Communication, COM #, and IP Address. Required fields will varydepending on the selected communication method. Proceed to the correct section for the style of communication youdesire.
3.1 Configuring Communication – RS232 Serial CommunicationEditÆEdit ClocksIn the CompuTime 101 software, click edit, than edit clocks. Define which model time clock you are using by clicking thedown arrow and choosing a model from the drop down menu. Choose Pin/Prox/Fingerprint Clocks for XLS Series timeclocks. For HandPunch time clocks, specify the model clock you are using.* If the option for the HandPunch is listed as HandPunch Clocks, you have not entered the upgrade code to the softwarefor the use of a HandPunch Clock. Refer to your invoice for the upgrade code and enter the code as per Section II.The Description field is optional. A description is helpful when multiple clocks are in use.Use the dropdown menu labeled Communication to choose the RS232 option.In the box labeled Com Port, type the COM Port number the clock is connected to. Most often the COM Port is 1. If youknow which COM Port number to use, fill in the number, Save/Exit the edit clocks window and proceed to Section IV totest the communication. If you do not know what COM Port number to use and you have tried COM 1 and testedcommunication as per Section IV and communication failed, proceed to Appendix A – Finding Your COM Port to findout which COM Ports are active on your computer. Once the correct COM Port is filled in, Save/Exit the edit clockswindow, and proceed to Section IV to test communication.Note: If you are using an XLS series clock you can double click on the Com Port number box to have the softwareattempt to find the clock automatically.3.2 Configuring Communication – TCP/IP CommunicationEditÆEdit ClocksIn the CompuTime 101 software, click edit, than edit clocks. Define which model time clock you are using by clicking thedown arrow and choosing a model from the drop down menu. Choose Pin/Prox/Fingerprint Clocks for XLS Series timeclocks. For HandPunch time clocks, specify the model clock you are using.* If the option for the HandPunch is listed as HandPunch Clocks, you have not entered the upgrade code to the softwarefor the use of a HandPunch Clock. Refer to your invoice for the upgrade code and enter the code as per Section II.The Description field is optional. A description is helpful when multiple clocks are in use.Use the dropdown menu labeled Communication to choose the TCP/IP option.In the box labeled IP Address, type the IP address of the clock. The XLS Series time clocks are set with a default IPassigned. This IP is 192.168.1.201 (it may be changed if necessary, refer to Appendix E or Appendix F for instructions).HandPunch clocks DO NOT come with a default IP set (refer to Appendix D – Configuring Your HandPunch IPAddress for instructions). If you know the correct IP address, change the IP in the clock, fill in the IP address in the IPaddress box, Save/Exit the edit clocks window, and proceed to Section IV to test communication. If you do not know thecorrect IP address and have tried the default IP and tested communication as per Section IV and failed, proceed toAppendix B – Finding Your Network IP, to find out the correct IP for your network.3.3 Configuring Communication – Dial-Up Modem (HandPunch Clocks Only)EditÆEdit ClocksIn the CompuTime101 software, click edit, than edit clocks. Define which model time clock you are using by clicking thedown arrow and choosing a model from the drop down menu. Choose Pin/Prox/Fingerprint Clocks for XLS Series timeclocks. For HandPunch time clocks, specify the model clock you are using.* If the option for the HandPunch is listed as HandPunch Clocks, you have not entered the upgrade code to the softwarefor the use of a HandPunch Clock. Refer to your invoice for the upgrade code and enter the code as per Section II.The Description field is optional. A description is helpful when multiple clocks are in use.
Use the dropdown menu labeled Communication choose the Modem option. In the Com Port box, specify the COM portyour modem is using. In the Phone Number box, specify the phone number the clock is plugged into. Save/Exit thewindow and test communication as per Section IV.4. Testing Communication4.1 Testing Communication – XLS Series Time ClocksEditÆEdit ClocksIn the Edit Clocks window, once a clock has been configured (See Section III), you can test the communication byclicking the “Test” button. The software will respond with either a communication successful message or acommunication failure message.4.2 Testing Communication – HandPunch Time ClocksFileÆClock UtilitiesÆHandPunch ClocksÆTest Clocks CommunicationOnce a clock has been configured (See Section III), you can follow the path above to test the HandPunchcommunication. If you receive an error, go over Section II and make sure everything is filled in correctly, check and makesure the clock is connected to power and turned on, and make sure the communication cable has been secured into theport.5. Setting the Time5.1 Setting the Time - XLS Series Time ClockEditÆEdit ClocksTo set the time on an XLS Series time clock, simply follow the path above. The software will first ask you to verify that thetime on the computer is correct. If the computer time is correct, click yes. The time will than be sent to the clock. Youcan also set the time at the clock directly by going into the MenuÆOptionsÆSystem OptÆDate Time. To change fromone section to the next, press the up and down arrows and the numeric pad to change the values.5.2 Setting the Time - HandPunch Time ClockFileÆClock UtilitiesÆHandPunch ClocksÆSend Time To ClocksTo set the time on a HandPunch time clock, simply follow the path above. The software will first ask you to verify that thetime on the computer is correct. If the computer time is correct, click yes. The time will than be sent to the HandPunchclocks. You can also set the time at the clock by going into the Supervisor MenuÆPassword Area 2ÆSet Date Time.6. Setting Daylight Saving Dates6.1 Setting Daylight Saving Dates – XLS Series Time ClockAt the Clock, MenuÆOptionsÆSystem OpÆDLSTThe daylight savings dates need to be programmed into the clock directly. They can not be programmed through thesoftware. To set the daylight savings dates, follow the path specified above. Go to DLST, hit enter and select Yes. Go toEnter DLST and specify the daylight savings start. Use the up and down arrows to move from section to section and thekey pad to change the values. Next go to Standard, and specify the date at which daylight savings time ends. Escapeback the main screen making sure you save the settings when asked. The Daylight Savings Start Date/Time is thesecond Sunday in March, 2:00am and the End Date/Time is the first Sunday in November, 2:00am.6.2 Setting Daylight Savings Dates – HandPunch Time ClockEditÆEdit ClocksFollow the path specified above. Under where it says Daylight Savings Dates fill in the Start and End Dates of DaylightSavings Time. The Daylight Savings Start Date/Time is the second Sunday in March and the End Date/Time is the first
Sunday in November. Once you have filled those fields in, click save and exit. Now we must send the information to theclock. Follow the path belowFileÆClock UtilitiesÆHandPunch UtilitiesÆProgram Clocks ConfigurationOnce this is completed, the Daylight Savings Times will have been sent to the clocks. The time will automatically changeaccordingly7. Time Zone OffsetEditÆEdit ClocksTime Zone Offset is used only when a clock is located in a different time zone than the computer with the CompuTime101software. To use the Time Zone Offset feature, follow the path above. Check the Time Zone Offset box and specify thedifference in hours from the computer location to the clock location.Configuring Global Company Rules8. Setting up Your Pay PeriodEditÆEdit Global Company RulesFollow the path above. The upper left hand corner of this section of the software, deals with your pay period. Pay PeriodType is where you would specify the pay period your company utilizes. Select 1 for Weekly, 2 for Bi-Weekly, and 3 forSemi-Monthly. Week Start is where you would specify the day the pay period starts on. Select 1 for Sunday, 2 forMonday, 3 for Tuesday, 4 for Wednesday, 5 for Thursday, 6 for Friday and 7 for Saturday. Pay Period Start is where youspecify the most recent date that your pay period started on. For example, if you have a weekly pay period that begins onMonday, and they day you are setting up the software is a Wednesday, you would specify the date of the Monday twodays prior.* If you are setting up a Semi-Monthly pay period, you also need to specify the two start dates within the month. SemiMonthly Start Date is where you can specify these dates.9. Establishing Your Overtime QualifierEditÆEdit Global Company RulesFollow the path above. Towards the middle of the window you will find a section labeled Set Overtime. According towhat overtime policy your company practices, check the box, Daily or Weekly, and specify the amount of hours afterwhich an employee would start accumulating overtime. An example would be weekly after 40 hours.10. Other Specifications within Global Company Rules10.1 Missing Punch LimitEditÆEdit Global Company RulesThe Missing Punch Limit is the maximum amount of time an employee can work before the software considers the personto have missed a punch. Once the Missing Punch Limit has been exceeded the software will label the In punch as amissing punch. The default is set at 13 hours. If you have employees that work more than 13 hours consecutively,without punching in or out for lunch or breaks, it is necessary to increase the missing punch limit.10.2 Report Totals AsEditÆEdit Global Company RulesThe Report Totals As dropdown menu lets you specify how you would like to view the total amount of time worked by youremployees. You can specify minutes or hundredths. For example, if an employee works 3 and a half hour, in minutes, itwould appear as 3:30. In hundredths, it would appear as 3.50. Hundredths is commonly used to simplify double checkingcalculations.
10.3 Sort Reports ByEditÆEdit Global Company RulesThe Sort Reports dropdown menu allows the user to specify how they would like the reports to be arranged. The defaultis by employee name, which will report all the employees in alphabetical order. If you would like to order the employees innumeric order by there employee number, choose Employee ID.10.4 Show AbsentEditÆEdit Global Company RulesThe show absent box allows you to show an employee as having zero hours on a day if they are absent. The default isunchecked and will not display any information for a day when an employee is clocked out.10.5 Show Only Active EmployeesEditÆEdit Global Company RulesThe Show Only Active Employees box gives you the opportunity to print reports of inactive employees. The default ischecked, which will only show active employees.Creating Custom Departments and Hour Types11. Setting Up Custom DepartmentsEditÆEdit DepartmentsFollow the path above. In this window you will see two fields that need to be filled out in order to create a customdepartment. The department ID can be any number, up to 6 digits. The department name should reflect the name of thedepartment. Both the number and the department name will show up when assigning a department. Once departmentsare in use they should not be changed.11.1 Applying a New Department to an EmployeeEditÆEdit EmployeesFollow the path above. In the column labeled Department, click the down arrow and specify the department you wishthat employee to be a part of. Once departments are in use they should not be changed. If you are unsure of how to addan employee, see Section XIII.12. Setting Up Custom Hours TypesEditÆEdit Hour TypesFollow the path above. The Code is an abbreviation for the hour type, 1-3 letters. In the Description box you can specifythe full name of the hour type. The Hour Types are used when adding benefit hours.Adding Employees to the Software13. Creating and Deleting Employee Information13.1 Adding a Employee to the SystemEditÆEdit EmployeesFollow the path above. There are four required fields; the Employee Name, Employee #, Pin (Clock) #, andDepartment. The Employee Name can be up to 50 characters, alpha numeric, any format. Keep in mind the default sortorder for reports is alphabetically by employee name. The Employee # can be up to 9 digits, numeric only, and it mayalso be used to sort reports. The employee number is your reference number, such as a social security number or apayroll number. The Pin (Clock) # is very important. It must match the number used by the employee at the time clock.Assign a Department using the drop down menu. If you wish to create custom departments, please see Section XI. The
Wage field is optional. If an hourly rate is entered the software will calculate gross earnings. The Shift field is optional.Assign a Shift using the drop down menu if appropriate. A single blank line will always appear at the end of the list, readyfor another entry. By default the employee list is order alphabetically by name. You can sort by Employee #, Pin (Clock)#, or Department by clicking on the field label. When you are done entering employees, click Save/Exit to exit thewindow.13.2 Additional Employee InformationEditÆEdit EmployeesFollow the path above. Do not use this feature until all required employee fields are saved. Double click on the employeename. This will open a box with fields to enter an employee’s social security number, address and telephone numbers.Once you have entered the desired information, close the window. The information will be saved.13.3 Making an Employee InactiveEditÆEdit EmployeesFollow the path above. In the column labeled Active, there are check boxes. To make an employee inactive, simplyuncheck the box and Save/Exit the Edit Employees window. To view your inactive employees, follow the path above tothe Edit Employee Window. Click the button labeled View Inactive Employees. If you wish to make an inactiveemployee active, locate the column labeled Active. Click the box next to the employee’s name that you wish to makeactive. Save/Exit the window.13.4 Deleting An Employee from the SoftwareFileÆSoftware UtilitiesÆAdvancedÆPurge DataFollow the path above. Once in the Purge Data window, you will see three options. Click the middle option, DeleteEmployee. It will than ask you for the employees pin number. Type in the employees pin number and click ok. Theemployee, and all associated punches, will be deleted.14. Uploading and Downloading Employee Data (XLS Series)14.1 Uploading Information – XLS 21FileÆClock UtilitiesÆPin/Prox/Fingerprint ClocksÆManage Employees (XLS 21 Pin/Prox)Follow the path above. Before continuing you should have already completed the clocks definition (section 3) andentered employees (section 13.1). To assign a proximity Badge to an employee, type the number printed on the badgecard, into the field labeled Badge Card #. Click Click Here to Upload Employees to XLS Clocks. The bar you clickedwill reflect the steps of the uploading process. Once it is complete, a message will appear, confirming that the employeeupload is complete. Click the “X” in the upper right hand corner to exit the window. The information will be saved.14.2 Uploading and Downloading Information – XLS BioFileÆClock UtilitiesÆPin/Prox/Fingerprint ClocksÆManage Employees (XLS Bio)Follow the path above. You have three options within this window: Synchronize, Upload, and Download. Beforecontinuing you should have already completed the clocks definition (section 3) and entered employees (section 13.1).You also have the capability of assigning a password to an employee. Assigning a password gives the employee thecapability to clock in using their pin number and the password. If you wish for your employee to have this option, or wantthem to clock in using the pin number and password, assign the password in the column labeled Password. If nopassword is assigned, the employee will only be able to clock in using their fingerprint. Downloading information willdownload the fingerprint templates. This is helpful if you are using multiple clocks and wish to have the same employeeson multiple terminals or are using a new terminal and wish to use the same templates. If you wish to Downloadinformation to the clock, click Download User Data. A message will appear when the upload has completed. Uploadinginformation will bring the employee name, pin, password (if assigned) and, if already downloaded, a fingerprint to theclock. If you wish to Upload information to the clock, click Upload User Data. A message will appear when the uploadhas completed. Synchronizing the clocks is a combination of downloading and uploading. This process will allow theemployees from multiple clocks to clock in at any of the clocks. If you wish to Synchronize the clocks, click Click Here toSychronize XLS Bio Clocks.
15. Setting a Shift Rule - Basic15.1 Setting up Shift Rules - BasicEditÆEdit Shift RulesFollow the path above. The shift rules window should open with Shift 1 ready to be configured. If it is not, click DefineNew Shift Rule. Specify the shift number and hit enter. For simplicity shift numbers should be entered in numeric order.If you wish to create another shift, click the arrow pointing right and follow the steps above. To apply a shift rule to anemployee, go to EditÆEdit Employees. On the right hand side, you will see a column labeled Shift. Click the down arrowand select the shift number you wish to apply for that employee. If you wish to apply a different shift to an employeebased on what day of the week the employee is working, see Section 16.5 on applying shifts by day (this featuresrequires CompuTime101 Professional). If you have require more than one shift contact your dealer and ask about theProfessional Package.15.2 Setting Revision ZonesEditÆEdit Shift RulesFollow the path above. Revision zones are used to prevent pay before and after set times. There are In Revisions for Inpunches and Out Revisions for Out punches. Up to 3 zones may be defined per shift* but they should not overlap. Youmay use any combination of zones, such as two In Revisions and no Out Revisions. To activate a zone, check the boxand enter the parameters. For example, for a 9-5 shift, if you want to start paying at 9, even if someone punches as earlyas 8:50, you can set an In Revision from 8:50 to 9. If an employee were to clock in at 8:53, this zone would show theemployee clocking in at 8:53, but calculate from 9 o’clock. Continuing with this example, if you wanted to stop paying at 5,even if someone punches out as late as 5:10, you can set an Out Revision Zone from 5 to 5:10. If an employee were toclock out at 5:05, this zone would show the person clocking out at 5:05 but calculate to 5 o’clock.To activate the zone check the box next to the zone and enter the parameters:In Zone – Punches within the zone calculate starting from the zone end time. To calculate punches between 8:50am and9:00am as 9:00am, the Revision Zone Start would be 8:50am and the Zone End would be 9:00am.Out Zone - Punches within the zone stop calculating at the zone start time. For example, to stop calculating punchesbetween 5:00pm and 5:10pm at 5:00pm, the zone start would be 5:00pm and the zone end would be 5:10pm.* The standard software allows one set of revision zones per shift, the Professional version allows 3 sets.15.3 Setting Automatic Lunch DeductionsEditÆEdit Shift RulesFollow the path above. Automatic Lunch Deduction will take out the amount of time specified after the amount of timespecified. Up to two automatic deduction levels are available (Professional upgrade required for second level). The rulewill activate once the parameters are defined. You may define level 1 only, level 2 only, or both. If you use both levelsthen the appropriate deduction will occur based on the employee’s work duration. If it qualifies, level 2 will replace level 1,not add to it.For example:Level 1 set to deduct 30 minutes after 360 minutes workedLevel 2 set to deduct 60 minutes after 600 minutes workedIf the employee works 6 hours (360 minutes), 30 minutes will be deducted. However, if the employee works 10 hours(600 minutes), 60 minutes will be deducted. Continuous hours, not the daily total, are used to determine if an automaticdeduction applies.
15.4 Setting Rounding RulesEditÆEdit Shift RulesFollow the path above. If rounding is used, punches will be rounded to a 15 minute period. To enable this feature, youneed to enter the minute on which the punch will be rounded forward or back within the 15 minute period. The Round InPunch Forward at section is the rounding point for In punches, and the Round Out Punch Forward at section is therounding point for out punches.Rounding works as follows:Example 1: Round in punch forward at 8, round out punch forward at 10.An in punch between 8:00am and 8:07am would round back to 8:00amAn in punch between 8:08am and 8:15am would round forward to 8:15amAn out punch between 5:00pm and 5:09pm would round back to 5:00pmAn out punch between 5:10pm and 5:15pm would round forward to 5:15pmYou may also set up to two time zones during which punches will not be rounded, called Rounding Exempt Zones. Duringthese periods, punches would be calculated to the exact minute.16. Setting Shift Rules – ProfessionalThis section will guide you through the set up of features only available with the Professional Upgrade. If you wish topurchase this upgrade, please contact your dealer.16.1 Paid and Unpaid BreaksEditÆEdit Shift RulesUnpaid BreakUnpaid Break is used to enforce a minimum break time. For example, if you want to ensure a minimum of 30 minutes isdeducted even if the employee punches out for less.Sample settings:If break is more than 20 minutes but less than 30 minutes deduct 30 minutes.If the employee punched out for 24 minutes, 30 minutes will be deducted instead. If the employee punched out for 32minutes, the rule would not apply and the 32 minute break will stand.* The unpaid break settings can not overlap the paid break settings.Paid BreakPaid Break is used if you want to pay the employee for a break but still have them punch out. For Example, if you wish tohave your employees punch in and out for a break, but wish to pay them for up to 15 minutes.Sample settings:If break is more than 10 minutes but less than 19 minutes, paid duration is 15 minutes.If the employee punched out for 12 minutes, they would be credited back the 12 minutes. If they punched out for 18minutes, they would be credited 15 minutes and lose the additional 3 minutes. If the punched out for more than 19minutes they would not be credited any time.* The paid break settings can not overlap the unpaid break settings.16.2 Overtime OverrideEditÆEdit Shift RulesOvertime Override allows you to set different overtime levels for different shifts. If used, the shift setting will be usedinstead of the one set in the global company rules. For example, if you have one group of employees who earn overtimeafter eight hours on the day and another group that earn overtime after 40 hours on the week, 40 hours weekly can bespecified into the Global Company Rules (Section 9) and eight hours daily into a shift, to be applied to those employees.
16.3 Daily Hour BudgetEditÆEdit Shift RulesDaily Hour Budget allows the user to specify the typical amount of hours worked by an employee or the entire group ofemployees within a shift. In the section labeled Daily Hours per Employee, specify the budgeted daily amount of hoursworked by a single employee. In the section labeled Total Daily Hours per Shift, specify the total hours worked by all theemployees within the shift for a given day. Run the Budgeted Shift Hours report to view the difference between what isbeing allotted for the group of employees and what they actually
In the CompuTime 101 software, click edit, than edit clocks. Define which model time clock you are using by clicking the down arrow and choosing a model from the drop down menu. Choose Pin/Prox/Fingerprint Clocks for XLS Series time clocks. For HandPunch time clocks, specify the model clock you are using.