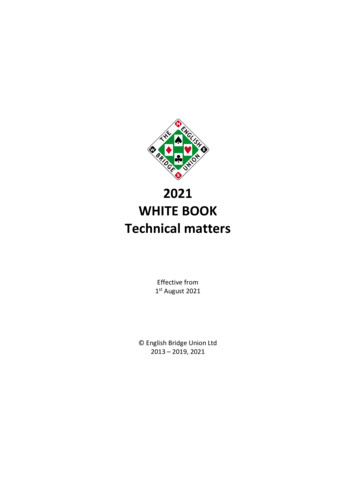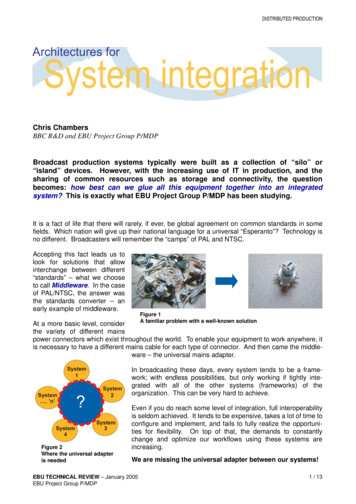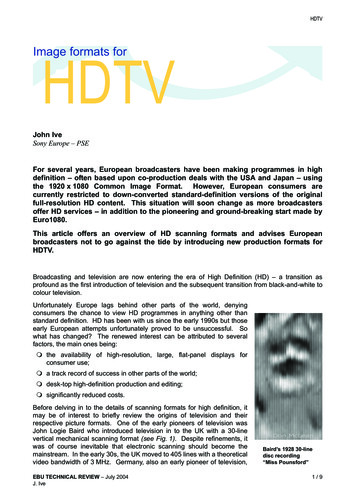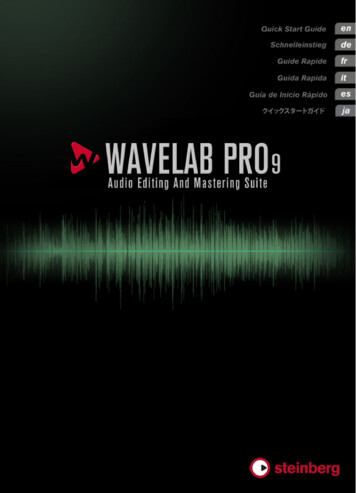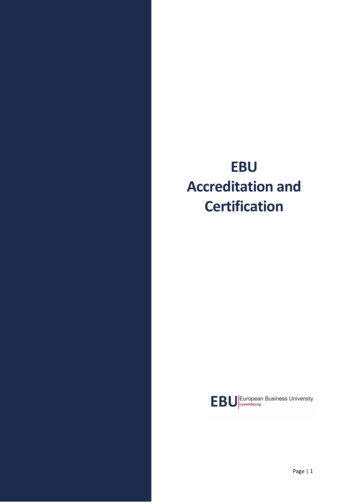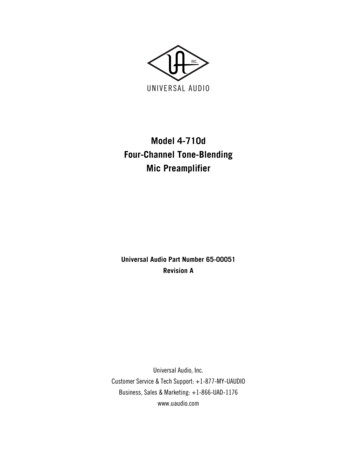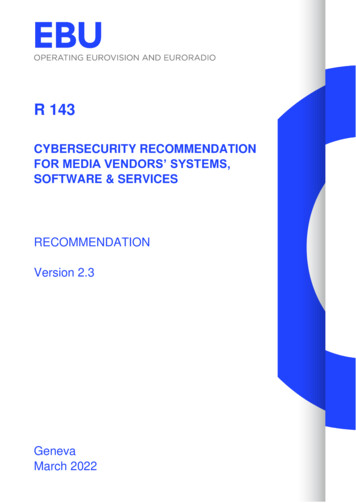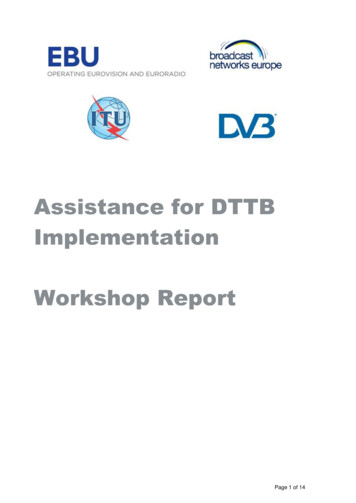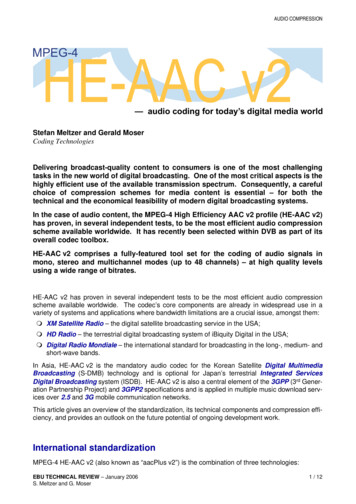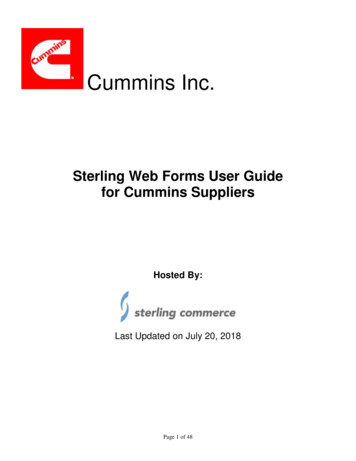
Transcription
Cummins Inc.Sterling Web Forms User Guidefor Cummins SuppliersHosted By:Last Updated on July 20, 2018Page 1 of 48
ContentsSTERLING WEB FORMS USER GUIDE FOR CUMMINS SUPPLIERS . 1Contents .2Introduction .3Cummins Community - Sterling Web Forms Pricing . 4Registration .5Registration Steps .61.Welcome to Sterling Web Forms . 62.Tell Us About Yourself. 73.VAT Number. 84.User Name and Password . 95.Summary and Confirmation . 106.Monthly Processing Fees . 117.Legal Agreement . 128.Billing Address Details . 139.Billing Confirmation . 1410.End of Registration . 15IBM Sterling Web Forms User Account Online Billing . 16Types of Documents . 18Overall EDI Process . 18Receiving Documents . 19Sterling Web Forms Home Page . 20Accessing Documents Received . 21Reading a Delivery Schedule Message . 23Reading a Delivery Just in Time Message . 24Reading an Application Error and Acknowledgement Message . 25Reading a Receiving Advice Message. 26Steps to Download a Sterling Web Forms File and open it in Excel . 27Opening Files Downloaded as .txt in Excel. 30Sending Documents. 34Example: ‘Turn Around’ Despatch Advice and Invoice Message . 36Example: Manual Despatch Advice Message . 43Example: Manual International Invoice Message . 45Example: Manual Domestic Invoice Message . Error! Bookmark not defined.Save As Draft . Error! Bookmark not defined.Send This Form. Error! Bookmark not defined.Options Menu – User Maintenance . 47Help Menu . 47Help – Contacting Sterling Commerce . 48Sterling Web Forms System Training . 48Page 2 of 48
IntroductionCummins Inc. is continually striving to improve the efficiency of all areas of our operations. ElectronicData Interchange (EDI) is one of the key strategies we have embraced in order to achieve thisobjective. We are committed to utilizing EDI as our preferred method of Business to Business (B2B)communications to eliminate inefficient, paper-based processes where applicable. We havedemonstrated benefits in the reduction of the procurement cycle time and processing costs, and anincrease in the accuracy of orders, invoices, and payments.Our goals are threefold: reduce inventory and associated costs, reduce clerical and operational costs,and strengthen business partner relationships. As an EDI business partner, your company willbenefit from a decreased order cycle time, decreased costs associated with order processing, andincreased document accuracy, and will become or remain a preferred business partner to CumminsInc.EDI is the standard for doing business with Cummins.IBM Sterling Web Forms by Sterling Commerce is a Web-based solution that enables companies totrade electronically with their business partner(s). With this solution, electronic forms can becompleted and sent via the Internet. This option allows you to comply with Cummins EDIrequirements. To begin conducting business electronically, all that is required of the business partneris an Internet connection.This document covers the following topics:1. How to register on the Internet with Sterling Commerce in order to use Sterling Web Formswebsite.2. How to use Sterling Web Forms to process orders, shipments, and invoices.3. How to get help when you need it.Page 3 of 48
Cummins Community - Sterling Web Forms PricingThe cost for a supplier to use the web application varies based on usage. In addition to the initial Web Forms License Feeof 25.00 (one-time-only setup fee), the fees are as follows:Seasonal Pricing, 24.95 per year, 4.00 per document (not recommended for Cummins suppliers)15 documents for 19.95 USD / month, 1.95 USD for each additional document40 documents for 39.95 USD / month, 1.75 USD for each additional document75 documents for 69.95 USD / month, 1.50 USD for each additional document100 documents for 84.95 USD / month, 1.25 USD for each additional document150 documents for 119.95 USD / month, 1.00 USD for each additional document250 documents for 189.95 USD / month, 0.90 USD for each additional document500 documents for 349.95 USD / month, 0.75 USD for each additional document80 Documents or less per year, 1.00 USD per document, No Registration Fee (Ultra Low)IBM Sterling Web Forms will bill the supplier on a monthly basis and mail a copy of the invoice to the supplier.Please use the following information to register for the use of Sterling Web Forms. Full instructions forregistration begin on the next page.Registration site: https://www.sterlingwebforms.comClick on the gray button to the right of the login area marked REGISTER.Password to register is: webcumminsPassword for China-based suppliers to register is: webCumminsCNWeb Forms Support: 1-888-432-7382Page 4 of 48
RegistrationEach business trading partner must have Internet access, either Internet Explorer 6 or higher orMozilla Firefox 2 or higher, to use this software.Go to www.sterlingwebforms.com.Click on REGISTER. You will now be taken through the following screens.Page 5 of 48
Registration Steps1. Welcome to Sterling Web FormsYou must enter a password to use Sterling Web Forms.Password to register is: webcumminsPassword for China-based suppliers to register is: webCumminsCNPage 6 of 48
2. Tell Us About YourselfEnter the required data. Note: All fields with an asterisk (*) are required.Email address. Email notifications will be sent to this address every time your Business Partnersends documents. Please ensure that the address given is for the person responsible forprocessing the documents.Page 7 of 48
3. VAT NumberEnter your Value Added Tax Number if applicable. This field is optional and can be left blank.Page 8 of 48
4. User Name and PasswordEach registered account has only one username and password. This information should beshared with everyone within your company that will be accessing Sterling Web Forms. Multipleusers can be logged in at the same time using the same username and password. Please takenote of the password requirements listed below.Note: Once you establish the password, Cummins does not have access to your passwords. Ifyou forget your user name or password, click on Forgot Username or Password on the loginpage. If you need further assistance contact Sterling Web Forms Support at 1-888-432-7382.Page 9 of 48
5. Summary and ConfirmationRead the summary of all entries to check for errors such as spelling mistakes in email address orincorrect telephone and fax numbers.Page 10 of 48
6. Monthly Processing FeesListed are the monthly processing fees. You should select one fee bracket based on the numberof transmissions you will send and receive with your trading partner. If you are unsure as to whichbracket your company falls into, please contact Sterling Commerce or Cummins.Sterling Commerce Web Forms support – 1-888-432-7382Cummins – (001) 812-377-3441Page 11 of 48
7. Legal AgreementThis is the Sterling Web Forms Network Services Agreement. Prior to completing this registration,you must read the terms and conditions. This can be printed for future reference.Once read and understood, scroll to the bottom of the screen. Here you must check the box andthen click I agree to proceed.Page 12 of 48
8. Billing Address DetailsYou are required to provide address and contact details for your Accounts Payable department forSterling Commerce to send you invoices. The contact name is the person responsible for paymentof invoices.Page 13 of 48
9. Billing ConfirmationRead through the summary of your billing address details, checking spelling.Page 14 of 48
10. End of RegistrationOnce you have confirmed all information, click only once on submit to complete registration.You will see a confirmation that your company is now part of the Cummins Electronic CommerceTrading Partner Community and it will list the documents you may send and receive.Page 15 of 48
IBM Sterling Web Forms User Account Online BillingYou can pay your Sterling Web Forms monthly fees online. IBM’s online billing website offers: A secure 24 x 7 websiteFree serviceDownload, view and print your invoicesE-mail notification indicating a new invoice has been generatedCreate an electronic invoice inquiryePay option that allows you to obtain a discount - US only (business rules apply)Go green by stopping your paper invoices from generatingRegistration steps:1. Access the Invoices On-Line website: http://iol.dbexpress.net/am/us/en2. Below Register Here, click on the following link:If you are a new user, select "I am a new user and need to register forInvoices On-Line and IBM registration." On the My IBM Registrationpage, complete all required fields on the two-page form. Please note your IBMID is your e-mail address. You are now registered with ibm.com.If you are an existing ibm.com user, select "I currently am registered to otherIBM sites and will use the same user ID and password to register for InvoicesPage 16 of 48
On-Line." This will transfer you directly to the registration screen. (Please note if you have anexisting Sterling Web Forms account you may not necessarily have an ibm.com userID.)3. Verify your contact information. There are two required fields.Select: User Role Customer/company or enterprise number(s)4. Select the Continue button and verify your information. Once submitted you will receive aconfirmation screen allowing 1-3 business days for processing.For assistance please contact IBM by telephone at (877) 504-8930 option 2 or viae-mail at invoices@us.ibm.com. Business hours are Monday through Friday from 8 a.m. to 6 p.m.ET.Page 17 of 48
Types of DocumentsThese are the documents you may send and receive. Delivery Schedule Message (DELFOR): your Cummins customer’s firm, forecast, andimmediate (past due) orders. Despatch Advice Message (DESADV), also called Advanced Shipping Notice (ASN): yourshipments for your Cummins customer. Domestic Invoice Message (INVOIC): invoice sent from a US supplier to a Cummins US plant. International Invoice Message (INVOIC): invoice sent from a US supplier to a Cummins nonUS plant, or non-US supplier to any Cummins plant. Application Error and Acknowledgement (APERAK): error message indicating that yourDespatch Advice Message or Invoice message failed. You need to correct the errors andresubmit. Receiving Advice Message (RECADV): receiving quantity discrepancies (if receipt quantity isgreater than or less than Despatch Advice Message shipped quantity). Delivery Just in Time Message (DELJIT): your Cummins customer's request for immediatedelivery of the product (within 24 hours) based on the agreement with the individual plant.Overall EDI Process1.2.3.4.5.6.Receive Delivery Schedule Message or Delivery Just in Time Message.Physically prepare your shipment.Create Despatch Advice Message.Create Invoice Message.Correct any errors if you receive an Application Error and Acknowledgement.If Receiving Advice Message is received, contact your Cummins Materials Planner for theaffected receiving location.Page 18 of 48
Receiving DocumentsWhen Cummins sends documents to your Sterling Web Forms account, you will automatically receivenotification emails at the email address used during registration. You will receive one email perdocument received. These notifications should prompt you to log onto www.sterlingwebforms.comand read your documents.Note: Each registered account has only one username and password. This information should beshared with everyone within your company that will be accessing Sterling Web Forms. Multiple userscan be logged in at the same time using the same username and password.Enter your User Name and Password that you entered when registering and click login.Note: Once you establish the password, Cummins does not have access to your passwords. If youforget your user name or password, click on Forgot Username or Password on the login pagePage 19 of 48
Sterling Web Forms Home PageThis screen displays your INBOX and OUTBOX. The INBOX will inform you of the total number ofdocuments there and whether they have been "unread" or "read". New documents received will bemarked as "unread".Page 20 of 48
Accessing Documents ReceivedIn order to read and process the newly received documents from Cummins,click on INBOX link under the Mailbox Summary or click on the INBOX icon located in the top lefthand corner of the screen.A table will appear containing the following information: Form Name (e.g. Delivery Schedule Number) Company (should always be Cummins) Form Type (e.g. Delivery Schedule Message) Date Received Status (read or unread)Page 21 of 48
To open a document, click on the document in the Form Name column. The document will open andcan be printed for processing or saved as an HTML file onto your hard drive.To close the document and return to the INBOX to read the other documents, click on the INBOXicon. You will notice that the status of the document you just looked at will now be "Read". Youshould continue to open and process the documents in this way.Please note that if you use the back button to return to the INBOX, the status of the documents readwill not change to "Read" but remain as "Unread".Page 22 of 48
Reading a Delivery Schedule MessageYou will find information on understanding a Delivery Schedule Message below.Delivery Schedule numberYour Cumminssupplier codeCummins plantship-to codeCummins partnumberASN # of lastshipment receivedCumulativeamountreceivedPast e 23 of 48
Reading a Delivery Just in Time MessageCumminsplant name& numberCummins partnumberQuantityrequestedPage 24 of 48
Reading an Application Error and Acknowledgement MessageInvoice # orASN # thatfailedCumminssupplier #MessagerecipientReason thatthe messagefailedPage 25 of 48
Reading a Receiving Advice MessageASN # that hadreceiptdiscrepancyCumminssupplier #Cummins plantDUNS # andreceiving locationDiscrepancybetween what wason the ASN andwhat was actuallyreceivedPage 26 of 48
Steps to Download a Sterling Web Forms File and open it in ExcelYou can download Delivery Schedules and Delivery Just in Time Schedules from Sterling Web Formsonto your computer.1. Click Download this Form at the bottom of the message you wish to download.Page 27 of 48
2. A popup screen will appear. Select one of the download options, as described in the popupscreen. Then click Download this Form.NOTE: The Text File download will have to be formatted before it can be opened in Excel.Page 28 of 48
3. Click Save.4. Browse to the desired folder location. You may change the File Name if you want to. ClickSave.Page 29 of 48
Opening Files Downloaded as .CSV in Excel1. Open Microsoft Excel, go to Open file, and then navigate to your .CSV file.2. On File type, select All Files (*.*). Select your saved file, then click Open.You can also associate the .CSV extension with Excel so that this type of file will automaticallyopen in Excel. Contact your internal IT department if you need assistance in setting this option, asthe process to follow will depend on your computer system.Opening Files Downloaded as .TXT in Excel1. Open Microsoft Excel, go to Open file, and then navigate to your .TXT file.2. On File type, select All Files (*.*). Select your saved file, then click Open.Page 30 of 48
3. The Text Import Wizard will open. Choose Delimited file type, then click Next.Page 31 of 48
4. Click the Other checkbox and enter the tilde symbol (above the Tab key on your keyboard),and then click Finish.5. Reading the data in Excel formatThe .TXT version of the data does not include column heading descriptions. Below is adescription of what will be in each column.Delivery ScheduleColumn A: Delivery Schedule NumberColumn B: Schedule type (Replace or Change)Column C: Supplier EDI location codeColumn D: Supplier nameColumn E: Cummins plant DUNS numberColumn F: Cummins plant nameColumn G: Line item numberColumn H: Item number (part number)Column I:Item descriptionColumn J: Plant receiving location numberColumn K: Purchase Order numberColumn L: Receipt History type (Last Receipt or Year to Date Cumulative Quantity)Column M: Receipt History quantityColumn N: Date receivedColumn O: Delivery Plan StatusColumn P: Delivery Plan quantityPage 32 of 48
Column Q:Requested Delivery DateDelivery Just in TimeColumn A: Document NameColumn B: Delivery Schedule NumberColumn C: Schedule TypeColumn D: Delivery Schedule DateColumn E: Supplier CodeColumn F: Supplier NameColumn G: Cummins Plant Ship To CodeColumn H: Cummins Plant NameColumn I:Sequence StatusColumn J: Sequence NumberColumn K: Requested DateColumn L: Plant Receiving LocationColumn M: Buyer's Part NumberColumn N: Item DescriptionColumn O: Sequence NumberColumn P: Pull Signal NumberColumn Q: Packaging InstructionsColumn R: Reference TypeColumn S: Reference NumberColumn T: Reference TypeColumn U: Reference NumberColumn V: Reference TypeColumn X: Reference NumberColumn X: Plant Receiving LocationColumn Y: Order QuantityColumn Z: Requested DateColumn AA: Requested TimePage 33 of 48
Sending DocumentsThe easiest way to send documents to Cummins is to do a ‘turn around’ message. You can create a‘turn around’ Despatch Advice Message (DESADV), also called Advanced Shipping Notice (ASN),from the bottom of the Delivery Schedule Message. You can then create a ‘turn around’ Invoice fromthe bottom of the Despatch Advice Message. We will look at examples of a ‘turn around’ DespatchAdvice and Invoice in the next section.If you are not ready to send an Invoice when the Despatch Advice is sent, you can always go back toyour Outbox and open the Despatch Advice and select Create Invoice at the bottom of the page.Page 34 of 48
As a last resort you can click on Create Forms in the top menu bar to manually create and send aDespatch Advice or Invoice. A list will display the document types you are able to send. Click on thedocument you wish to send in order to view the template. We will look at examples of a manualDespatch Advice and Invoice in the next section.Not used byCummins suppliersNOTE: If you select the document from Create Forms, you will have to input all the mandatory fields.If you select the ‘turn around’ message, most of the mandatory fields will auto-populate from data inthe document it was created from.Mandatory fields have an asterisk (*) and are shaded yellow. Scroll down the page and fill in allnecessary information until you reach the bottom, where you will have the options to SEND THISFORM or SAVE AS A DRAFT.If you are sending material through Cummins freight consolidator, you must include the correct SCACcode for consolidation provider. Refer to your carrier for the SCAC code or go towww.cummins.com/suppliers for a listing.Page 35 of 48
Example: ‘Turn Around’ Despatch Advice and Invoice Message1. Select the appropriate Delivery Schedule Message (DELFOR) from Inbox. You will need to create theDespatch Advice Message (DESADV), also called Advance Shipping Notice (ASN), before creating theInvoice. Click Create Despatch Advice Message button at the bottom of the Delivery ScheduleMessage (DELFOR).Page 36 of 48
2. Select the line item, quantity, and requested date you are shipping and click Continue. Note: Youshould only ship against Firm and Immediate (Past Due) orders. You can adjust the shipping quantityon the next screen.3. Complete all fields with an asterisk (*) and shaded in yellow as these are required.If no Bill of Ladingor Packing list #then the ASN # canbe used for allfieldsPage 37 of 48
Select carrier typeRefer to yourcarrier orwww.cummins.com/suppliers for aSCAC code listingSelect package typeSelect Unit ofMeasureSelect Country ofOriginVerify thisinformation isaccuratePage 38 of 48
4. Now you are ready to create the Invoice5. Complete all fields with an asterisk (*) and shaded yellow. Using the ‘Turn Around’ functionality willpre-populate several fields from the Despatch Advice Message.Will default tocurrent date butthis can bebackdatedPacking Slip Number isMandatoryPage 39 of 48
Different Ship Fromsites can bemaintained andrepeated with use ofDrop down.Once the unit price is entered, press the tab key and then the Line Item Amount and Invoice Total will beautomatically calculated.Page 40 of 48
Invoice Footer (without VAT Tax Information)These fields auto fillbased on informationsubmitted at lineitem(s)Invoice Footer (with VAT Tax and/or Miscellanous Charges Information)These fields auto fillbased on informationsubmitted at lineitem(s), VAT Tax and/orMiscellaneous chargesPage 41 of 48
If you submit the Despatch Advice Message and don’t want to submit the Invoice at the same time, you cancome back later to your Outbox. Select the Despatch Advice Message from the Outbox and it will open onyour screen again. You will then have the following options at the bottom of the page.You can choose Save this Form as Draft and then reuse it for the same ship-to location and part number.You will need to change the following fields each time: Invoice Number Invoice Date Quantity PricingIf Pricing will remain the same, then you can save this in your draft as well, reducing the number of fields tocomplete. You can save as many drafts as needed to accommodate the number of part numbers or ship-tolocations you may have.Page 42 of 48
Example: Manual Despatch Advice MessageRefer to Create Form instructions above in “Sending Documents”All fields that are required are marked with an asterisk (*) and shaded yellow.Select plant you’reshipping toSelect receivinglocation numberSelect carrier typeand enter carriershipmentinformationPage 43 of 48
Select PackagetypeSelect Unit ofMeasure andCountry of OriginPage 44 of 48
Example: Manual Non-Engine Invoice Message (without VAT Tax)Refer to Create Form instructions above in “Sending Documents”All fields that are required are marked with an asterisk (*) and shaded yellow.Select from the drop down box the AP site for the Cummins location you are billing:Select CBSAccounts PayableregionYou can enter thePurchase OrderNumber here or ateach line item, but notboth places. APurchase OrderNumber must bepresent in one placeor the other to be ableto send the invoice.If Ship-to location is not knownyou can use the following:CBS US – 006415160CBS UK – 217480354CBS MX – 932707235CBS Singapore – 595127986CBS China – 654698141CBS South Africa – 635214682CBS Australia – 940777858CBS Ghana – 850458834Cummins JVO US – 850458834Cummins JVO UK - 222655112Page 45 of 48
You can enter the PurchaseOrder Number here or at eachline item, but not both places. APurchase Order Number must bepresent in one place or the otherto be able to send the invoice.Page 46 of 48
Options Menu – User MaintenanceThe Options menu allows you to change your user name and password; add or edit the emailnotification address; set time zone; see current document count; join another non-Cummins WebForms community; as well as update billing information.Help MenuThe Help menu allows you to access Web Forms Help, Frequently Asked Questions, Create aSupport Request, View Support Requests (if you’ve created a support request), and informationAbout Sterling Web Forms.Page 47 of 48
Help – Contacting Sterling CommerceTo contact the Sterling Commerce support desk use the following contact information.Email – webforms support@us.ibm.comPhone – 1-888-432-7382To create a support request, go to the HELP menu and then select Create a Support RequestA new window will come up where you will need to log in with your IBM user ID and password, then click SignIn.(Please note if you have an existing Sterling Web Forms account you may not necessarilyhave an ibm.com user ID.)Sterling Web Forms System TrainingCummins offers Web Forms training for Suppliers when requested.If you require training, contact Cummins Electronic Commerce Support at(001) 812-377-3441 or email electronic.commerce.support@cummins.com.Page 48 of 48
EDI is the standard for doing business with Cummins. IBM Sterling Web Forms by Sterling Commerce is a Web-based solution that enables companies to trade electronically with their business partner(s). With this solution, electronic forms can be completed and sent via the Internet. This option allows you to comply with Cummins EDI requirements.