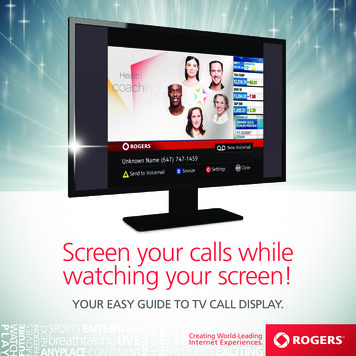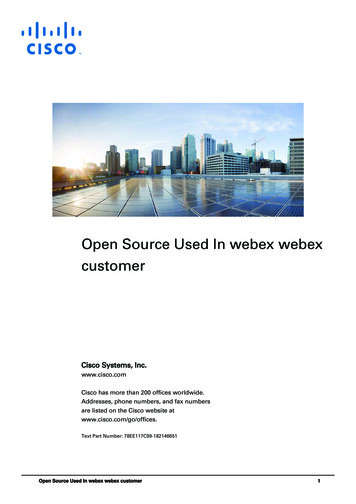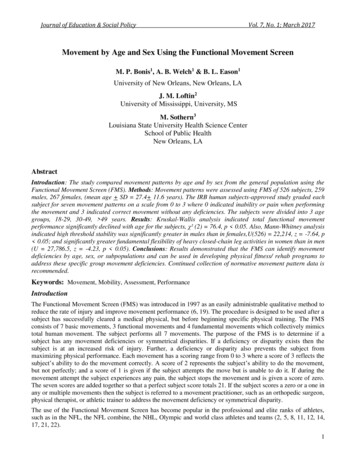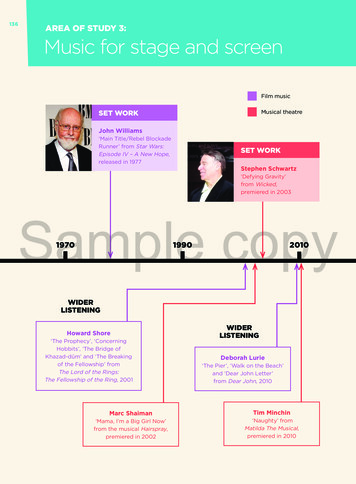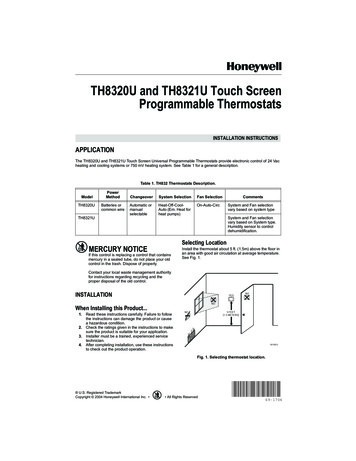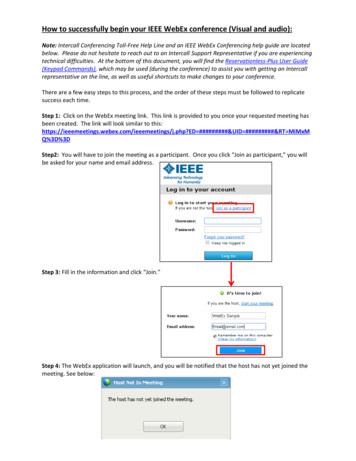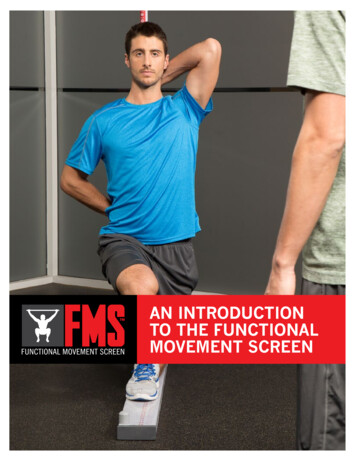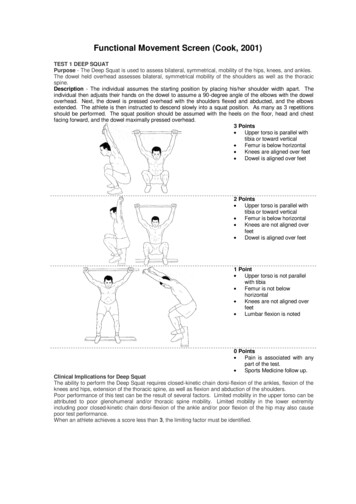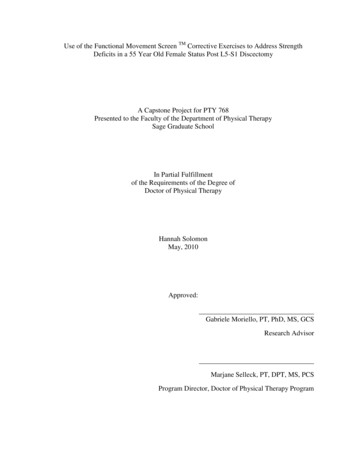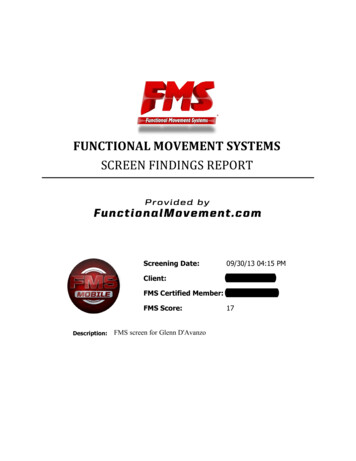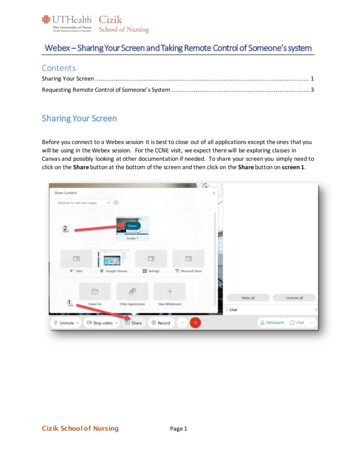
Transcription
Webex – Sharing Your Screen and Taking Remote Control of Someone’s systemContentsSharing Your Screen . 1Requesting Remote Control of Someone’s System . 3Sharing Your ScreenBefore you connect to a Webex session it is best to close out of all applications except the ones that youwill be using in the Webex session. For the CCNE visit, we expect there will be exploring classes inCanvas and possibly looking at other documentation if needed. To share your screen you simply need toclick on the Share button at the bottom of the screen and then click on the Share button on screen 1.Cizik School of NursingPage 1
Once someone requests to take control of your System (see below) you will see the message below popup. Click Approve to give them access to control your system.You may see the message to the right(Passing control to Webex attendee) onyour screen as the person requesting accessgains access to control your system.The person will be able to control yoursystem as long as you do not click yourmouse button. When you move your mouseyou will see the message to the right andhave the opportunity to take back controlyour system by clicking once on your leftmouse button.If you take control of your mouse andkeyboard from someone they can regainaccess without requesting control by clickingon the shared screen. When you are readyto stop the remote control and screensharing session click on Stop Sharing.Cizik School of NursingPage 2
Requesting Remote Control of Someone’s SystemTo get a full view of the screen being shared, the best option is to select the floating Panel view.Once you are in the Floating panel view you will see the screen being shared on your entire screen.The video squares from the participants and the chat box will show up as floating windows on top of theshared screen. The video window can be minimized and the chat window can be closed if you wish.Click on the chevron to select hide the video window.Cizik School of NursingPage 3
To close the chat window click on the XWhen you are ready to take over and control the shared screen, right click on in the screen being sharedand select Ask to Control.You will be presented with the confirmation screen below. Select Request to send to the request to theperson sharing their screen.Cizik School of NursingPage 4
You will see the Request Remote Control window pop up once you have sent the request.Once the person sharing their screen grants your request you will see the Remote Control windowopen. Click on Take Control and you will be able to control their screen with your mouse and keyboard.If the person sharing their screen wants to takeover the mouse control they can move theirmouse and click once to take over control of thescreen. If you need to take over again you canmove your mouse and you will see the messageshown to the right Click to gain control. You willhave the opportunity to take control of thesystem being shared again by clicking once onyou left mouse button. Once the person stopssharing their screen the ability to control and seethe other person’s screen will end.Cizik School of NursingPage 5
Cizik School of Nursing Page 5 You will see the Request Remote Control window pop up once you have sent the request. Once the person sharing their screen grants your request you will see the Remote Control window open. Click on Take Control and you will be able to control their screen with your mouse and k