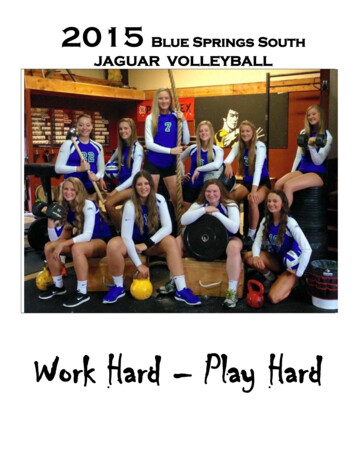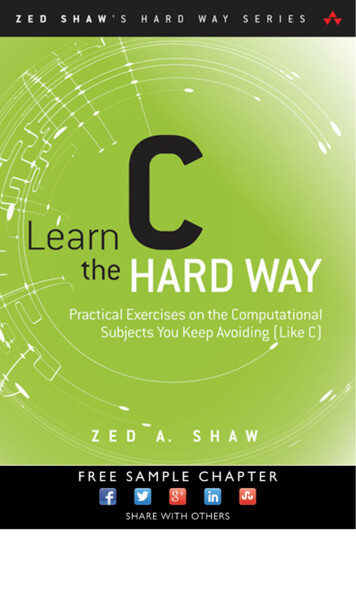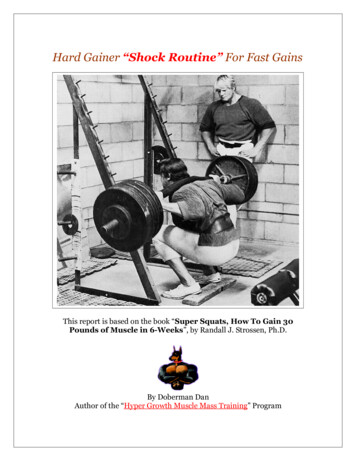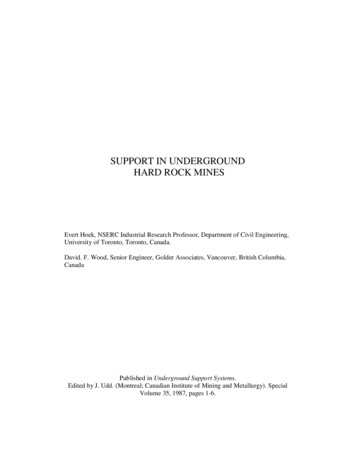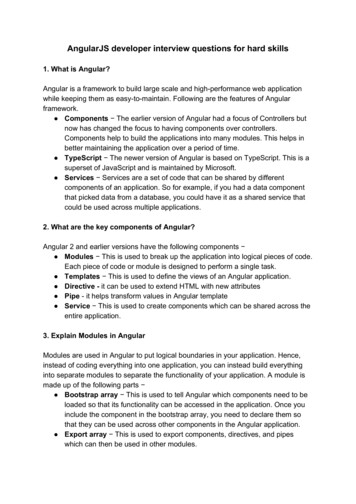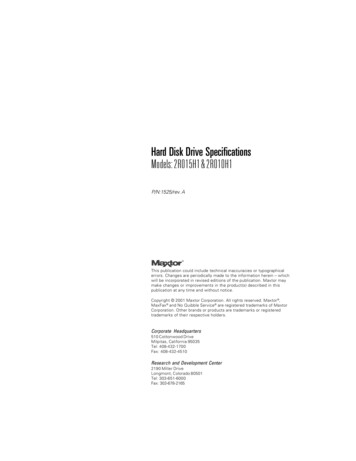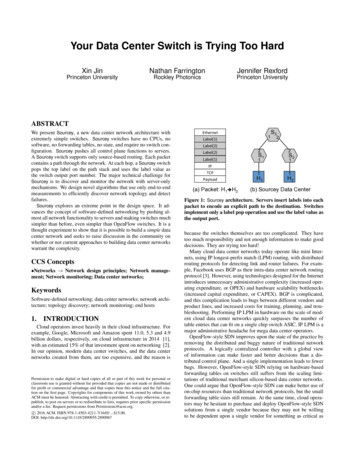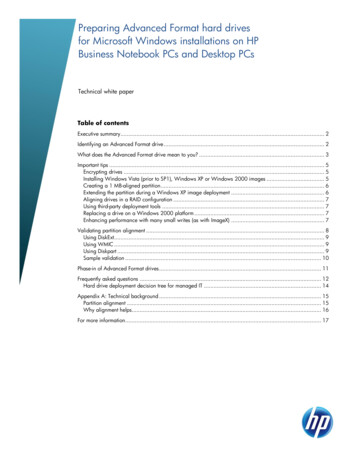
Transcription
Preparing Advanced Format hard drivesfor Microsoft Windows installations on HPBusiness Notebook PCs and Desktop PCsTechnical white paperTable of contentsExecutive summary. 2Identifying an Advanced Format drive . 2What does the Advanced Format drive mean to you? . 3Important tips . 5Encrypting drives . 5Installing Windows Vista (prior to SP1), Windows XP or Windows 2000 images . 5Creating a 1 MB-aligned partition . 6Extending the partition during a Windows XP image deployment . 6Aligning drives in a RAID configuration . 7Using third-party deployment tools . 7Replacing a drive on a Windows 2000 platform . 7Enhancing performance with many small writes (as with ImageX) . 7Validating partition alignment . 8Using DiskExt. 9Using WMIC . 9Using Diskpart . 9Sample validation . 10Phase-in of Advanced Format drives . 11Frequently asked questions . 12Hard drive deployment decision tree for managed IT . 14Appendix A: Technical background . 15Partition alignment . 15Why alignment helps. 16For more information . 17
Executive summaryDesigned for both SMB/enterprise users and consumers, this white paper provides instructions forpreparing an Advanced Format hard drive for a Microsoft Windows installation on an HPBusiness Notebook or Desktop PC, or Retail Point-of-Sale (POS) system.Historically, hard disk drives (HDDs) have used 512-byte sectors; however, this sector size is nowlimiting HDD capacity. To address this limitation, the industry is moving Advanced Format drives with4096-byte (4-KB) sectors – eight times larger than current drive technology. With 4-KB sectors, lessspace is wasted on the physical media, making the drive easier to manufacture and able to supporthigher capacities.First-generation Advanced Format drives retain backwards-compatibility by using external SATAcommunications based on a 512-byte sector; however, these drives – also known as 512e1 drives –operate internally at 4 KB. Thus, any PC with a SATA interface can use an Advanced Format drive;however, depending on the operating system (OS) being installed, extra steps may be required tooptimize performance.If an OS that is not Advanced Format-aware is being used, you may need to take steps to alignlogical sectors (OS) with physical sectors (disk media). For example, to avoid data loss, you mustensure that encrypted Advanced Format drives are suitably aligned.This white paper presents a range of scenarios involving the use of Advanced Format drives anddescribes the actions you should take to optimize the performance of your HP Business Notebook orDesktop PC, or Retail POS system. It also outlines plans for introducing Advanced Format drives intonew systems and provides a “Frequently asked questions” section, as well as an appendix withadditional technical background.Identifying an Advanced Format driveOptions for identifying an Advanced Format drive include: Running the HP Advanced Format Hard Drive Information Tool, which provides a range ofinformation about a particular HDD, including vendor, model, capacity and whether or not it is anAdvanced Format drive Reviewing the label on the HDD to determine if the Advanced Format logo (shown in Figure 1) ispresent12Where “e” indicates that these drives emulate conventional drives, maintaining backwards-compatibility with current computers by operatinginternally at 4 KB and externally at 512 bytes
Figure 1: HDD label featuring the Advanced Format logoWhat does the Advanced Format drive mean to you?This section outlines a range of scenarios involving the use of Advanced Format drives and describesactions that should be taken to optimize performance in each case. These actions typically depend onthe OS being used.When running an OS that is not Advanced Format-aware in conjunction with an Advanced Formatdrive, your system may experience performance issues due to misalignment between logical sectors(OS) and physical sectors (disk media) – also referred to as a misaligned partition. You can typicallyuse the Paragon Partition Alignment Tool ensure partitions are aligned, thus enhancing performance.The Partition Alignment Tool first checks to see if the alignment of a particular partition is compatiblewith Advanced Format requirements and, if necessary, makes the appropriate adjustments.NoteThe Partition Alignment Tool may report a misalignment for a 4 KB-alignedpartition but not for a 1 MB-aligned partition.The following Windows platforms are Advanced Format-aware (thus, no realignment is required): Windows Vista SP1 or later Windows 7 Windows Preinstallation Environment (WinPE) 3.0 or laterTables 1 and 2 outline a number of scenarios involving the use of Advanced Format-aware drives andrecommends actions you should take to optimize the performance of your HP Business Notebook orDesktop PC, or Retail POS system.3
Windows 7Windows VistaSP1 or laterWindows Vistaprior to SP1Windows XPWindows 2000LinuxFreeDOSPOSReady 2009or WEPOSTable 1. Links to information on optimizing performance in various scenarios involving the use of an Advanced Format driveYou are installing a preinstalledimage you received directly from HPAAAABAAAYou are installing your own imageusing WinPECCCCCCBBYou are installing your own image;you are not using WinPEDDDDDDDDYou are installing off-the-shelf(that is, non-HP) mediaAAEEEEEBYou are installing HP restore mediaAAEEEABEYou are installing an HP F11 restoreimageAABBBABBYou are using Norton Ghost to reimage the driveFFFFFFAFScenarioTable 2. Actions to be taken to optimize system performance, with links to the appropriate downloadsScenarioAActionsYour Advanced Format drive is aligned.To optimize performance with Windows 7 or WinPE, apply Microsoft Knowledge Base article 982018.Note: If you are upgrading your PC to Windows Vista SP1 or later or Windows 7, no realignment isrequired since these OSs are Advanced Format-aware.BThis scenario is not supported by HP.CFor WinPE installations prior to 3.0, install Windows Automated Installation Kit (AIK).To optimize performance with Windows 7 or WinPE, apply Microsoft Knowledge Base article 982018.For Intel platforms, upgrade to Intel Rapid Storage Technology (RST) 9.6 or later.For AMD platforms, upgrade to the latest version of the AMD Serial ATA (SATA) Advanced Host ControllerInterface (AHCI) Driver.DEnsure that your imaging tools are Advanced Format-aware so that you can validate your infrastructure forAdvanced Format readiness.To optimize performance with Windows 7 or WinPE, apply Microsoft Knowledge Base article 982018.For Intel platforms, upgrade to Intel Rapid Storage Technology (RST) 9.6 or later.For AMD platforms, upgrade to the latest version of the AMD SATA AHCI Driver.Note: When a Linux image is being installed, an Advanced Format drive has no impact if you createpartitions with appropriate offset values2. The Linux kernel performs accesses in multiples of the hardwarepage size, which is 4 KB on an x86 platform.24The same rule applies to Windows images.
EYou should first install the image and then run the Paragon Partition Alignment Tool to ensure partitions arealigned.Note: If you are downgrading your PC to Windows XP or Windows Vista, you are impacted since theseOSs are not Advanced Format-aware.FBefore beginning the re-imaging, ensure that partitions on your Advanced Format drive are aligned (seeValidating partition alignment).To optimize performance with Windows 7 or WinPE, apply Microsoft Knowledge Base article 982018.Important tipsThis section provides important tips regarding the set-up and use of Advanced Format drives. Moreinformation is provided on the following topics: Encrypting drives Installing Windows Vista (prior to SP1), Windows XP or Windows 2000 images Creating a 1 MB-aligned partition Extending the partition during a Windows XP image deployment Aligning drives in a RAID configuration Using third-party deployment tool Replacing a drive on a Windows 2000 platform Enhancing performance with many small writes (as with ImageX)Encrypting drivesImportantAlways back up all your data before manipulating any drive to avoid dataloss.Before you encrypt an Advanced Format drive, you should run the ParagonPartition Alignment Tool on this drive. If your drive is misaligned, beforeproceeding, you should decrypt, align and re-encrypt the drive using theinstructions provided with your encryption software.Installing Windows Vista (prior to SP1), Windows XP or Windows 2000imagesIf you are planning to install Windows Vista (prior to SP1), Windows XP or Windows 2000 on anAdvanced Format drive, you should first install the image and then run the Paragon PartitionAlignment Tool to ensure partitions are aligned.5
Creating a 1 MB-aligned partitionBy default, Windows Vista (SP1 and later) and Windows 7 create partitions that are 1 MB-aligned.If desired, the Microsoft Diskpart utility can be used as follows to create a 1 MB-aligned partition:diskpartselect disk 0cleancreate partition primary [align 1024]select partition 1exitwhere align 1024 is used for Windows Vista (prior to SP1), Windows XP or Windows 2000.Extending the partition during a Windows XP image deploymentTake care when extending the partition during a Windows XP image deployment – if you grow thepartition incorrectly, you will receive a blue screen of death (BSOD).Options for extending the partition include: Force your disk imaging utility to retain the original partition size; use Sysprep to extend thepartition via the value of the ExtendOEMPartition (EOP) key in sysprep.inf file.EOP 0: Sysprep does not extend the partitionEOP 1: Sysprep extends the partition to fill the diskEOP extra size in MB: Sysprep increases the partition by the specified amount Since it can dictate the size of the new partition, use the Diskpart utility to fill the disk (or the desiredportion thereof) rather than using EOP.Recommendations for the particular method used to extend a partition depend on the particular diskimaging utility you are using.Using the ImageX disk imaging utilityIf you set EOP to a value other than 0, you are relying on the Windows XP disk subsystem to extendthe partition. In this scenario, the ending boundary may be misaligned; furthermore, depending onthe amount of patching employed in the image, other problems may occur.Thus, if you are using ImageX, rely on Diskpart to extend the partition. In addition, either remove EOPfrom the sysprep.inf file or set EOP 0.Using other disk imaging utilitiesMost disk imaging utilities – other than ImageX – track the size of the original partition. PerMicrosoft3, follow these guidelines to extend this partition: Create the image using a partition that is smaller than or equal in size to your smallest target drive. When applying the image, do not allow the disk imaging utility to extend the partition on the targetdrive. Change the value of the EOP key to the desired value.When the duplicated disk is turned on, Windows Setup extends the partition to the size specified inthe sysprep.inf file.36For more information, refer to Microsoft Knowledge Base article 240126.
Aligning drives in a RAID configurationIf two or more Advanced Format drives have been configured for RAID, running the Paragon PartitionAlignment Tool on these drives aligns partitions at 2,048 sectors. Since a starting offset of 2,048supports most stripe-unit sizes, performance would be enhanced4 due to the elimination of redundantdisk operations.Running the Paragon Partition Alignment Tool ensures support for the stripe-unit sizes associated withmost RAID configurations, includ
2 Executive summary Designed for both SMB/enterprise users and consumers, this white paper provides instructions for preparing an Advanced Format hard drive for a Microsoft Windows installation on an HP