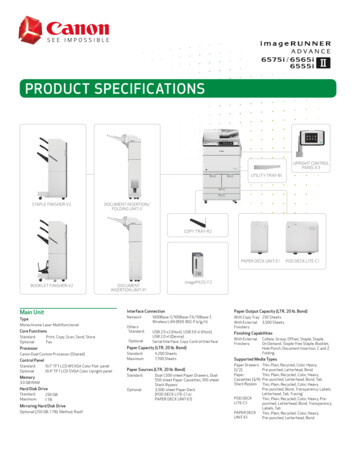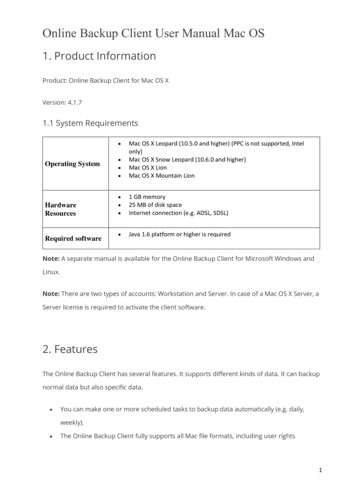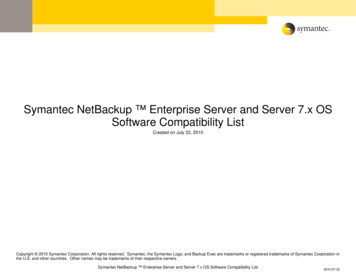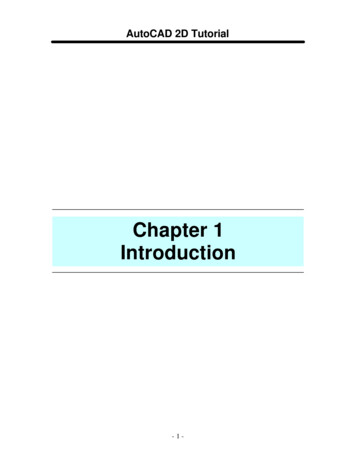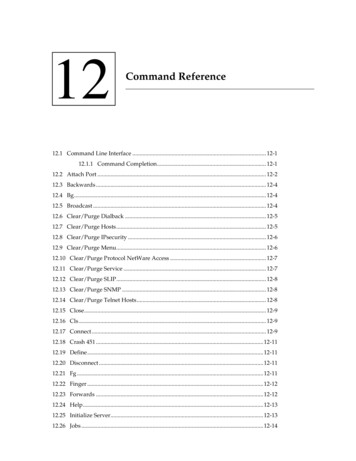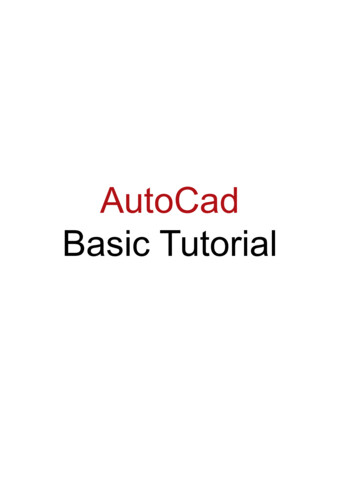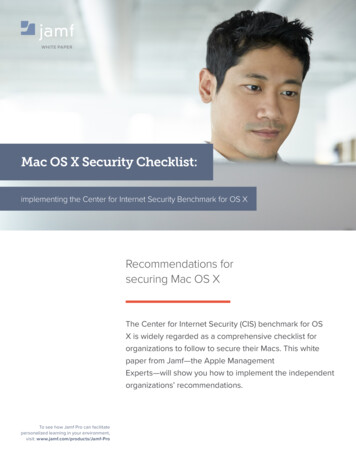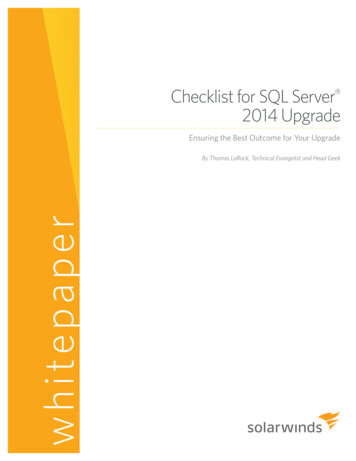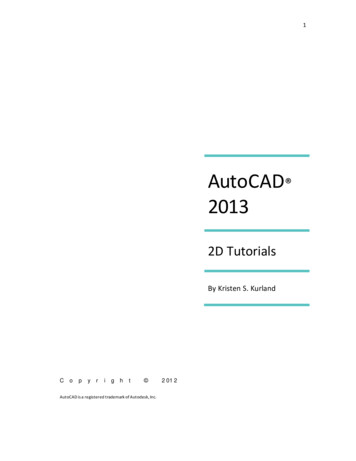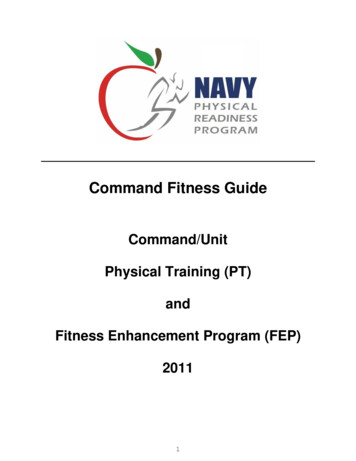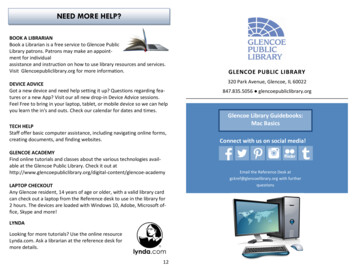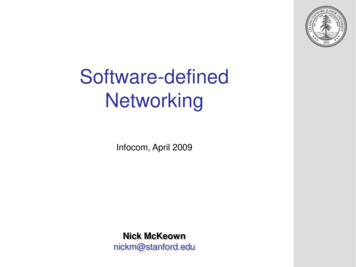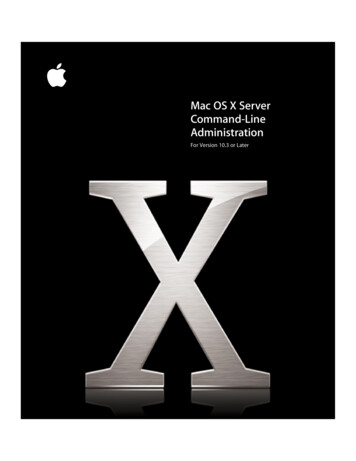
Transcription
034-2454 Cvr10/15/0311:47 AMPage 1Mac OS X ServerCommand-LineAdministrationFor Version 10.3 or Later
LL2354.book Page 2 Monday, October 20, 2003 9:47 AM Apple Computer, Inc. 2003 Apple Computer, Inc. All rights reserved.The owner or authorized user of a valid copy ofMac OS X Server software may reproduce thispublication for the purpose of learning to use suchsoftware. No part of this publication may be reproducedor transmitted for commercial purposes, such as sellingcopies of this publication or for providing paid forsupport services.The Apple logo is a trademark of Apple Computer, Inc.,registered in the U.S. and other countries. Use of the“keyboard” Apple logo (Option-Shift-K) for commercialpurposes without the prior written consent of Applemay constitute trademark infringement and unfaircompetition in violation of federal and state laws.Apple, the Apple logo, AirPort, AppleScript, AppleShare,AppleTalk, ColorSync, FireWire, iMac, Keychain, Mac,Macintosh, Power Mac, Power Macintosh, QuickTime,Sherlock, and WebObjects are trademarks of AppleComputer, Inc., registered in the U.S. and othercountries. Extensions Manager and Finder aretrademarks of Apple Computer, Inc.034-2354/10-24-03
LL2354.book Page 3 Monday, October 20, 2003 9:47 AM1ContentsPreface11111111111212About This BookNotation ConventionsSummaryCommands and Other Terminal TextCommand Parameters and OptionsDefault SettingsCommands Requiring Root PrivilegesChapter 1131314141415161617171818191919Typing CommandsUsing TerminalCorrecting Typing ErrorsRepeating CommandsIncluding Paths Using Drag-and-DropCommands Requiring Root PrivilegesSending Commands to a Remote ServerSending a Single CommandUpdating SSH Key FingerprintsNotes on Communication Security and servermgrdUsing TelnetGetting Online Help for CommandsNotes About Specific Commands and ToolsserversetupserveradminChapter 22121212122252525Installing Server Software and Finishing Basic SetupInstalling Server SoftwareAutomating Server SetupCreating a Configuration File TemplateCreating Customized Configuration Files from the Template FileNaming Configuration FilesStoring a Configuration File in an Accessible LocationChanging Server Settings3
LL2354.book Page 4 Monday, October 20, 2003 9:47 AM2642627Viewing, Validating, and Setting the SoftwareSerial NumberUpdating Server SoftwareMoving a ServerChapter 329292929303030Restarting or Shutting Down a ServerRestarting a ServerExamplesAutomatic RestartChanging a Remote Server’s Startup DiskShutting Down a ServerExamplesChapter 4313131313232323333333334343435353535353636Setting General System PreferencesComputer NameViewing or Changing the Computer NameDate and TimeViewing or Changing the System DateViewing or Changing the System TimeViewing or Changing the System Time ZoneViewing or Changing Network Time Server UsageEnergy Saver SettingsViewing or Changing Sleep SettingsViewing or Changing Automatic Restart SettingsPower Management SettingsStartup Disk SettingsViewing or Changing the Startup DiskSharing SettingsViewing or Changing Remote Login SettingsViewing or Changing Apple Event ResponseInternational SettingsViewing or Changing Language SettingsLogin SettingsDisabling the Restart and Shutdown ButtonsChapter 53737373838383838Network PreferencesNetwork Interface InformationViewing Port Names and Hardware AddressesViewing or Changing MTU ValuesViewing or Changing Media SettingsNetwork Port ConfigurationsCreating or Deleting Port ConfigurationsActivating Port ConfigurationsContents
LL2354.book Page 5 Monday, October 20, 2003 9:47 ging Configuration PrecedenceTCP/IP SettingsChanging a Server’s IP AddressViewing or Changing IP Address, Subnet Mask, or Router AddressViewing or Changing DNS ServersEnabling TCP/IPAppleTalk SettingsEnabling and Disabling AppleTalkProxy SettingsViewing or Changing FTP Proxy SettingsViewing or Changing Web Proxy SettingsViewing or Changing Secure Web Proxy SettingsViewing or Changing Streaming Proxy SettingsViewing or Changing Gopher Proxy SettingsViewing or Changing SOCKS Firewall Proxy SettingsViewing or Changing Proxy Bypass DomainsAirPort SettingsViewing or Changing Airport SettingsComputer, Host, and Rendezvous NameViewing or Changing the Computer NameViewing or Changing the Local Host NameViewing or Changing the Rendezvous NameChapter 6474747474748495050505151515152Working With Disks and VolumesMounting and Unmounting VolumesMounting VolumesUnmounting VolumesChecking for Disk ProblemsMonitoring Disk SpaceReclaiming Disk Space Using Log Rolling ScriptsManaging Disk JournalingChecking to See if Journaling is EnabledTurning on Journaling for an Existing VolumeEnabling Journaling When You Erase a DiskDisabling JournalingErasing, Partitioning, and Formatting DisksSetting Up a Case-Sensitive HFS File SystemImaging and Cloning Volumes Using ASRChapter 753535455Working With Users and GroupsCreating Server Administrator UsersImporting Users and GroupsCreating a Character-Delimited User Import FileContents5
LL2354.book Page 6 Monday, October 20, 2003 9:47 AMChapter 86576263636363User AttributesChecking a Server User’s Name, UID, or PasswordCreating a User’s Home DirectoryMounting a User’s Home DirectoryCreating a Group FolderChecking a User’s Administrator 76767677777777777778787980808080Working With File ServicesShare PointsListing Share PointsCreating a Share PointModifying a Share PointDisabling a Share PointAFP ServiceStarting and Stopping AFP ServiceChecking AFP Service StatusViewing AFP SettingsChanging AFP SettingsList of AFP SettingsList of AFP serveradmin CommandsListing Connected UsersSending a Message to AFP UsersDisconnecting AFP UsersCanceling a User DisconnectListing AFP Service StatisticsViewing AFP Log FilesNFS ServiceStarting and Stopping NFS ServiceChecking NFS Service StatusViewing NFS SettingsChanging NFS Service SettingsFTP ServiceStarting FTP ServiceStopping FTP ServiceChecking FTP Service StatusViewing FTP SettingsChanging FTP SettingsFTP SettingsList of FTP serveradmin CommandsViewing the FTP Transfer LogChecking for Connected FTP UsersWindows (SMB) ServiceStarting and Stopping SMB ServiceContents
LL2354.book Page 7 Monday, October 20, 2003 9:47 AM80818182848485868687Checking SMB Service StatusViewing SMB SettingsChanging SMB SettingsList of SMB Service SettingsList of SMB serveradmin CommandsListing SMB UsersDisconnecting SMB UsersListing SMB Service StatisticsUpdating Share Point InformationViewing SMB Service LogsChapter 989898989909091939393949495Working With Print ServiceStarting and Stopping Print ServiceChecking the Status of Print ServiceViewing Print Service SettingsChanging Print Service SettingsPrint Service SettingsQueue Data ArrayPrint Service serveradmin CommandsListing QueuesPausing a QueueListing Jobs and Job InformationHolding a JobViewing Print Service Log FilesChapter 10979797979898989999100101Working With NetBoot ServiceStarting and Stopping NetBoot ServiceChecking NetBoot Service StatusViewing NetBoot SettingsChanging NetBoot SettingsNetBoot Service SettingsGeneral SettingsStorage Record ArrayFilters Record ArrayImage Record ArrayPort Record ArrayChapter 11103103103103104104Working With Mail ServiceStarting and Stopping Mail ServiceChecking the Status of Mail ServiceViewing Mail Service SettingsChanging Mail Service SettingsMail Service SettingsContents7
LL2354.book Page 8 Monday, October 20, 2003 9:47 AM8116117118119119121121122122Mail serveradmin CommandsListing Mail Service StatisticsViewing the Mail Service LogsSetting Up SSL for Mail ServiceGenerating a CSR and Creating a KeychainObtaining an SSL CertificateImporting an SSL Certificate Into the KeychainCreating a Passphrase FileSetting Up SSL for Mail Service on a Headless ServerChapter 12123123123123124124124125125125126127Working With Web TechnologiesStarting and Stopping Web ServiceChecking Web Service StatusViewing Web SettingsChanging Web Settingsserveradmin and Apache SettingsChanging Settings Using serveradminWeb serveradmin CommandsListing Hosted SitesViewing Service LogsViewing Service StatisticsExample Script for Adding a WebsiteChapter 135135135136Working With Network ServicesDHCP ServiceStarting and Stopping DHCP ServiceChecking the Status of DHCP ServiceViewing DHCP Service SettingsChanging DHCP Service SettingsDHCP Service SettingsDHCP Subnet Settings ArrayAdding a DHCP SubnetList of DHCP serveradmin CommandsViewing the DHCP Service LogDNS ServiceStarting and Stopping the DNS ServiceChecking the Status of DNS ServiceViewing DNS Service SettingsChanging DNS Service SettingsDNS Service SettingsList of DNS serveradmin CommandsViewing the DNS Service LogListing DNS Service StatisticsContents
LL2354.book Page 9 Monday, October 20, 2003 9:47 AMChapter 3Firewall ServiceStarting and Stopping Firewall ServiceChecking the Status of Firewall ServiceViewing Firewall Service SettingsChanging Firewall Service SettingsFirewall Service SettingsDefining Firewall RulesIPFilter Rules ArrayFirewall serveradmin CommandsViewing Firewall Service LogUsing Firewall Service to Simulate Network ActivityNAT ServiceStarting and Stopping NAT ServiceChecking the Status of NAT ServiceViewing NAT Service SettingsChanging NAT Service SettingsNAT Service SettingsNAT serveradmin CommandsViewing the NAT Service LogVPN ServiceStarting and Stopping VPN ServiceChecking the Status of VPN ServiceViewing VPN Service SettingsChanging VPN Service SettingsList of VPN Service SettingsList of VPN serveradmin CommandsViewing the VPN Service LogIP FailoverRequirementsFailover OperationEnabling IP FailoverConfiguring IP FailoverEnabling PPP Dial-In155155155155155156156157157Working With Open DirectoryGeneral Directory ToolsTesting Your Open Directory ConfigurationModifying an Open Directory NodeTesting Open Directory PluginsRegistering URLs With Service Location Protocol (SLP)Changing Open Directory Service SettingsLDAPConfiguring LDAPContents9
LL2354.book Page 10 Monday, October 20, 2003 9:47 AM10157158158159159159159159159160A Note on Using ldapsearchIdle Rebinding OptionsAdditional Information About LDAPNetInfoConfiguring NetInfoPassword ServerWorking With the Password ServerViewing or Changing Password PoliciesEnabling or Disabling Authentication MethodsKerberos and Single Sign OnChapter 15161161161161162162163166166167168168169Working With QuickTime Streaming ServerStarting QTSS ServiceStopping QTSS ServiceChecking QTSS Service StatusViewing QTSS SettingsChanging QTSS SettingsQTSS SettingsQTSS serveradmin CommandsListing Current ConnectionsViewing QTSS Service StatisticsViewing Service LogsForcing QTSS to Re-Read its PreferencesPreparing Older Home Directories for User StreamingIndex171Contents
About This BookPrefaceLL2354.book Page 11 Monday, October 20, 2003 9:47 AMNotation ConventionsThe following conventions are used throughout this book.SummaryNotationIndicatesmonospaced fontA command or other terminal text A shell prompt[text in brackets]An optional parameter(one other)Alternative parameters (type one or the other)underlinedA parameter you must replace with a value[.]A parameter that may be repeated anglebrackets A displayed value that depends on your server configurationCommands and Other Terminal TextCommands or command parameters that you might type, along with other text thatnormally appears in a Terminal window, are shown in this font. For example,You can use the doit command to get things done.When a command is shown on a line by itself as you might type it in a Terminalwindow, it follows a dollar sign that represents the shell prompt. For example, doitTo use this command, type “doit” without the dollar sign at the command prompt in aTerminal window, then press the Return key.Command Parameters and OptionsMost commands require one or more parameters to specify command options or theitem to which the command is applied.11
LL2354.book Page 12 Monday, October 20, 2003 9:47 AMParameters You Must Type as ShownIf you need to type a parameter as shown, it appears following the command in thesame font. For example, doit -w later -t 12:30To use the command in the above example, type the entire line as shown.Parameter Values You ProvideIf you need to supply a value, its placeholder is underlined and has a name thatindicates what you need to provide. For example, doit -w later -t hh:mmIn the above example, you need to replace hh with the hour and mm with the minute, asshown in the previous example.Optional ParametersIf a parameter is available but not required, it appears in square brackets. For example, doit [-w later]To use the command in the above example, type either doit or doit -w later. Theresult might vary but the command will be performed either way.Alternative ParametersIf you need to type one of a number of parameters, they’re separated by a vertical lineand grouped within parentheses ( ). For example, doit -w (now later)To perform the command, you must type either doit -w now or doit -w later.Default SettingsDescriptions of server settings usually include the default value for each setting. Whenthis default value depends on other choices you’ve made (such as the name or IPaddress of your server, for example), it’s enclosed in angle brackets .For example, the default value for the IMAP mail server is the host name of your server.This is indicated by mail:imap:servername " hostname ".Commands Requiring Root PrivilegesThroughout this guide, commands that require root privileges begin with sudo.12Preface About This Book
LL2354.book Page 13 Monday, October 20, 2003 9:47 AMTyping Commands11How to use Terminal to execute commands, connect to aremote server, and view online information aboutcommands and utilities.To access a UNIX shell command prompt, you open the Terminal application. InTerminal, you can use the ssh command to log in to other servers. You can use the mancommand to view online documentation for most common commands.Using TerminalTo enter shell commands or run server command-line tools and utilities, you needaccess to a UNIX shell prompt. Both Mac OS X and Mac OS X Server include Terminal,an application you can use to start a UNIX shell command-line session on the localserver or on a remote server.mTo open Terminal:Click the Terminal icon in the dock or double-click the application icon in the Finder (in/Applications/Utilities).Terminal presents a prompt when it’s ready to accept a command. The prompt you seedepends on Terminal and shell preferences, but often includes the name of the hostyou’re logged in to, your current working directory, your user name, and a promptsymbol. For example, if you’re using the default bash shell and the prompt isserver1: admin you’re logged in to a computer named “server1” as the user named “admin” and yourcurrent directory is the admin’s home directory ( ).Throughout this manual, wherever a command is shown as you might type it, theprompt is abbreviated as .13
LL2354.book Page 14 Monday, October 20, 2003 9:47 AMmTo type a command:Wait for a prompt to appear in the Terminal window, then type the command andpress Return.If you get the message command not found, check your spelling. If the error recurs,the program you’re trying to run might not be in your default search path. Add thepath before the program name or change your working directory to the directory thatcontains the program. For example:[server:/] admin serversetup -getAllPortserversetup: Command not found.[server:/] admin /System/Library/ServerSetup/serversetup -getAllPort1Built-in Ethernet[server:/] admin cd /ServerSetup] admin ./serversetup -getAllPort1Built-in Ethernet[server:/System/Library/ServerSetup] admin cd /[server:/] admin PATH " PATH:/System/Library/ServerSetup"[server:/] admin serversetup -getAllPort1Built-in EthernetCorrecting Typing ErrorsTo correct a typing error before you press Return to issue the command, use the Deletekey or press Control-H to erase unwanted characters and retype.To ignore what you have typed and start again, press Control-U.Repeating CommandsTo repeat a command, press Up-Arrow until you see the command, then press Return.To repeat a command with modifications, press Up-Arrow until you see the command,press Left-Arrow or Right-Arrow to skip over parts of the command you don’t want tochange, press Delete to remove characters, type regular characters to insert them, thenpress Return to execute the command.Including Paths Using Drag-and-DropTo include a fully-qualified file name or directory path in a command, stop typingwhere the item is required in the command and drag the folder or file from a Finderwindow into the Terminal window.14Chapter 1 Typing Commands
LL2354.book Page 15 Monday, October 20, 2003 9:47 AMCommands Requiring Root PrivilegesMany commands used to manage a server must be executed by the root user. If youget a message such as “permission denied,” the command probably requires rootprivileges.To issue a single command as the root user, begin the command with sudo.For example: sudo serveradmin listYou’re prompted for the root password if you haven’t used sudo recently. The root userpassword is set to the administrator user password when you install Mac OS X Server.To switch to the root user so you don’t have to repeatedly type sudo, use the sucommand: su rootYou’re prompted for the root user password and then are logged in as the root useruntil you log out or use the su command to switch to another user.Important: As the root user, you have sufficient privileges to do things that can causeyour server to stop working properly. Don’t execute commands as the root user unlessyou understand clearly what you’re doing. Logging in as an administrative user andusing sudo selectively might prevent you from making unintended changes.Throughout this guide, commands that require root privileges begin with sudo.Chapter 1 Typing Commands15
LL2354.book Page 16 Monday, October 20, 2003 9:47 AMSending Commands to a Remote ServerSecure Shell (SSH) lets you send secure, encrypted commands to a server over thenetwork. You can use the ssh command in Terminal to open a command-lineconnection to a remote server. While the connection is open, commands you type areperformed on the remote server.Note: You can use any application that supports SSH to connect to Mac OS X Server.To open a connection to a remote server:1 Open Terminal.2 Type the following command to log in to the remote server:ssh -l username serverwhere username is the name of an administrator user on the remote server andserver is the name or IP address of the server.Example: ssh -l admin 10.0.1.23 If this is the first time you’ve connected to the server, you’re prompted to continueconnecting after the remote computer’s RSA fingerprint is displayed. Type yes andpress Return.4 When prompted, type the user’s password (the user’s password on the remote server)and press Return.The command prompt changes to show that you’re now connected to the remoteserver. In the case of the above example, the prompt might look like[10.0.1.2: ] admin 5 To send a command to the remote server, type the command and press Return.mTo close a remote connectionType logout and press Return.Sending a Single CommandYou can authenticate and send a command using a single typed line by appending thecommand you want to execute to the basic ssh command.For example, to delete a file you could type ssh -l admin server1.company.com rm /Users/admin/Documents/reportor ssh -l admin@server1.company.com "rm /Users/admin/Documents/report"You’re prompted for the user’s password.16Chapter 1 Typing Commands
LL2354.book Page 17 Monday, October 20, 2003 9:47 AMUpdating SSH Key FingerprintsThe first time you connect to a remote server using SSH, the local computer asks if itcan add the remote server’s “fingerprint” (a security key) to a list of known remotecomputers. You might see a message like this:The authenticity of host "server1.company.com" can’t be established.RSA key fingerprint is a8:0d:27:63:74:f1:ad:bd:6a:e4:0d:a3:47:a8:f7.Are you sure you want to continue connecting (yes/no)?Type yes and press Return to finish authenticating.If you later see a warning message about a “man-in-the-middle” attack when you try toconnect, it might be because the key on the remote computer no longer matches thekey stored on the local computer. This can happen if you: Change your SSH configuration Perform a clean install of the server software Start up from a Mac OS X Server CDTo connect again, delete the entries corresponding to the remote computer (which canbe stored by both name and IP address) in the file /.ssh/known hosts.Important: Removing an entry from the known hosts file bypasses a securitymechanism that helps you avoid imposters and “man-in -the-middle” attacks. Be sureyou understand why the key on the remote computer has changed before you deleteits entry from the known hosts file.Notes on Communication Security and servermgrdWhen you use the Server Admin GUI application or the serveradmin command-linetool, you’re communicating with a local or remote servermgrd process. servermgrd uses SSL for encryption and client authentication but not for userauthentication, which uses HTTP basic authentication along with Directory Services. servermgrd uses a self-signed (test) SSL certificate installed by default in/etc/servermgrd/ssl.crt/. You can replace this with an actual certificate. The default certificate format for SSLeay/OpenSSL is PEM, which actually is Base64encoded DER with header and footer lines (from www.modssl.org). servermgrd checks the validity of the SSL certificate only if the “Require valid digitalsignature” option is checked in Server Admin preferences. If this option is enabled,the certificate must be valid and not expired or Server Admin will refuse to connect. The SSLOptions and SSLRequire settings determine what SSL encryption options areused. By default, they’re set as shown below but can be changed at any time byediting /etc/servermgrd/servermgrd.conf, port 311.SSLCertificateFile ficateKeyFile rSuiteALL:!ADH:!EXPORT56:RC4 RSA: HIGH: MEDIUM: LOW: SSLv2: EXP: eNULLSSLOptions StdEnvVarsChapter 1 Typing Commands17
LL2354.book Page 18 Monday, October 20, 2003 9:47 AMUsing TelnetBecause it isn’t as secure as SSH, Telnet access isn’t enabled by default.To enable Telnet access: service telnet startTo disable Telnet access: service telnet stopGetting Online Help for CommandsOnscreen help is available for most commands and utilities.Note: Not all techniques work for all commands, and some commands have noonscreen help.To view onscreen information about a command, try the following: Type the command without any parameters or options. This will often list a summaryof options and parameters you can use with the command.Example: sudo serveradmin Type man command, where command is the command you’re curious about. Thisusually displays detailed information about the command, its options, parameters,and proper use.Example: man serveradminFor help using the man command, type: man man Type the command followed by a -help, -h, --help, or help parameter.Examples: hdiutil help dig -h diff --help18Chapter 1 Typing Commands
LL2354.book Page 19 Monday, October 20, 2003 9:47 AMNotes About Specific Commands and ToolsserversetupThe serversetup utility is located in /System/Library/ServerSetup. To run thiscommand, you can type the full path, for example: /System/Library/ServerSetup/serversetup -getAllPortOr, if you want to use the utility to perform several commands, you can change yourworking directory and type a shorter command: cd /System/Library/ServerSetup ./serversetup -getAllPort ./serversetup -getDefaultInfoor add the directory to your search path for this session and type an even shortercommand: PATH " PATH:/System/Library/ServerSetup" serversetup -getAllPortTo permanently add the directory to your search path, add the path to the file/etc/profile.serveradminYou can use the serveradmin tool to perform many service-related tasks. You’ll see itused throughout this guide.Determining Whether a Service Needs to be RestartedSome services need to be restarted after you change certain settings. If a change youmake using a service’s writeSettings command requires that you restart the service,the output from the command includes the setting svc :needsRecycleOrRestartwith a value of yes.Important: The needsRecycleOrRestart setting is displayed only if you use theserveradmin svc:command writeSettings command to change settings. Youwon’t see it if you use the serveradmin settings command.Chapter 1 Typing Commands19
LL2354.book Page 20 Monday, October 20, 2003 9:47 AM
LL2354.book Page 21 Monday, October 20, 2003 9:47 AM2Installing Server Software andFinishing Basic Setup2Commands you can use to install, set up, and updateMac OS X Server software on local or remote computers.Installing Server SoftwareYou can use the installer command to install Mac OS X Server or other software on acomputer. For more information, see the man page.Automating Server SetupNormally, when you install Mac OS X Server on a computer and restart, the ServerAssistant opens and asks you to provide the basic information necessary to get theserver up and running (for example, the name and password of the administrator user,the TCP/IP configuration information for the server’s network interfaces, and how theserver uses directory services). You can automate this initial setup task by providing aconfiguration file that contains these settings. Servers starting up for the first time lookfor this file and use it to complete initial server setup without user interaction.Creating a Configuration File TemplateAn easy way to prepare configuration files to automate the setup of a group of serversis to start with a file saved using the Server Assistant. You can save the file as the laststep when you use the Server Assistant to set up the first server, or you can run theServer Assistant later to create the file. You can then use that first file as a template forcreating configuration files for other servers. You can edit the file directly or createscripts to create customized configuration files for any number of servers that usesimilar hardware.To save a template configuration file during server setup:1 In the final pane of the Server Assistant, after you review the settings, click Save As.2 In the dialog that appears, choose Configuration File next to “Save as” and click OK.So you can later edit the file, don’t select “Save in Encrypted Format.”3 Choose a location to save the file and click Save.21
LL2354.book Page 22 Monday, October 20, 2003 9:47 AMTo create a template configuration file at any time after initial setup:1 Open the Server Assistant (in /Applications/Server).2 In the Welcome pane, choose “Save setup information in a file or directory record” andclick Continue.3 Enter settings on the remaining panes, then, after you review the settings in the finalpane, click Save As.4 In the dialog that appears, choose Configuration File next to “Save as” and click OK.So you can later edit the file, don’t select “Save in Encrypted Format.”5 Choose a location to save the file and click Save.Creating Customized Configuration Files from the Template FileAfter you create a template configuration file, you can modify it directly using a texteditor or write a script to automatically generate custom configuration files for a groupof servers.The file uses XML format to encode the setup information. The name of an XML keyreveals the setup parameter it contains.The following example shows the basic structure and contents of a configuration filefor a server with the following configuration: An administrative user named “Administrator” (short name “admin”) with a user ID of501 and the password “secret” A computer name and host name of “server1.company.com” A single Ethernet network interface set to get its address from DHCP No server services set to start automatically ?xml version "1.0" encoding "UTF-8"? !DOCTYPE plist PUBLIC "-//Apple Computer//DTD PLIST 0.dtd" plist version "1.0" dict key AdminUser /key dict key exists /key false/ key name /key string admin /string key password /key string secret /string key realname /key string Administrator /string key uid /key string 501 /string /dict key ComputerName /key string server1.company.com /string 22Chapter 2 Installing Server Software and Finishing Basic Setup
LL2354.book Page 23 Monday, October 20, 2003 9:47 AM key DS /key dict key DSClientInfo /key string 2 - NetInfo client - broadcast dhcp static -192.168.42.250network /string key DSClientType /key string 2 /string key DSType /key string 2 - directory client /string /dict key HostName /key string server1.company.com /string key InstallLanguage /key string English /string key Keyboard /key dict key DefaultFormat /key string 0 /string key DefaultScript /key string 0 /string key ResID /key integer 0 /integer key ResName /key string U.S. /string key ScriptID /key integer 0 /integer /dict key NetworkInterfaces /key array dict key ActiveAT /key true/ key ActiveTCPIP /key true/ key DNSDomains /key array string company.com /string /array key DNSServers /key array string 192.168.100.10 /string /array key DeviceName /key string en0 /string key EthernetAddress /key string 00:0a:93:bc:6d:1a /string key PortName /key string Built-in Ethernet /string key Settings /key dict key DHCPClientID /key Chapter 2 Installing Server Software a
149 Viewing the VPN Service Log 150 IP Failover 150 Requirements 150 Failover Operation 151 Enabling IP Failover 152 Configuring IP Failover 153 Enabling PPP Dial-In Chapter 14 155 Working With Open Directory 155 General Directory Tools 155 Testing Your Open Directory Configuration 155 Modifying an Open Directory Node 155 Testing Open Directory .