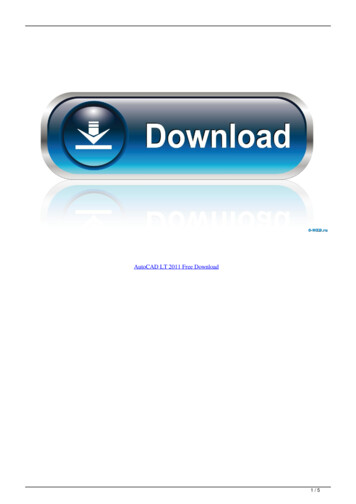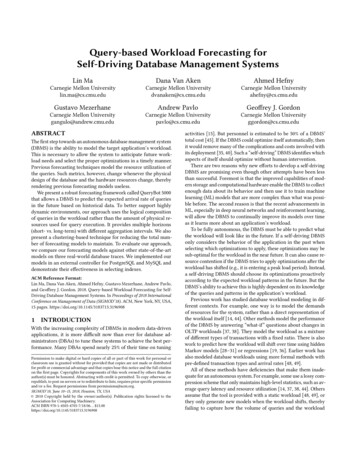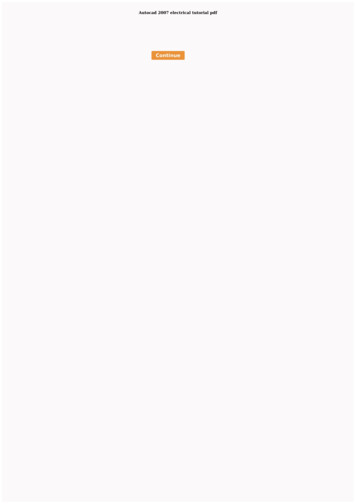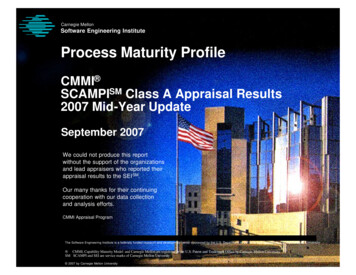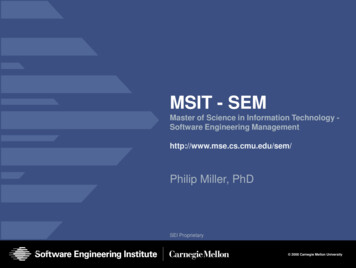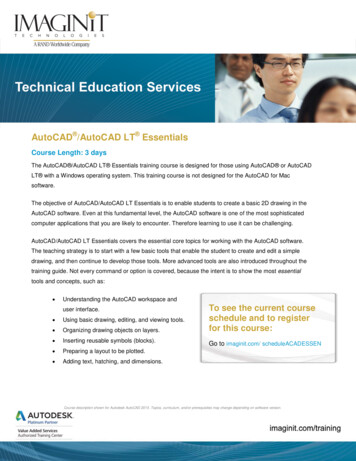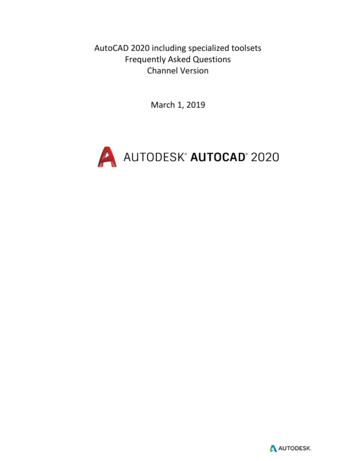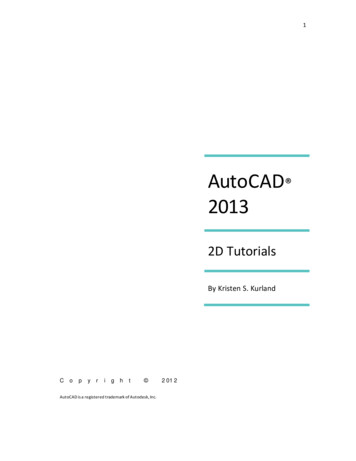
Transcription
1AutoCAD 20132D TutorialsBy Kristen S. KurlandCopyright AutoCAD is a registered trademark of Autodesk, Inc.2 01 2
2Chapter 1Introduction
31.1 Launching AutoCAD1. ChooseStart from the Windows program manager.2. ChooseAll Programs Autodesk AutoCAD 2013.3. Clickthe AutoCAD 2013 for Windows icon.
41.2 Text and Graphics ScreensThe graphics screen and the text screen are two different screens available in the drawingeditor.1. PressFunction key F2 on the keyboard or2. TypeTEXTSCR at the command prompt.Command: TEXTSCRTIPS: The Cursor must be in the drawing window in order to select objects. Maximizethe AutoCAD windows to be full screen. This will make the drawings bigger andeasier to read. Use ALT TAB to move between Windows applications.
51.3 WorkspacesYou can switch between the workspaces from the menu browser1. Clickthe Workspace switching icon in the lower right corner of the screen.2. Clickon one of the following workspace options.AutoCAD classic workspace
61.4 Status Bar and Command PromptThe Status Bar is the area below the command line that shows messages as well as coordinates, modes,and the current time.To activate SNAP, GRID, ORTHO, OSNAP, MSPACE, PSPACE, and TILE, you must double-click on themode to change.TIP: Right click on the blank area of the status bar to see the tools to turn off/on.
71.5 AutoCAD CommandsTyping CommandsAll AutoCAD commands can be typed in at the command line. Many commands also haveone or two letter aliases that can also be typed as shortcuts to the commands.1. Typethe desired command or the command‟s alias at the commandprompt.Command : LINECommand: L2. PressENTER on the keyboard.3. Typean option at the command prompt.TIP: Many AutoCAD commands require you to press ENTER to complete thecommand. You know you are no longer in an AutoCAD command when you see ablank command line.Reissuing the Last CommandThe last used AutoCAD command can be re-entered by one of the following three methodsof ENTER. The ENTER key on the keyboard will always act as ENTER, the SPACEBAR andRIGHT MOUSE will act as enter most of the time (exceptions include placing TEXT).1. Pressthe ENTER key on the keyboardor2. Pressthe Space bar on the keyboard.or3. Clickthe right mouse button.
8Canceling a Command1. Pressthe ESCAPE (ESC) key on the keyboard.TIP: Pressing ESC twice clears nested commands.
91.6 Dynamic InputDynamic Input provides a command interface near the cursor to help you keep yourfocus in the drafting area.When Dynamic Input is on, tooltips display information near the cursor that is dynamicallyupdated as the cursor moves. When a command is active, the tooltips provide a place foruser entry.Turning Dynamic Input ON/OFF1. Clickthe Dynamic Input icon on the status bar or press F12.TIP: Right-click the Dynamic Input icon and click Settings to controlwhat is displayed by each component when Dynamic Input is on.
101.7 Visual GridTurn Grid On/OFF1. PressFunction Key F7.or2. Double ClickGrid on the Status Bar.
111.8 Menus, Ribbons, and ToolbarsMenu Browser1.Clickthe A icon in the upper left corner of the drawing area.2.Clickthe desired menu.3.Clickthe command to be executed from the menu.
12Quick Access Toolbar1. Clickone of the following icons for quick access to commands QNEW,OPEN, SAVE, PLOT, and UNDO/REDO.TIPS: Right-click the Quick Access toolbar and click Customize Quick Access Toolbar.The Customize User Interface dialog opens and displays the list of commands available. Drag commands you want to add from the command list pane in the Customize UserInterface dialog box to the Quick Access toolbar. The menu bar provides quick access to most AutoCAD commands. It is a good idea to showthese menus, especially when first learning AutoCAD. Many commands in this trainingmanual are accessed by these menus.Sub-menus1. ClickPulldown Menusthe dropdown button beside the quick access commands.
13Info CenterQuickly search for a variety of information sources, access product updates and announcements,and save topics with InfoCenter.RibbonsThe ribbon provides a single, compact placement for operations that are relevant to the currentworkspace. It eliminates the need to display multiple toolbars, reducing clutter in the applicationwindow. The ribbon maximizes the area available for work using a single compact interface.The ribbon can be displayed horizontally, vertically, or as a floating palette. Thehorizontal ribbon is displayed at the top of the drawing window by default when youcreate or open a drawing.You can create your own panels to display on the ribbon; you can also modify thecommands and controls on existing ribbon panels.
14AutoCAD Classic ToolbarsToolbars can be docked on the screen or they can float about the screen.To Float a Toolbar:1. Choosethe gray border surrounding each tool.2. Dragthe toolbar to any area on the screen.To Dock a Toolbar:1. Choosethe title or gray border of the toolbar.2. Dragthe toolbar to the top, bottom, left, or right area of the graphicsdisplay.Docked toolbarsFloating toolbarsTIP: Holding the CTRL key while dragging will prevent docki
15Loading Toolbars1. Right-clickan icon in any toolbar.This will show a list of all availabletoolbars.Help Tooltips1. Movethe mouse to the toolbar but do notpick the button.
161.9 Cursor and ColorsThe Options dialog box controls the size of the crosshair. The allowable range is from 1 to 100percent of the total screen. At 100% the ends of the crosshair are never visible. When the size isdecreased to 99% or below, the crosshairs have a finite size, and the crosshairs‟ ends are visiblewhen moved to the edge of the graphics area. The default size is 5%.This dialog box also sets the colors for the application interface.1. TypeOPTIONS at the command prompt.Command: OPTIONS2. Clickthe Display tab.3. ClickLight as the color scheme.4. Dragthe slider bar in under Crosshair size to set the cursor size.5. Clickthe Colors button under Window Elements to changesoftware interface colors.
171.10 Pointing DeviceAutoCAD uses either a mouse or digitizing tablet to select objects in a drawing.Left Mouse ButtonUsed to pick or select objects.1. Clickthe left mouse button to select an object area in the drawing.2. PressESC twice to deselect an object (or to cancel a command).Right Mouse ButtonUsed to enter a command, repeat last command, or access shortcut menus.1. Clickthe right mouse button.Mouse WheelSome point devices such as a mouse have a middle wheel that can be used to zoom in and outof the drawing window.TIPS: SHIFT the right mouse button brings up the object snap menus. Various screen locations for the mouse brings up different menus.
181.11 Undo and RedoUndoReverses the last action.1. Clickthe Undo icon.orPressCTRL Z.orTypeU at the command prompt to undo the last command.Command: URedoReverses the effects of the UNDO or U command.1. Clickthe Redo icon.orTypeREDO at the command prompt to redo the last undo command.Command: REDOTIPS: UNDO has no effect on some commands and system variables, including those that open,close, or save a window or a drawing, display information, change the graphics display,regenerate the drawing, or export the drawing in a different format. REDO must immediately follow the U or UNDO command.
191.12 Keyboard link.Toggles Infer ConstraintsToggle HIDEPALETTESToggle CoordsToggle Dynamic UCSToggle OrthoToggles Quick PropertiesCTRL RSelect AllCopy ClipNew.Open.Plot.SaveSave As.ExitPasteCopy with Base PointPaste as BlockCutRedoUndoClean ScreenPropertiesDesignCenterTool PalettesSheet Set ManagerdbConnectMarkup Set ManagerQuickCalcCommand LineCTRL KCTRL SHIFT ICTRL SHIFT HCTRL ICTRL DCTRL LCTRL SHIFT PCTRL RCTRL ACTRL CCTRL NCTRL OCTRL PCTRL SCTRL SHIFT SCTRL QCTRL VCTRL SHIFT CCTRL SHIFT VCTRL XCTRL YCTRL ZCTRL 0CTRL 1CTRL 2CTRL 3CTRL 4CTRL 6CTRL 7CTRL 8CTRL 9
ActiveVBA, Macros.VBA, Visual Basic EditorCTRL HSubobject Selection, No FilterSubobject Selection, VertexSubobject Selection, EdgeSubobject Selection, FaceSolid HistoryToggles Orthogonal ModeToggles Object Snap ModeToggles Polar ModeEnables Object Snap EnforcementToggles Object Snap Tracking ModeObject Snap Override : EndpointObject Snap Override : MidpointObject Snap Override : CenterDisable All Snapping and TrackingToggles Object Snap ModeToggles Polar ModeEnables Object Snap EnforcementToggles Object Snap Tracking ModeObject Snap Override : EndpointObject Snap Override : MidpointObject Snap Override : CenterDisable All Snapping and TrackingToggles Object Snap ModeToggles Orthogonal ModeToggles Snap ModeToggles Polar ModeToggles Object Snap Tracking ModeSuppress Dynamic InputToggles Dynamic UCS ModeToggles Dynamic UCS ModeToggles Dynamic UCS ModeALT F8ALT F11CTRL HSHIFT F1SHIFT F2SHIFT F3SHIFT F4SHIFT F5SHIFTSHIFT ASHIFT XSHIFT SSHIFT QSHIFT ESHIFT VSHIFT CSHIFT DSHIFT 'SHIFT .SHIFT ;SHIFT ]SHIFT PSHIFT MSHIFT ,SHIFT LF3F8F9F10F11F12F6SHIFT ZSHIFT /
211.13 On-Line Help1. ChooseHelp, AutoCAD Help.orClickthe Help icon.orTypeHELP at the command promptCommand: HELPorPressFunction Key F1TIP: If you do not have an Internet connection you can change the help settings usingthe OPTIONS command. Click the System TAB and turn off “Use online help fromAutodesk website when available.
22*Chapter 2*Introduction to Commands
232.1 Open Existing Drawings1. Clickt heA icon and OPENorPressCTRL O.orClickthe OPEN icon.orTypeOPEN at the command prompt.Command: OPEN2. PressENTER on the keyboard.3. Double Clickthe desired directory to find the drawing to open.4. Clickthe drawing name to open.5. ClickThe OK button.TIP: Preview shows a bitmap image of the drawing selected. This image is theview that was last saved in the drawing. It will not show a preview ofdrawings saved before R13 AutoCAD.
242.2 Creating a New DrawingCreates a new drawing file.1.ClicktheA icon and New.orPressCTRL NorClickthe New icon.orTypeNEW at the Command prompt.Command: NEW2.ChooseOne of the options for creating a new drawing.3.ClickThe OK button.4.Savethe drawing as another name.
252.3 Saving DrawingsSaves the most recent changes to a drawing. The first time an unnamed drawing is saved the“Save As” dialog box appears. AutoCAD saves its drawings as files with extensions ending in.DWG.1. Clickt heA icon and Save or Saveas.or.TypeSAVE or SAVEAS at the command prompt.Command: SAVE or SAVEAS2. PressENTER3. TypeA new drawing name or keep the existing drawingname.4. ClickThe OK button.Various file types andAutoCAD versionsTIP: Clicking the dropdown list for File type changes the format that the drawing canbe saved in.
26Quick SaveThe QSAVE command is equivalent to clicking Save on the File menu.If the drawing is named, AutoCAD saves the drawing using the file format specified on theOpen and Save tab of the Options dialog box and does not request a file name. If thedrawing is unnamed, AutoCAD displays the Save Drawing As dialog box (see SAVEAS) andsaves the drawing with the file name and format you specify.1.PressCTRL S.orClickthe Save icon.orTypeQSAVE at the command prompt,Command:QSAVETIP: Drawings can be saved as different versions of AutoCAD using the AutoSavesettings under Tools, Options
272.4 File Safety PrecautionsAutosaveAutoCAD automatically saves information in .SV files; however, users should save theirdrawings to .DWG files every 10 minutes. A value of zero(0) disables autosave.Temporary FilesThese files have the extensions .ac (temporary drawing file).After a system failure, if you are on a network, you should not delete temporary filesuntil you have verified that they are not part of an active editing session.Other temporary files may be left in the drawing directory or the temporary filedirectory.1. ClickAutoSave and SV under Tools, Options., Open and SaveTIP: AutoCAD creates .BAK files that can be renamed to .DWG file
28Security OptionsSpecifies security settings to be used when your drawing is saved. ThePassword option adds a password to a drawing when it is saved.
292.5 Exiting AutoCAD1.ClicktheA icon, Exit.or2.TypeQUIT at the command prompt.Command: QUIT3.PressENTER4.ClickYes to save changes or No to discard changes.
30Chapter 3Draw Commands
313.1 Line CommandCreates single straight line segments1. ChooseDraw, Line.orClickthe Line icon.orTypeLINE from the command promptCommand: LINE or L2. PressENTER3. PickFrom point: (point)4. PickSpecify next point or [Close/Undo]:(point)5. PickSpecify next point or [Close/Undo]:(point)6. PressENTER to end line sequenceorType7. TypeU to undo the last segmentTo point: U (undo)orC to create a closed polygonTo point : C (close)TIPS: You can continue the previous line or arc by responding to the From point:prompt with a space or ENTER. Choose the right mouse button for the line pop-up menu to appear while in theline command
323.2 Cartesian Coordinate SystemAutoCAD provides the user with an infinite two dimensional area to work with. Anyentities place on the working two dimensional plane can be defined relative to theCartesian coordinate system.The Cartesian coordinate system divides a two dimensional plane with two perpendicularaxis. The X axis runs horizontal across the bottom of the screen. The Y axis runs verticallyalong the left side of the screen. These two axis intersect at the bottom left corner of thescreen.Each of these axis is further divided into segments. Each segment is given a value. The X axissegments increase in value to the right. The positive X values are to the right of theintersection of the two axis. The negative X values are to the left. The positive Y values areabove the intersection and increase up. The negative Y values are below.
33Absolute Coordinates1. Typex,y coordinate when AutoCAD asks for a point.From point: 1,1To point: 2,1To point: 2,2To point: 1,2To point: 1,1NOTE: If dynamic input (F12) is on, you must type the # sign beforeentering absolute coordinates (e.g.#1,1).Relative Coordinates1. Type@deltax,deltay when AutoCAD asks for apoint. From point pick pointTo point: @1,0To point: @0,1To point: @-1,0To point: @0,-1Polar Coordinates1. Type@distance angle when AutoCAD asks for a point.From point: pick pointTo point:@1 0To point:@1 90To point:@1 180To point:@1 270
343.4 Orthogonal LinesControls lines from being drawn at various angles to straight lines. When the snapgrid is rotated, ortho mode rotates accordingly.1. PressFunction Key F8orDouble-clickORTHO from the Status Bar.orPressCTRL L.Line drawnwithORTHO ONLine drawnwithORTHOOFF
353.5 Polar TrackingPolar Snaps work independently from snaps. With Polar Snaps on, AutoCAD shows thedistances and angles being displayed as the cursor moves.1. TypeDSETTINGS at the commandprompt. Command : DSETTINGS2. Choosethe Polar tracking TAB from the dialog box.3. Selectthe desired incremental angle from the dropdown list4. ClickOK to exit the dialog box.5. Drawa LINE using the PolarSnap references.TIP: You can type a new angle in the dialog box.
363.6 CirclesCircle Command1.ChooseDraw, Circle.orClickthe Circle icon.orType2. TypePick3. TypeCIRCLE at the command prompt.Command: CIRCLEOne of the following options:3P/2P/TTR/ center point :orA center point.A radius or diameter.or4. PickCircle, Center RadiusCircle, Tangent, Tangent, TangentA radius or diameterDiameter/ radius Circle, Center DiameterCircle, Tangent, Tangent RadiusTIP: To create circles that are the same size, press ENTER when asked for the circleradius.
373.7 Arc Command1. ChooseDraw, Arc.orClickthe Arc icon.orTypeARC at the command promptCommand: ARC2.DrawOne of the arcs.TIP: Except for 3 point arcs, arcs are drawn in a COUNTERCLOCKWISE direction.Arc Examples3 point arcStart ,center, chord lengthStart, center, endStart, end, radiusStart , center, included angleStart, end, direction
38Chapter 4Erase and Selection Sets
4.1 Erase CommandDeletes objects from a drawing.1.ChooseModify, Erase.orClickthe Erase icon.orTypeERASE at the command prompt.Command : ERASE or E2.PickObject at the select object prompt.Select objects: (pick object)3.PressENTER when you are done choosing objects.Select objects: ENTERSelectobjects withpickboxTIP: If the cursor is not touching an object, AutoCAD will create a crossing orwindow selection as defined on the following pages.39
404.2 Selection Set OptionsType one of the following options at the “Select objects:” promptALLAll objects within the drawing are selected unless they are onfrozen or locked layers.MultipleMultiple objects selected without highlighting (faster edits).LastLast object drawn.PreviousAll objects in the previous selection-set.GroupObjects in a named group.AutoAutomatic BOX (if pick in empty area).SingleOne selection (any type).AddAdd mode: adds following objects to selection-set.RemoveRemove mode: removes following objects from selection-set.Window and CrossingWindowObjects fully enclosed within Window.CrossingObjects within or Crossing a window.
41WPolygonAll entities within the boundaries of apolygon created by inputted points.CPolygonAll entities within or touching the boundariesof a polygon created by input.FenceObjects that are crossed by a temporary line.Remove from Selection Set1. PressSHIFT and select entities to remove them from theselection set.
424.3 OOPS CommandReinserts the last erased set of objects or block even if it was not the lastcommand issued. Otherwise Oops acts like UNDO.1.TypeOOPS at the command prompt to reinsert erasedobjectsCommand: OOPS
43*Chapter 5*Basic Display Commands
445.1 ZOOMIncreases or decreases the apparent size of objects in the current viewport1. ChooseView, Zoom.or2. TypeZOOM at the command prompt.Command: Zoom or Z3. TypeOne of the following zoom options:The following are basic zoom options:AllPlaces entire drawing (all visible layers) on display at once. Forces a regeneration.ExtentsDisplays current drawing content as large as possible.PreviousRestores previous view.WindowDesignates rectangular area to be drawn as large as possible.NumberMagnification relative to ZOOM All displayNumber XMagnification relative to current display (1X)CenterSpecifies center point and new display height.DynamicPermits you to pan a box representing the viewing screen around the entiregenerated portion of the drawing and enlarge or shrink it.TIPS: While in the ZOOM command, click with the right mouse buttonto see the menu to the right.
455.2 PANShifts the location of a view.1. ChooseView, Pan.or2. Clickthe Pan icon.or3. TypePAN from the command prompt.Command: PAN or PTIPS: While in the PAN command, click with the right mouse buttonto see the following menu. Panning can also be done by using the window scroll bars
465.3 Redraw and RegenRedraw refreshes the current view.1. TypeRedraw at the command promptCommand: Redraw or RREGEN regenerates the entire drawing and recomputes the screencoordinates for all objects. It also re-indexes the drawing database foroptimum display and object selection performance.1. TypeREGEN at the command prompt.Command: REGEN or RE
47*Chapter 6*Drawing Aids
486.1 SNAP Command1. ChooseTools, Drafting Settings.or2. TypeSNAP at the command prompt.Command: SNAP or SN3. TypeOne of the following options: Snapspacing or[ON/OFF/Aspect/Style/Type]:Turn Snap On/OFF3. PressFunction Key F9 to turn the snapON/OFF.or4. Double ClickSNAP on the Status Bar.or5. PressCTRL B.TIP: Click with the right mouse button on the SNAP option from the status bar as ashortcut to changing the snap settings
496.2 Grid Command1.ChooseTools, Drafting Settings.or2.TypeDSETTINGS at the command prompt.Command : DSETTINGS (DS)or3.TypeGRID at the command prompt.Command: GRID4.TypeOne of the following options:Grid spacing(X) or ON/OFF/Snap/Aspect 0000 :Turn Grid On/Off1.PressFunction Key F7 to turn the grid ON/OFF.or2.Double ClickGRID on the Status Bar.or3.PressCTRL G.
50Chapter 7Object Snapping
517.1 Running Object SnapsAn object snap mode specifies a snap point at an exact location on an object. OSNAPspecifies running object snap modes, which remain active until you turn them off.1.TypeDDOSNAP at the command promptCommand: DDOSNAPor2.ClickOSNAP on the Status Bar.Right Clickthe Object Snap TAB.Choosean object snap to turn ON/OFF from thedialog box.
527.2 Case by Case (Temporary Mode)1. PressSHIFT the RIGHT MOUSE BUTTON.orClickTypeone of the object snaps located Object Snaptoolbar icon.orThe object snap at the prompt line.Command: LineFrom pt: ENDPTo pt: MIDTo pt: CENTIP: Case by Case objects snaps will override running mode object snaps.
537.3 Osnap SettingsWhen you use any of the object snap settings, AutoSnap displays a marker and aSnap tip when you move the cursor over a snap point.1. TypeOptions at the command prompt.Command: OPTIONS2. Selectthe Drafting tab.3. Changesettings and choose OK.The following are object snap modes. In bold caps are shortcut abbreviations to type.CENterCenter of Arc or CircleENDpointClosest endpoint of Line/ArcINSertionInsertion point of Text/Block/Shape/ AttributeINTersectionIntersection of Lines/Arcs/CirclesMIDpointMidpoint of a line/Arc or midpointNEAerstNearest point on a Line/Arc/Circle/PointAPParent IntFinds where two entities would intersectNODeNearest point entity (or Dimension definition point)NONeNone (off)PERpendicularPerpendicular to a Line/Arc/CircleQUAdrantQuadrant point on an Arc/CircleQUIckQuick mode (first find, not closest)TANgentTangent to Arc or Circle
54Chapter 8Introduction toEdit Commands
558.1 Move Command1. ChooseModify, Move.orClickthe Move icon.orTypeMOVE at the command promptCommand: MOVE or M2.PickObjects to moveSelect objects: (select)3.PickA point to move fromBase point or displacement: (p ick point)4.PickA point to move toSecond point of displacement: (pick point)Circle before moveCircle after moveTIP: To move an object a specified distance, type a distance at thesecond point of displacement prompt: @1 0
568.2 Copy Command1.ChooseModify, Copy.orClickthe Copy icon.or2.TypeCOPY at the command prompt. Command:COPY or CPPickObjects to copy.Select objects: (select)3.PickA point to move from.Base point or displacement/Multiple: (pickpoint).4.PickA point to copy to.Second point of displacement: (pick point)orTypeA point to copy to.Second point of displacement: @ 1 0Duplicate objects copiedMultiple objects copiedTIP: To copy many objects in the same copy command, type M for Multiple at the“Base point or displacement/Multiple” option
578.3 Previous SelectionPlaces selected objects in the Previous selection set1.ChooseModify, Move.orClickthe Move icon.or2.TypeMOVE at the command prompt.Command:MOVE or MPickObjects to move. Select objects: (P)Previous selection set is highlightedTIP: AutoCAD requires that objects be selected in order to be processed. TheSelect Objects prompt occurs after many commands, including theSELECT command itself.
588.4 Offset CommandOffset DistanceTo offset a specified distance:1. ChooseModify, Offset.or2. Choosethe Offset icon.or3. TypeOFFSET at the command prompt. Command:OFFSET or O4. TypeThe distance to offset.Offset distance or Through point : (number)5. PickThe object to offset.Select object to offset: (select object)6. PickA side to offset object to. Side to offset: (pickside)7. PickAnother object to offsetSelect object to offset: (pick side)or8. PressEnter to end the command.Offset objects by specifying a distance
59Offset Through PointTo offset through point :1. TypeOFFSET at the command promptCommand: OFFSET2. TypeT to specify a through pointOffset distance or Through point : (T)3. PickA point to offset through (HINT: use objectsnaps) Select object to offset: (pick)Through point: (select object)Offset through a point
608.5 EXTEND1. ChooseModify, Extend.or2. Clickthe Extend icon.or3. TypeEXTEND at the command promptCommand: EXTENDSelect boundary edge(s).4. PickThe BOUNDARY edge to extend toSelect objects: (select)5. PressENTER to accept the boundary edgeSelect objects: (press enter)6. PickThe objects to extend Select object to extend / Project / Edge /Undo: Select an object, enter an option, orpress enter : (select)7. PressENTER when you are done choosing objectsLines Extendedto an Arc(Arc is boundary edge)TIP: Use the object selection option FENCE to choose multiple objects
618.6 TRIMThe TRIM command allows you to trim objects in a drawing so they endprecisely at a cutting edge defined by one or more other objects in thedrawing.1. ChooseModify, Trim.or2. Clickthe Trim icon.3. TypeTRIM at the command promptCommand: TRIMSelect cutting edge(s).4. PickThe CUTTING edge to extend toSelect objects: (select)5. PressENTER to accept the cutting edgeSelect objects: (press enter)6. PickObjects to trim Select object to trim / Project / Edge / Undo:Select an object, enter an option, or press enter7. PressENTER when you are done choosing objectsSelect object to trim/Undo: (press enter)Lines Trimmedto an Arc(Arc is cuttingedge)TIP: Hold the SHIFT key to interactively extend instead of trim.EdgemodeControls how the TRIM and EXTEND commands determine cutting andboundary edges.
628.7 MIRROR1. ChooseModify, Mirror.or2. Clickthe Mirror icon.or3. TypeMIRROR at the command prompt. Command:MIRROR4. PickObjects to mirror.Select objects:(select)5. PickFirst point of mirror line: (point)6. PickSecond point: (point)7. TypeYes to delete the original objects andNo to keep them.Delete old objects? Y or NMirror Line
63MirrtextMirror reflects (mirrors) text if 1, retains text direction if 0.1. TypeMIRRTEXT at the command prompt.Command: MIRRTEXT2. Type1 to reflect the text and 0 to retain the text.Current value 0 New value: 1 or 0MIRRTEXT ONMIRRTEXT OFF
648.8 ROTATE1. ChooseModify, Rotate.or2. Clickthe Rotate icon.or3. TypeROTATE at the command promptCommand : ROTATE4. PickObjects to rotate: Select objects:(select)5. PickA pivot point to rotate aroundBase point: (point)6. TypeA rotation angle Rotation angle /Reference:(number)or7. PickA rotation angle Rotation angle /Reference:(point)
65Reference Angle RotationA positive angle causes counterclockwise rotation, and a negative angleproduces clockwise rotation. If you respond to the last prompt with r, you canspecify the current rotation and the new rotation you want. AutoCAD prompts:1. TypeR for a rotation angle Rotation angle /Reference:(R)2. ChooseAn existing rotation angle Rotation angle:(number or points)3. ChooseA new rotation angle New angle:(number or points)TIP: You can show AutoCAD the reference angle (by pointing to the twoendpoints of a line to be rotated), and then specify the new angle. You canspecify the new angle by pointing or by dragging the object.
668.9 SCALE1. ChooseModify, Scale.or2. Clickthe Scale icon.or3. TypeSCALE at the command promptCommand: SCALESelect objects: (select objects)4. PickA pivot point to scale about Base point: (point)5. TypeA rotation angle Scalefactor /Reference:(number)or6. PickA scale factor Scale factor /Reference:(point)Scale factor/Reference: (points)
67Scale by Specifying LengthYou can show AutoCAD the reference length (by pointing to the two endpoints ofa line to be scaled), and then specify the new length. You can specify the newlength by pointing, or by dragging the object.1. TypeR to define a reference lengthScale factor/Reference: (R)2. ChooseA reference scale factorReference length : (number or points)3. ChooseA new scale factorNew length: (number or points)
68Chapter 9Setting Up a Drawing
699.1 List Command1.ChooseTools, Inquiry,List.orClickthe List icon from the Inquiry Toolbar.orTypeLIST at the command prompt.Command: LIST or LI2.PickThe object or objects to list.Select objects: (select)3.PressENTER when you are finished choosing objects:
709.2 Measuring Distances1.ChooseTools, Inquiry, Distance.orClickthe Distance icon from the Inquiry Toolbar.orTypeDIST at the command promptCommand: DIST2.PickThe first point to measure fromFirst point: pick point3.PickThe second point to measure toSecond point: pick pointDistance between circle centersTIP: Be sure to use Object Snaps with the MEASURE command.
719.3 Calculating Areas1.ChooseTools, Inquiry, Area.orClickthe Area icon.orTypeAREA at the command promptCommand: AREA2.PickThe first point for area calculation First point /Object/Add/Subtract: pick3.PickNext point: pick4.PickNext point: pick5.PressENTER when you are finished choosingpoints. Area of RectangleObjectAllows user to pick an object to calculate area (circle orpolyline).AddAdds separate areas for a total area calculationSubtractSubtracts areas from each other.TIPS: Be sure to use Object Snaps with the MEASURE command To subtract an area, you must first be in “add” mode to add the first area.
729.4 ID Command1.ChooseTools, Inquiry, Locate Point.orTypeID at the command prompt.Command: ID2.PickA point to identityPoint : pick pointUsing ID at the cornerof the box rests the“0,0” origin for relativecoordinatesTIP: AutoCAD returns the X,Y, and Z coordinates as well as making this thelast point entered in the drawing (to move relative from) Be sure to use Object Snaps with the ID command.
739.5 UNITS Command1.ChooseFormat, Units.orType2. ChooseDDUNITS at the command prompt.Command: DDUNITS or UNa units and angle setting.
749.6 Drawing LimitsThe drawing limits are two-dimensional points in the World CoordinateSystem that represent a lower-left limit and an upper-right limit.The drawing limits also govern the portion of the drawing covered by the visiblegrid
1.5 AutoCAD Commands Typing Commands All AutoCAD commands can be typed in at the command line. Many commands also have one or two letter aliases that can also be typed as shortcuts to the commands. 1. Type the desired command or the command‟s alias at the command prompt. Command : LINE Command: L 2. Press ENTER on the keyboard. 3.
![AutoCAD Free [Updated] 2022 - Só EPI não basta](/img/61/autocad-16.jpg)