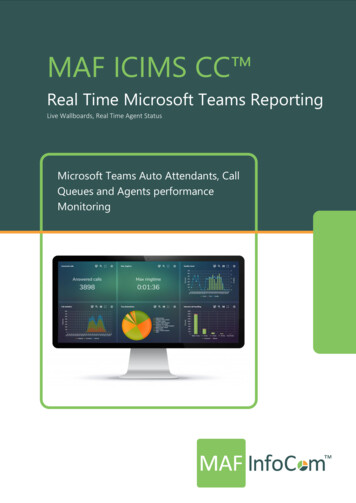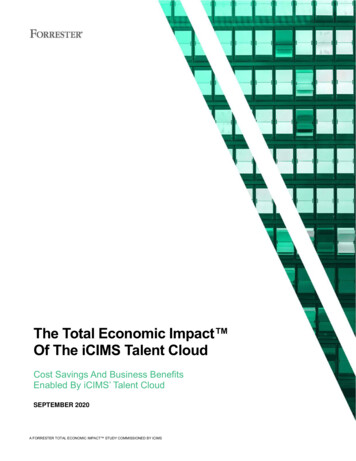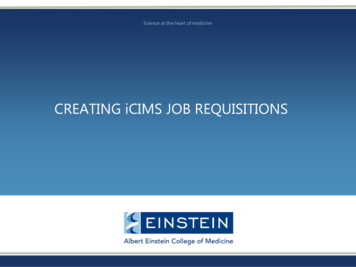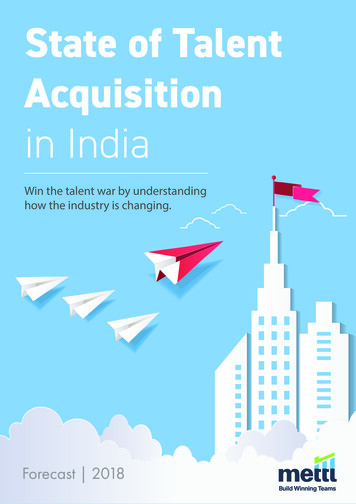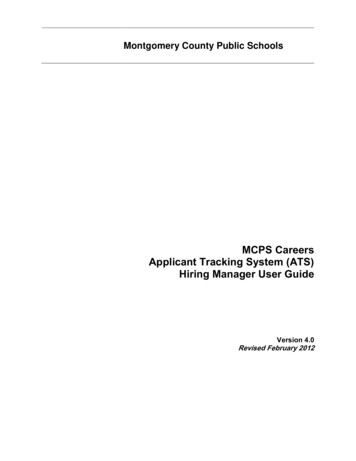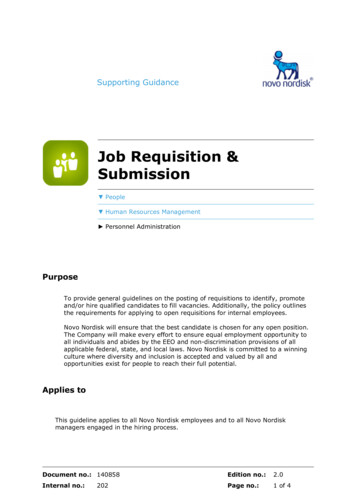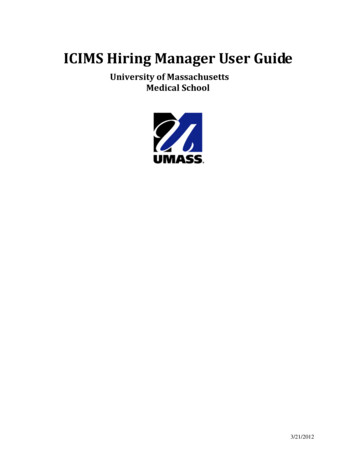
Transcription
ICIMS Hiring Manager User GuideUniversity of MassachusettsMedical School3/21/2012
Table of ContentsIntroduction and Overview .3Glossary of Terms . .4Icons . .5Logging into iCIMS . .6General Navigation . .7Create a New Job Requisition. .8General Information 9Assignment 10Compensation 11Requisition Justification 12Interview Team .12Foreign Project Registration .13Job Description . 13Additional Information . 14Job Requisition Approval .15Copy a Job Requisition . . 18Reviewing Dashboard . . .19Taking Action on Applicants. .24Scheduling Interviews 26Request Offer and Close Candidates .28View how an applicant applies for a position . .312
Introduction and OverviewThe Human Resource team has created this user guide to help you understand and begin usingUMMS’ new talent management system iCIMS. In this guide are step by step instructions onhow to access, navigate and use the capabilities of the system to facilitate the recruitmentprocess.Highlights of the iCIMS system include:For Managers: Access anytime, anywhere with Internet connectivity The ability to copy an existing job requisition. Improved communication on status of requisitions The interview scheduler function can set up multiple interviews.For Applicants: Friendlier application process Timelier communication regarding status of application Internal applicants have more streamlined experienceFor UMMS: Recruitment lifecycle is streamlined The recruitment process is all captured in iCIMS reducing paper duplication. iCIMS is compliant with OFCCP regulations.As always we enjoy working with you and welcome any questions you have. The recruitmentteam is available to help and answer any questions you have using the system.3
Glossary:Applicant: An individual who submits an expression of interest in employment and possessesthe basic qualifications for the position.Candidate: An applicant who is being considered for the position.Coordinator: Contact person within HR.ICIMS: The iCIMS Talent Platform is a talent management system. The platform makes iteasier to manage and streamline all recruitment, hiring and employee management processes.Hiring Manager: A system user from a department that can create and manages jobrequisitions.Requisition Creator: A system user from a department that can create and manage jobrequisitions in support of a hiring manager.OFCCP: Office of Federal Contract Compliance Programs. OFCCP is responsible for ensuringthat employers doing business with the federal government comply with the laws and regulationsrequiring nondiscrimination.Portal: External and internal links where jobs are posted.Status: The current position of an applicant or candidate in the recruitment process for aparticular job requisition.Talent Specialist: New title for a recruiter or employment specialist.4
Icons: This icon indicates the source where the candidate heard about the position. This icon lets you know if the EEO information was completed or not. This icon gives you the answers to the screening questions This icon lets you take action on the candidate to put them into another status byselecting the values in the drop down Download VCard– allows you to add this applicant/candidate to your contacts inOutlook. Send this Profile by Email– allows you to send person’s resume to someone. Submit to Workflow – allows you to submit the applicant to another position.Additional Documents– allows you to view additional documents on theapplicant/candidate. Associated Expenses– allows you to see any expenses on the applicant/candidate. Prints Profile – allows you to print the applicant’s/candidate’s profile. View Folder Log– allows you to see the history on the applicant/candidate.Profile Audit Trail– gives you an audit on the when and who touched the different tabson the applicant/candidate.Download Resume IconExtract Skills iconResume History Icon shows you all the different resumes that the applicant/candidate hasuploaded.Communication Center - where you send out correspondence to the applicant/candidate New Interview– allows you to schedule an interview for the candidate. Edit interview– allows you to edit the interview with the candidate. New Task - creates a task. IForms Center– allows you to see the IForms on the applicant/candidate.Export– exports data into excel Generate Chart– creates chart Refresh Required by OFCCP5
Logging into iCIMS.Step 1: http://umms.icims.comStep 2: Enter your username and password.6
General NavigationDashboard:The dashboard displays panels for hiring managers to access and manage theirrequisitions and candidates in iCIMS.Dashboard Panels:Welcome Screen: Provides instructions on how to manage requisitions and candidates.New Applicants by Requisition: Displays new applicants.My Open Jobs: Displays all active open positions currently being recruited for.Pending Jobs: Displays all jobs opened by hiring manager but waiting for approval.Tool Bar:New Job : Use to create a new requisition from available job templates.Tools: Allows access to Preferences, Task, Appointment, AnnouncementsManagers Toolkit: Access to all forms used in iCIMS.7
Create a new Job RequisitionStep 1: Select the New Job tab at the top of the screen.Tip: All required fields have a * and any field that is grey cannot be edited.Step 2: In the Template Field, type the Job Code or Job Title, then press Enter.Step 3: Click the drop down arrow to display all of the jobs that match your search criteriaStep 4: Scroll to locate the job and then select it.8
Step 5: Review the job template that has prefilled.Step 6: Complete the following fields: Working Title: Pre-populated. Hiring manager can enter the name of the working title if itis different than the Job Title. This title will appear on all postings, internal and external. Position Number: Enter only if your department is using position control. Category: Pre-populated from the job title Position Type: Select from drop down Hire Type: Select from drop down Union Code: Pre-populated but can be changed Funding Source 1: Select from drop down Funding Source 2: Select if applicable Funding Source 3: Select if applicable # of Openings: Pre-populated with 1. UMCH has an exception for per diem requisitions.9
Step 7: Complete the AssignmentSection.Hiring Manager will default to current user name but another person can be designated.Tip: iCIMS allows two users to be assigned to a job requisition. The requisitioncreator and user assigned in the hiring manger field will have access. There is alsoa view hiring manager field which will give "view" access only to the person namein this field.Step 8: Select the Talent Specialist.Step 9: Select the Coordinator.Step 10: Select the Department.Click on the Show List Picker iconto select the SBU (CMW, Mass Biological Labs,School) then select the appropriate Department.10
Step 11: Click Save.Step 12: Location field.All Commonwealth Medicine locations have a "CWM" suffix. For CWM users, search for"CWM" in the location field to display valid CWM locations. For all other departments,search by location name (be careful not to select a location with a suffix of CWM).Click on the drop down arrow and select Type Name. Type your search as noted above.Click the Search Icon and then the drop down arrow and make your selectionStep 13: Compensation and Posting & SourcingCompensation over 100K require the President's Office Approval. Post Type must be selectedStep 14: Complete the Additional Data information Select the appropriate shift. Enter the appropriate weekly hours. Job Group cannot be changed. Answer position eligible for VISA sponsorship11
Step 15: Requisition JustificationJustification for the requisition must be entered here.Step 16: Enter Interview Team names.Required Information for OFCCPClick New to add employees who will be part of the interview team.Enter the Interviewer Name and Interviewer Title then click OK.Repeat steps as necessary to add all members of the interview team.12
Step 17: Review the list of interviewers Click Edit to update interviewer informationClick X to delete an interviewerStep 18: Foreign Project Registration.Click the drop down arrow and answer Yes or No to questions regarding hiring andresidence outside of the US.Note: If you answer Yes to either question, you must complete the Foreign ProjectRegistration form located in the Manager’s Toolbox.Step 19: Click Next.Step 20: Review the Job Description information. Your talent specialist can help you withany updates or changes.13
Tip: Use the Previous icon to make any changes to the req.The following DEEO statement is required on all job descriptions.As an equal opportunity and affirmative action employer, UMMS recognizes the power of adiverse community and encourages applications from individuals with varied experiences,perspectives and backgrounds.Additional Data: List any extra information needed on the position.Step 21: Click Finish.\14
Job Requisition ApprovalSelect your approvers according to the information noted below for each business unit.15
Step 2: Type the last name of the approver in the Search Approvers field and then click onthe drop down arrow. Select their name from the drop down menu.Step 3: Click Add Approver button. Repeat as necessary to add additional approvers.Step 5: Click Begin Approvals Link.IMPORTANT: You must click this link to start the approval process. Clicking the “Save”button will not start the process it will only save the approver listing that you have created.16
Step 6: Message window will appear, Click OK.An email will be generated and sent to the hiring manger requesting they approve the requisition.In the email the hiring manger will click on the hyperlink and approve the job.Once the requisition has been approved by all approvers, the Talent Specialist will contact thehiring manager.17
Copying A Job RequisitionStep 1: While on your dashboard page, select the job requisition that you wish to copy.Step 2: Click on the copy iconStep 3: This will bring you to the job template with all fields completed that were on the job reqyou copied. Follow the “create new job” instructions for completing the req.18
Reviewing DashboardStep 1: To view the candidate pool, click Dashboard.Step 2: For the Hiring Manager user look under Jobs and in My Open Jobs and search for therequisition.Step 3: For the Requisition creator user look under Quick Links and select the Jobs Createdlink and search for the requisition.19
Step 3: Click on the Requisition Number and you will go the requisition detail.Step 4: Click on Description to view the Job Description information.Step 5: Click on Approval to view the requisition approval information.20
Step 6: Click on Applicant Flow tab to view the applicants that your Talent Specialist hasforwarded to you for review. Click the “ ” next to the status to expandStep 7: Inside the applicant flow tab, click on Applicant name to view their information.Step 8: Click onquick information icon next to the Applicants nameA pop up window will appear with a link for the applicants resume. Click on the link for theresume and you will be able to view it. Close resume when done and you will be back to youroriginal screen.21
Step 9: Click on the applicant name.Step 10: You will go to the candidate page and land on Contact information.Step 11: Click on License/References to view this information.Step 12: Click on Resume to view this information.22
Step 13: Click on iForms to view the application23
Taking Action on ApplicantsTip: When you are taking action on applicants, you can select more than one at a time.For example, if you wanted to send an email to two candidates to set up interviews, youwould check the Select box for each and then click the Take Action icon. An emailwould go to both applicants but they would see only their name.Step 1: Click on the Select box for the applicant and click on the Take ActioniconStep 2: Choose an action from the drop down menu and click Save.24
Description of Dispositions:25
Schedule InterviewsNote: all interviews need to be added to iCIMS to be in compliance with OFCCP.Step 1: Click on the red interview icon (next to envelope)to record interviewStep 2: Email window will open. If you are scheduling interviews through Icims; Clickon Invite Attendees, draft your email to the applicant including a subject. Send emailwhen completed. You also have the option of adding interviewers to this email bycc’ing them. Emails from iCIMS are compatible with Outlook.If not using Icims to schedule interviews, don't click "invite attendees" but dodocument the interview information and save.26
Step 3: The status will change on the applicant to "interview scheduled". Repeat forother applicants and select the appropriate status.27
Requesting Offer and Closing out CandidatesRequired Information for OFCCP.Step 1: Once a decision is made, action needs to be taken on each candidate. For the candidateyou want to request a hire: Click on the Select box for that candidate and click on the Take Action icon.Select Reference Check in Progress, click save. Once references are completed, return tothis section and select Offer Requested Click Save. This will send a notification to yourTalent Specialist who will then make the requested offer.Step 2: Update the status on each of the remaining candidates. Click on the Select box for each candidate.Click on the Take Action icon and make the appropriate selection.Click Save.28
Step 3: Select a Reason from the drop down menu and Save.For description of Disposition Reasons, please refer to Page 2529
Step 4: Status will change on any candidate that had an action taken.30
Applicant ViewThis is what the process is like for an applicant applying for a position.Step 1: Applicant searches for the position.Step 2: Applicant reviews the job information.Step 3: Applicant clicks on the Job Title to view additional details31
Step 4: Applicant clicks the Apply for this job Online linkStep 5: Applicant will see Login screen.Step 6: Applicant completes application if they have not done so yet.Applicant receives a confirmation on their screen after applying for the position.32
ICIMS: The iCIMS Talent Platform is a talent management system. The platform makes it easier to manage and streamline all recruitment, hiring and employee management processes. Hiring Manager: A system user from a department that can create and manages job requisitions. Requisition Creator