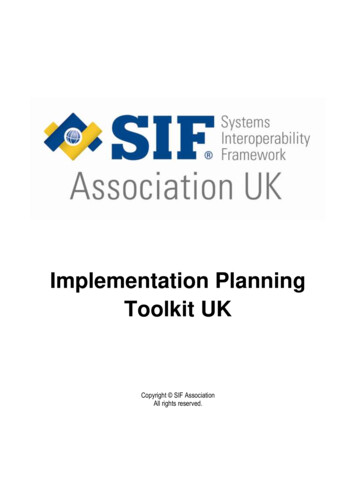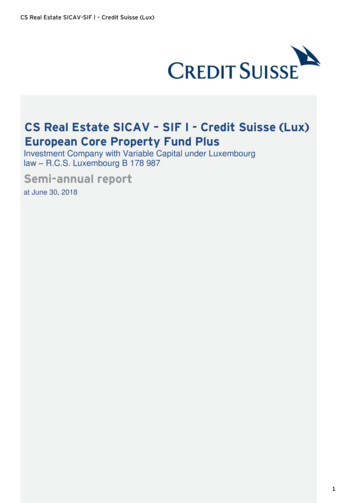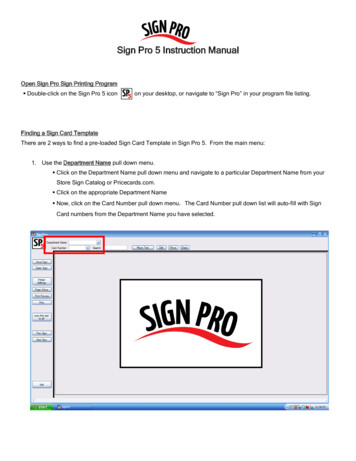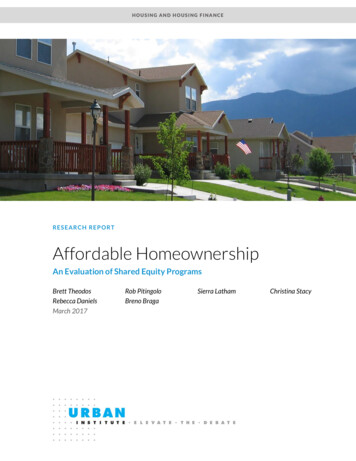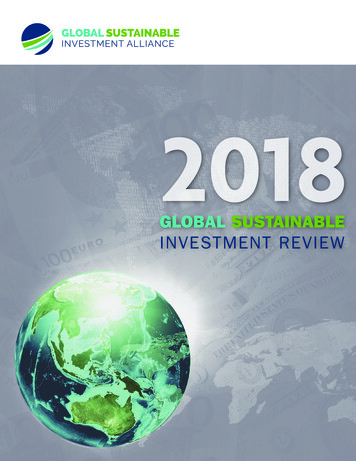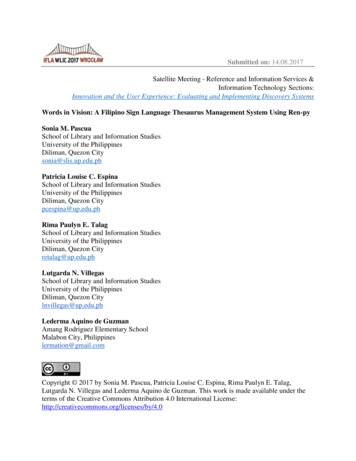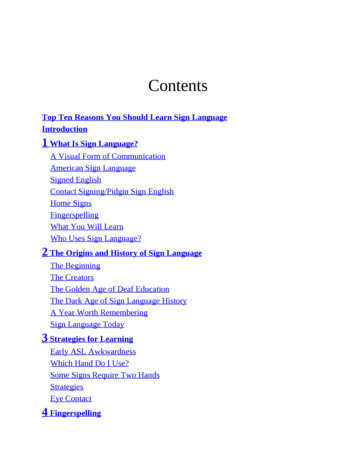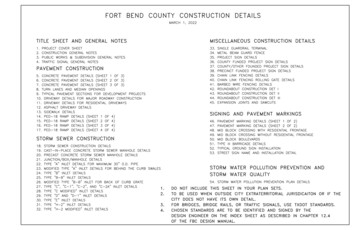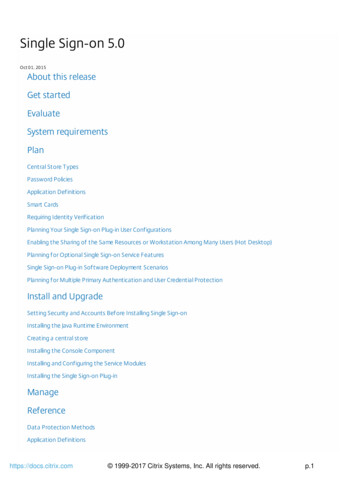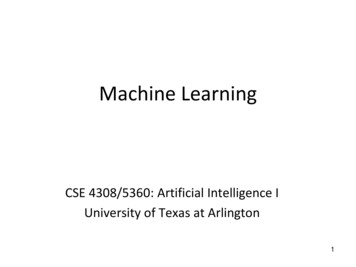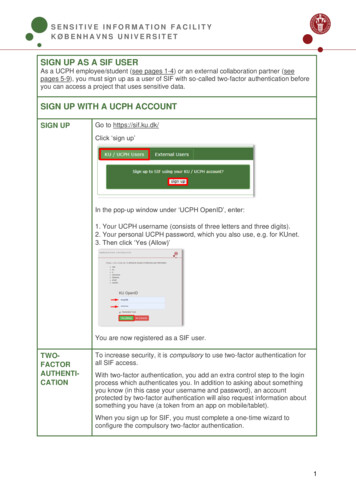
Transcription
SENSITIVE INFORMATION FACILITYKØBENHAVNS UNIVERSITETSIGN UP AS A SIF USERAs a UCPH employee/student (see pages 1-4) or an external collaboration partner (seepages 5-9), you must sign up as a user of SIF with so-called two-factor authentication beforeyou can access a project that uses sensitive data.SIGN UP WITH A UCPH ACCOUNTSIGN UPGo to https://sif.ku.dk/Click ‘sign up’In the pop-up window under ‘UCPH OpenID’, enter:1. Your UCPH username (consists of three letters and three digits).2. Your personal UCPH password, which you also use, e.g. for KUnet.3. Then click ‘Yes (Allow)’You are now registered as a SIF user.TWOFACTORAUTHENTICATIONTo increase security, it is compulsory to use two-factor authentication forall SIF access.With two-factor authentication, you add an extra control step to the loginprocess which authenticates you. In addition to asking about somethingyou know (in this case your username and password), an accountprotected by two-factor authentication will also request information aboutsomething you have (a token from an app on mobile/tablet).When you sign up for SIF, you must complete a one-time wizard toconfigure the compulsory two-factor authentication.1
Click ‘Okay, let’s go!’A wizard will now appear in SIF which you must carefully follow.STEP 1.DOWNLOADAPPYou have to download one of the following apps on your mobile or tablet*:Google Authenticator, FreeOTP, NetIQ Advanced, Authentication or Authy.Find the app where you normally download apps.Then click “I’ve got it installed!”*If you only have a private mobile/tablet and you do not want to use it, you may request asmall device that you can use instead. Contact support@sif.erda.dk for further information.STEP 2.IMPORTPERSONALTWOFACTORCODEImport your personal two-factor code with ‘Scan your personal QR code’ or‘Enter your personal key’. An example with ‘Scan your personal QR code’follows below.Click ‘QR code’ in SIF.A QR code pops up in SIF.Open your downloaded app.The apps are slightly different. The screenshot shown below is from thePage 2 of 929. October 2020
Google Authenticator app. Click ‘Scan barcode’.Now scan the QR code you have just opened in the wizard on SIF. I.e.point the camera of your mobile at the QR code (the app may askpermission to use your camera). The app will now scan the QR code. Thenclick ‘Done importing’.Your app can now generate six-digit tokens. In the example below, thetoken used is ‘990 204’.STEP 3.VERIFY THATIT WORKSNext you need to check that your two-factor authentication has been setup correctly and that the app supplies the right tokens.A pop-up window will appear, where you enter the token that the appdisplays (if it does not appear, click ‘verify’ in the above). Please note thatthe token changes after 30 seconds.Page 3 of 929. October 2020
Enter the six-digit token and click the ‘Verify’ button in the pop-up window.If your two-factor authentication is successful, you will be taken directly tothe next step.STEP 4.ENABLETWOFACTORAUTHENTICATIONClick ‘Start Using UCPH SIF’.YOU ARENOW SIGNEDUPCongratulations! You are now signed up on SIF with two-factorauthentication.In the future, you can enter https://sif.ku.dk/ and log in using your UCPHusername and personal UCPH password followed by two-factorauthentication.Please remember to always click ‘Log out’ when done working in SIF. Inthat way you ensure that nobody else gains unauthorised access to yoursensitive data.HELPRead more guides and instructions at https://sif.ku.dk/ or get help atsupport@sif.erda.dkPage 4 of 929. October 2020
SIGN-UP FOR EXTERNAL COLLABORATION PARTNERSIGN UPGo to https://sif.ku.dk/Click the ‘External Users’ tab. Then click ‘sign up’:Please fill the form with your details: Full name: Enter your full nameEmail address: Your work email (no third-party email services such ashotmail, gmail or yahoo)Organization: The name of your workplace/companyCountry: Select your country in the dropdown menuPassword: Create a sufficiently difficult password for your SIF access.It must consist of at least 10 characters and contain both upper andlower case letters as well as digits and special characters. In ‘Verifypassword’, you repeat the password.Optional comment .: Refer to the University of Copenhagen employeewith whom you are collaborating (name email) and specify whichproject.I accept .: Read the ‘Terms and conditions’ and tick the boxClick ‘Send’Your request to sign up as an SIF user will now be sent to the SIFadministrators.When the SIF administrators have accepted your request, you'll receive anemail.Page 5 of 929. October 2020
LOG INClick the link to SIF in the email and log in on SIF.Enter your email address and your SIF password. Click ‘yes’.TWOFACTORAUTHENTICATIONTo increase security, it is compulsory to use two-factor authentication forall SIF access.With two-factor authentication, you add an extra control step to the loginprocess which authenticates you. In addition to asking about somethingyou know (in this case your username and password), an accountprotected by two-factor authentication will also request information aboutsomething you have (a token from app on mobile/tablet).When you sign up for SIF, you must complete a one-time wizard toconfigure the compulsory two-factor authentication.Click ‘Okay, let’s go!’A wizard will now appear in SIF which you must carefully follow.STEP 1.DOWNLOADAPPYou have to download one of the following apps on your mobile or tablet:Google Authenticator, FreeOTP, NetIQ Advanced, Authentication or Authy.Find the app where you normally download apps.Then click “I’ve got it installed”STEP 2.IMPORTPERSONALTWOFACTORCODEImport your personal two-factor code with ‘Scan your personal QR code’ or‘Enter your personal key’. An example with ‘Scan your personal QR code’follows below.Click ‘QR code’ in SIFPage 6 of 929. October 2020
A QR code pops up in SIF:Open your downloaded app.The apps are slightly different. The screenshots shown below are from theGoogle Authenticator app. Click ‘Scan barcode’:Now scan the QR code you have just opened in the wizard on SIF. I.e.point the camera of your mobile at the QR code (the app may askpermission to use your camera). The app will now scan the QR code. Thenclick ‘Done importing’.Your app can now generate six-digit tokens. In the example below, thetoken used is ‘990 204’.Page 7 of 929. October 2020
STEP 3.VERIFY THATIT WORKSNext you need to check that your two-factor authentication has been setup correctly and that the app delivers the right one-off tokens.A pop-up window will appear, where you enter the token that the appdisplays (if it does not appear, click ‘verify’ in the above). Please note thatthe token changes after 30 seconds.Enter the six-digit token and click the ‘Verify’ button in the pop-up window.If your two-factor authentication is successful, you will be taken directly tothe next step.STEP 4.ENABLETWOFACTORAUTHENTICATIONClick ‘Start Using UCPH SIF’YOU ARENOW SIGNEDUPCongratulations! You are now signed up on SIF with two-factorauthentication.Page 8 of 929. October 2020
Please await an invitation from your collaboration partner at University ofCopenhagen to get project access.You will receive an email when this happens.HELPRead more guides and instructions at https://sif.ku.dk/ or get help atsupport@sif.erda.dkPage 9 of 929. October 2020
Google Authenticator, FreeOTP, NetIQ Advanced, Authentication or Authy. Find the app where you normally download apps. Then click "I've got it installed!" *If you only have a private mobile/tablet and you do not want to use it, you may request a small device that you can use instead. Contact support@sif.erda.dk for further information .