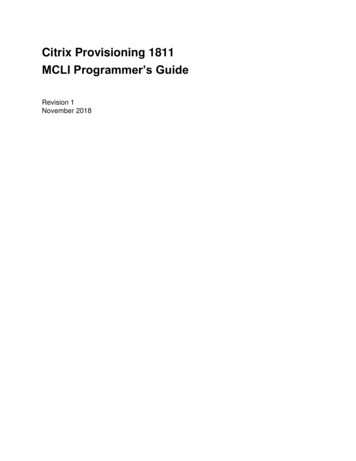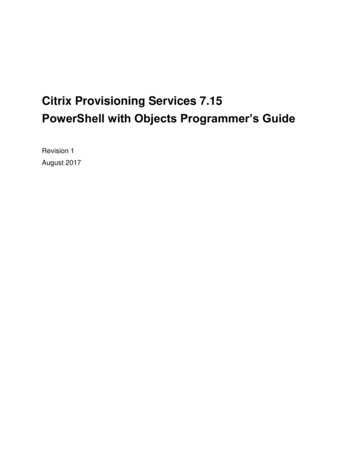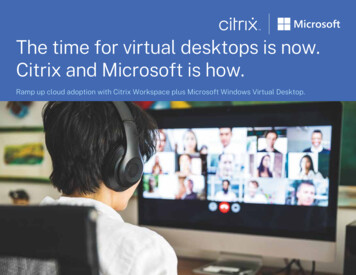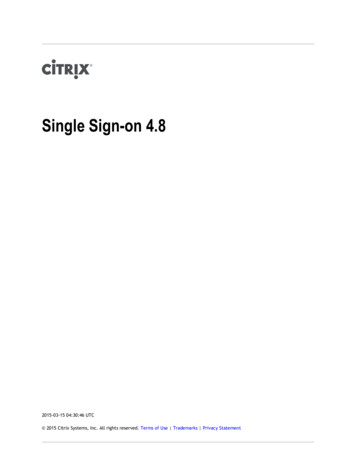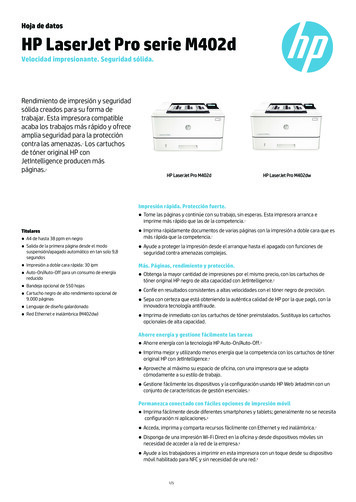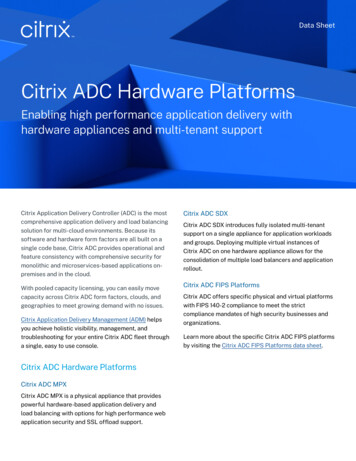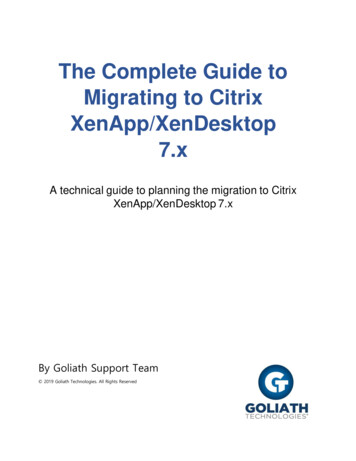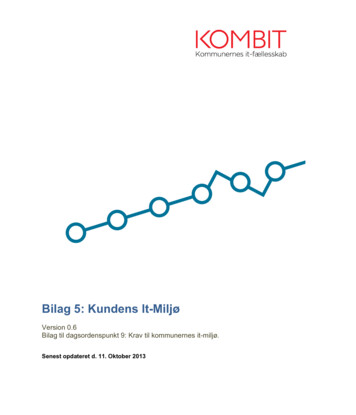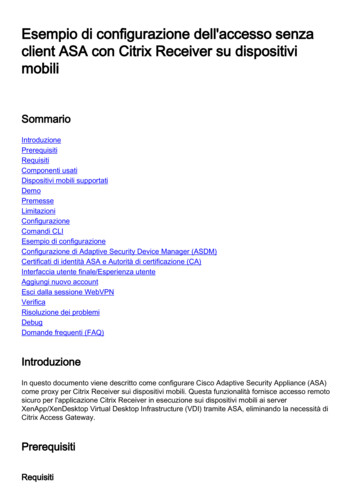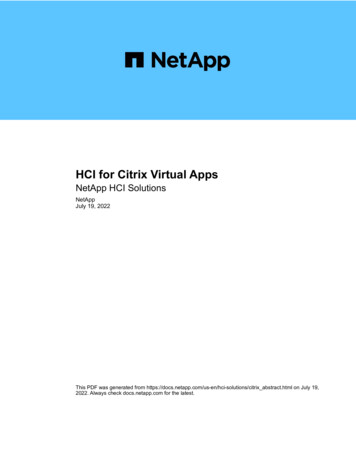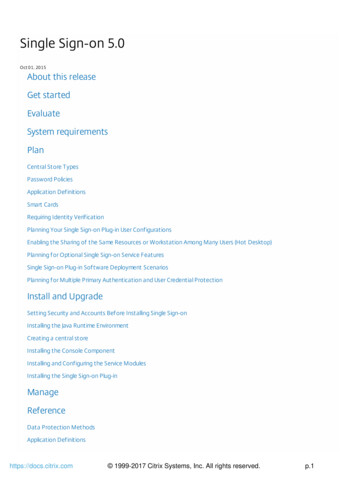
Transcription
Single Sign-on 5.0Oct 0 1, 20 15About this releaseGet startedEvaluateSystem requirementsPlanCentral Store T ypesPassword PoliciesApplication DefinitionsSmart CardsRequiring Identity VerificationPlanning Your Single Sign-on Plug-in User ConfigurationsEnabling the Sharing of the Same Resources or Workstation Among Many Users (Hot Desktop)Planning for Optional Single Sign-on Service FeaturesSingle Sign-on Plug-in Software Deployment ScenariosPlanning for Multiple Primary Authentication and User Credential ProtectionInstall and UpgradeSetting Security and Accounts Before Installing Single Sign-onInstalling the Java Runtime EnvironmentCreating a central storeInstalling the Console ComponentInstalling and Configuring the Service ModulesInstalling the Single Sign-on Plug-inManageReferenceData Protection MethodsApplication Definitionshttps://docs.citrix.com 1999-2017 Citrix Systems, Inc. All rights reserved.p.1
Password PoliciesOperationsApplication Definition ExtensionsVirtual Key Codes for Windows, Web and T erminal Emulator-based ApplicationsSingle Sign-on Provisioning Software Development Kit (SDK)https://docs.citrix.com 1999-2017 Citrix Systems, Inc. All rights reserved.p.2
AboutSep 0 7, 20 11What's NewSingle Sign-on 5.0 integrates the Single Sign-on Plug-in into Citrix Receiver, simplifies the user experience, enables the SingleSign-on Plug-in to be deployed using Merchandising Server, and includes Simplified Chinese as a supported Single Sign-onPlug-in language.Users access the Single Sign-on Plug-in through the Citrix Receiver icon. Instead of seeing one or more Single Signon Plug-in icons in the Windows notification area, users see only the Citrix Receiver icon. T he Citrix Receiver icon appearsonly once in the Windows notification area no matter how many Single Sign-on sessions the user has active. Usersmanage logon information, pause and resume Single Sign-on, determine whether Single Sign-on is paused, and submitpasswords manually using menu options accessed through the Citrix Receiver icon.Note: If older versions of the plug-in are installed, additional icons might appear in the Windows notification area. SeeInstalling the Single Sign-on Plug-in for more information.The Single Sign-on Plug-in is required on user devices f or f ull f unctionality. Unless the Single Sign-on Plug-in isinstalled on the user device, users might not be able to manage logon information, pause and resume Single Sign-on,determine whether Single Sign-on is paused, or submit passwords manually. See Single Sign-on Plug-in SoftwareDeployment Scenarios for more information.Users exit the Single Sign-on Plug-in by exiting Citrix Receiver. Users exit Single Sign-on by choosing the Exit optionfrom the Citrix Receiver icon menu. T his closes the Citrix Receiver user interface and all plug-ins accessed through it.Users manage logon inf ormation using the Manage Passwords window. T he Logon Manager has been renamedthe Manage Passwords window and redesigned to simplify the user experience:Users access the Manage Passwords window from a menu option accessed through the Citrix Receiver icon. OneManage Passwords window appears, containing logon information for applications from all the user's sessions.You configure the Manage Passwords window to display columns for one or more of these attributes of storedcredentials: name, description, group, time and date last used, time and date last modified. Users can sort on each ofthese attributes.T he Manage Passwords window has no drop-down menus. T he functionality formerly accessed using the options onthese menus in the Logon Manager is accessed differently or has been removed:MenuOptionWhat happens to this f unctionality in Single Sign-on 5.0?FileNew LogonUsers store credentials manually using the Submit option available through the CitrixorReceiver icon menu.New Logon Add OneLogonNew LogonUsers create multiple sets of credentials for the same application by creating the first set Addof credentials, copying it, and editing the copy.MultipleLogonshttps://docs.citrix.com 1999-2017 Citrix Systems, Inc. All rights reserved.p.3
MenuViewCopyOptionReplaced by the Copy button in the Manage Passwords window.What happens to this f unctionality in Single Sign-on 5.0?DeleteReplaced by the Remove button in the Manage Passwords window.PropertiesReplaced by the Edit button in the Manage Passwords window.ExitUsers exit the Manage Passwords window using the Windows close button.Icon, List,T his functionality has been removed to simplify the user experience.and DetailToolsArrangeT his functionality is not available, but users can sort the columns in the ManageIcons ByPasswords window by clicking on the column heading.RefreshReplaced by the Refresh link in the Manage Passwords window.RevealUsers view one password at a time using the Reveal Password button in the ManagePasswordsPasswords window. Users cannot reveal more than one password at a time.AccountUsers cannot enable Account Association using the Single Sign-on Plug-in. To give user theAssociationability to enable account association, give them access to the AccAssoc.exe utility as apublished application.SecurityUsers cannot reregister answers to their security questions using the Single Sign-on Plug-Questionin, unless you prompt them to reregister. To give user the ability to reregister answers toRegistrationtheir security questions without being prompted, give them access to the QBAEnroll.exeutility as a published application.HelpOptions Confirmation on exit is controlled through the Citrix Receiver. T he Single Sign-on Plug-inConfirm Exitdoes not ask for exit confirmation.LogonReplaced by the Help link in the Manage Passwords window.ManagerHelpAboutReplaced by the About link in the Manage Passwords window.T he Manage Passwords window has no context menu. T he functionality formerly accessed using this menu in theLogon Manager is accessed differently:https://docs.citrix.com 1999-2017 Citrix Systems, Inc. All rights reserved.p.4
OptionWhat happens to this f unctionality in Single Sign-on 5.0?CopyReplaced by the Copy button in the Manage Passwords window.DeleteReplaced by the Remove button in the Manage Passwords window.PropertiesReplaced by the Edit button in the Manage Passwords window.Users cannot be prompted to store credentials the f irst time they use Single Sign-on. T he initial credential setupoption has been eliminated.The Single Sign-on Plug-in can be deployed and managed using Merchandising Server. If Citrix Receiver Updater isinstalled on user devices, you can deploy and manage the Single-Sign-on Plug-in with Merchandising Server.The Single Sign-on Plug-in can be deployed in Simplif ied Chinese.Known IssuesSee Known Issues for XenApp 6.5 for Windows Server 2008 R2 for known issues in Single Sign-on 5.0.https://docs.citrix.com 1999-2017 Citrix Systems, Inc. All rights reserved.p.5
Get StartedJun 0 7, 20 13T he main components of Single Sign-on are:T he central storeT he Single Sign-on component of the Citrix AppCenterT he Single Sign-on Plug-inT he Single Sign-on Service (optional)The Central StoreT he central store is a centralized repository used by Single Sign-on to store and manage user and administrative data. Userdata includes user credentials, security question answers, and other user-focused data. Administrative data includespassword policies, application definitions, security questions, and other wider-ranging data. When a user signs on, SingleSign-on compares that user’s credentials to those stored in the central store. As the user opens password-protectedapplications or Web pages, the appropriate credentials are drawn from the central store.The Single Sign-on Component of the Citrix AppCenterT he Single Sign-on component of the Citrix AppCenter is the command center of Single Sign-on. Here, you configure howSingle Sign-on works, which features are deployed, which security measures are used, and other important passwordrelated settings.T he component has four main items, or nodes, in the left pane. By selecting a node, tasks specific to that node appear.T hese nodes are:User Configurations allow you to tailor particular settings for your users based on their geographic locations or businessroles.Application Definitions provide the required information for the Single Sign-on Plug-in to supply user credentials toapplications and to detect error conditions if they occur. Use the application definition templates supplied with SingleSign-on to speed this process or create your own customized definitions for applications that cannot use thesetemplates.Password Policies control password length and the type and variety of characters used in both user-defined andautomatically-generated passwords. Password policies also allow you to identify characters to exclude from use inpasswords and whether or not previous passwords can be reused. Creating password policies consistent with yourcompany’s security policies ensures that Single Sign-on can manage password security appropriately.Identity Verification enables you to create security questions that provide an added layer of security to the Single Signon Plug-in. Security questions protect against user impersonation, unauthorized password changes, and unauthorizedaccount unlocking. Users who enroll and answer your security questions can then verify their identity by providing thesame answers when challenged. Once verified, users can perform self-service tasks to their account, such as resettingtheir primary password or unlocking their user account. Security questions can also be used for key recovery.The Single Sign-on Plug-inT he Single Sign-on Plug-in submits the appropriate credentials to the applications running on the user’s client device,enforces password policies, provides self-service functionality, and enables users to manage their credentials with theManage Passwords window (formerly known as Logon Manager). In addition, the plug-in provides users with a wide array offeatures as determined by the administrative settings you make in the user configurations.https://docs.citrix.com 1999-2017 Citrix Systems, Inc. All rights reserved.p.6
The Single Sign-on ServiceT he Single Sign-on Service runs on a Web server that provides the foundation for optional features included in this release.Install the Single Sign-on Service if you plan to implement at least one of the following modules:Self-Service, which allows users to reset their Windows passwords and unlock their Windows accountsData Integrity, which protects data from being compromised while in transit from the central store to the Single Sign-onPlug-inKey Management, which provides users with the capability to recover their secondary credentials when their primarypassword changes, either with automatic key recovery or after answering security questions with question-basedauthenticationProvisioning, which allows you to use the Single Sign-on component of the Citrix AppCenter to add, remove, or updateSingle Sign-on user data and credential informationCredential Synchronization, which synchronizes user credentials among domains using a Web serviceIf you are not implementing the modules mentioned above, do not install the Single Sign-on Service.https://docs.citrix.com 1999-2017 Citrix Systems, Inc. All rights reserved.p.7
EvaluateMay 11, 20 15If you are using XenApp 6.5 for Windows Server 2008 R2 to publish applications and want to use Single Sign-on 5.0 toprovide password security and single sign-on access to them, this topic helps you deploy Single Sign-on quickly. T he SingleSign-on deployment described here can be used to evaluate Single Sign-on or as a pilot deployment that can be expandedto include more users and applications.Note: T o simplify the deployment process, the deployment described here excludes some components, features, andoptions that are available when using Single Sign-on 5.0 with XenApp 6.5.T he deployment described here includes these components of Single Sign-on:Central store. T he central store is a centralized repository used by Single Sign-on to store and manage user andadministrative data. User data includes user credentials, security question answers, and other user-focused data.Administrative data includes password policies, application definitions, security questions, and other wider-ranging data.When a user signs on, Single Sign-on compares that user’s credentials to those stored in the central store. As the useropens password-protected applications or Web pages, the appropriate credentials are drawn from the central store.Single Sign-on component of the Citrix AppCenter. For this deployment, you can use the Single Sign-on componentof the Citrix AppCenter to define password policies, configure Single Sign-on to recognize applications, and create userconfigurations.Application Def inition Tool. T he Application Definition T ool has the same features as the portion of the Single Signon component of the Citrix AppCenter that configures Single Sign-on to recognize applications.Single Sign-on Plug-in. T he Single Sign-on Plug-in is the component of Single Sign-on the users interact with. It submitsthe appropriate credentials to the applications running on the user’s client device, enforces password policies, andenables users to manage their credentials with the Manage Passwords window. For this deployment, it is installed oneach user device.T his deployment does not include the Single Sign-on Service or any of these optional features it supports:Self-Service, which allows users to reset their Windows passwords and unlock their Windows accounts.Data Integrity, which protects data from being compromised while in transit from the central store to the Single Sign-onPlug-in.Key Management, which provides users with the capability to recover their secondary credentials when their primarypassword changes, either with automatic key recovery or after answering security questions with question-basedauthentication.Provisioning, which allows you to use the Single Sign-on component of the Citrix AppCenter to add, remove, or updateSingle Sign-on user data and credential information.Credential Synchronization, which synchronizes user credentials among domains using a Web service.Perform the tasks in this topic in the order the sections appear here.Plan Your DeploymentReview the system requirements for the central store, the Single Sign-on component of the AppCenter, the ApplicationDefinition T ool, and the plug-in: System Requirements.Review the licensing requirements for Single Sign-on and install and upgrade licenses if needed: System Requirements.Identify the applications you want to include. For this deployment, choose only Windows and web applications publishedwith XenApp:For Windows applications, use 32-bit Windows applications (including Java applications) such as Microsoft Outlook,https://docs.citrix.com 1999-2017 Citrix Systems, Inc. All rights reserved.p.8
Lotus Notes, SAP, or any password-enabled Windows application. Single Sign-on categorizes any application launchedby a file with an .exe extension as a Windows application.For Web applications, use Web applications (including Java applets and SAP) accessed through Microsoft InternetExplorer. T ypically, Single Sign-on categorizes any application that runs in a browser as a Web application. Single Signon supports Web applications running on Internet Explorer Versions 6.0, 7.0, 8.0, and 9.0.Identify the users you want to include. Ensure that their user devices support the Single Sign-on Plug-in.Decide where to install the central store. T he cental store for this deployment is a NT FS network share.Decide where to install the Single Sign-on component of the Citrix AppCenter. You can use an AppCenter that is alreadyinstalled or install a new AppCenter.Decide whether you will install the Application Definition T ool and where to install it. If the Citrix AppCenter is notinstalled on the computer running an application you want to include in your deployment, install the ApplicationDefinition T ool on that computer. When you configure Single Sign-on to recognize applications, you run the applicationsand allow wizards within the tool to capture information about the applications.Plan your password policies. Password policies are rules that control how passwords are created, submitted, andmanaged; you apply password policies to all users or to specific groups of applications. Single Sign-on includes twostandard password policies named Default and Domain. If the default values for these standard policies meet yourneeds for this deployment, you can use them without modification. Otherwise, you can create new policies based onthem and modify these values.For an overview of password policies, see Password Policies.For guidelines on making your password policies secure and usable, see Password Policies.T o understand how Single Sign-on enforces password policies, see Enforcing Password Requirements.T o determine whether the default values of the password policy rules are appropriate for your applications and users,review the default values for each setting in the Password Policies reference topic and all its subtopics. T he standardpassword policies (Default and Domain) have these default values.Plan your user configurations. A user configuration is a unique collection of settings, password policies, and applicationsthat you apply to users associated with an Active Directory hierarchy (OU or individual user) or Active Directory group. Auser configuration enables you to control the behavior and appearance of the plug-in software for users.For an overview of user configurations and to review user configuration settings used in this deployment and theirdefault values, see Single Sign-on 5.0 Settings Reference. Keep in mind that some options and features discussed inthat topic are not used in this deployment. T he overview includes the following information:Basic Plug-in InteractionPlug-in User InterfaceSynchronizationNote: Do not select allow user credentials to be accessed through the Credential Synchronization Module. T heuser configuration deployment does not include the Credential Synchronization module.Application SupportLicensingT o protect your users credentials, see Data Protection Methods.Note: Use the default values for the secondary data protection settings. Other values require the Key Managementmodule, which is not included in this deployment.For this deployment, you can use the default user configuration settings (except for licensing settings) initially in mostenvironments. If your requirements change once the deployment is in use, you can edit the user configuration values.Settings for features not used in this deployment are disabled by default.Create the Central Storehttps://docs.citrix.com 1999-2017 Citrix Systems, Inc. All rights reserved.p.9
T he Single Sign-on central store can be one of two types: Active Directory or NT FS network share. For this deployment,you create a NT FS network share because it is requires fewer permissions to create than an Active Directory central store.For advantages and considerations of a NT FS network share central store, see Choosing an NT FS Network Share.If necessary, you can migrate users to an Active Directory central store later.To create the NT FS network central store:1. Load the XenApp media.2. From the Autorun menu, select Manually install components Server Components Additional Features Single Sign-on.3. Select Central Store.4. Select NT FS network share.T he central store is created as %SystemDrive%\CIT RIXSYNC .Install the Single Sign-on Component of the AppCenterT he AppCenter includes the Single Sign-on component by default when installed.To use an existing AppCenter with Single Sign-on, configure and run discovery after the central store is created.To install a new AppCenter for use with Single Sign-on, ensure that the required Microsoft Visual C RedistributablePackages and Microsoft Primary Interoperability Assembles are installed, as described in System Requirements.To install the AppCenter:1. Load the XenApp media on the computer.2. From the Autorun menu, select Manually install components Common Components Management Console. Followthe instructions.3. Select Configure and run discovery and follow the instructions.After configuration, the Single Sign-on component of the AppCenter is connected to the central store and you can use itto define password policies, configure Single Sign-on to recognize applications, and create user configurations.Install the Application Definition ToolIf the Citrix AppCenter is not installed on the computer running an application you want to include in your deployment,install the Application Definition Tool to create application definitions for the application.1. Load the XenApp media on the computer.2. Locate the ASC PasswordManager file in the Administration folder and run it.3. Select Application Definition T ool. Follow the instructions.Define Password PoliciesIf you determined that the default values for the standard password policies meet your needs for this deployment, you donot have to define any additional policies. Otherwise, create new policies based on the standard policies.To create a new password policy:1. Click Start All Programs Citrix Management Consoles Citrix AppCenter.2. Expand the Single Sign-On node and select Password Policies.3. From the Action menu, click Create new password policy.4. Follow the instructions in the Password Policy Wizard.https://docs.citrix.com 1999-2017 Citrix Systems, Inc. All rights reserved.p.10
Configure Single Sign-on to Recognize ApplicationsSingle Sign-on recognizes and responds to applications based on the settings identified in application definitions.Application definitions provide the information necessary for the Single Sign-on Plug-in to supply user credentials toapplications, and detect error conditions if they occur.Application definitions consist of form definitions. Form definitions allow the Single Sign-on Plug-in to analyze eachapplication as it is started, recognize certain identifying features, and determine if the starting application requires the plugin to perform some specific action, such as:Submit user credentials at a logon promptNegotiate a credential changing interfaceProcess a credential confirmation interfaceAlthough most applications and their corresponding application definitions use only two forms for managing usercredentials, you can define as many forms as necessary in a single application definition.You can create these types of user credential management forms:Logon formIdentifies the logon interface to an application and manages the actions required to gain access to the associatedapplication.Password change formIdentifies the password change interface to an application and manages the actions required to change the userpassword to the associated application.Successful password change formIdentifies the password change interface to an application and manages the actions required to acknowledge thesuccessful password change for the associated application.Failed password change formIdentifies the unsuccessful password change interface to an application and defines the actions to take when acredential change operation is unsuccessful.You create application definitions by using the wizards available from the AppCenter or the Application Definition Tool.When the application you want to define is running or available in a browser window, these wizards help capture theinformation you need for the application definition. To create an application definition, you must be able to access theapplication from the computer where the application definition is created.Because application signatures can vary depending on the underlying operating system, test application definitions on alloperating systems on which they will run.Application templates are available for some applications. T hese templates simplify the process of adding applicationdefinitions to your Single Sign-on deployment by supplying most of the information needed to create an applicationdefinition. For more information about application templates, see Application Templates.To create a Windows application definitionTo create application definitions for a Windows application, run the application on a computer on which you launch theApplication Definition Wizard from the Citrix AppCenter of the Application Definition Tool. You navigate to the form withinthe application that requires a user credential management event (user logon, change password, successful passwordhttps://docs.citrix.com 1999-2017 Citrix Systems, Inc. All rights reserved.p.11
change, or failed password change) while running the wizard.For an overview of considerations for Windows application definitions, see Windows Type Application Definitions.1. Start the application.2. Prepare to start the Application Definition Wizard:From the AppCenter: Click Start All Programs Citrix Management Consoles Citrix AppCenter. Expand the SingleSign-On node and select Application Definitions.From the Application Definition T ool: From the AppCenter: Click Start All Programs Citrix Single Sign-On Application Definition T ool.3. Select Create application definition.4. Ensure that Windows and Create new are selected and click Start Wizard.5. Enter the name of the application as you want it to appear in the central store. Optionally, enter a description. ClickNext.6. Click Add Form. T his launches the Form Definition Wizard.7. If you haven't already done so, navigate to the application's user logon, change password, successful password change,or failed password change form.8. From the Identify Form page of the Form Definition Wizard, click Select.9. In the Window selector that appears, select the application you are creating the definition for. A flashing border appearsaround the application's prompt.10. In the Name form page, enter a name for the form and select the form type. Click Next.11. In the Window selector, click OK.12. In the Identify form page, click Next.13. In the Define forms actions page, configure the credential fields and buttons that you want to appear in the form:1. Click the Set/Change hyperlink associated with a specific user credential. T his action opens the Configure ControlT ext dialog box used to identify the control to receive the selected credential.2. Select the control type candidate to receive the credential. As the different candidates are selected, the associatedcontrol type is highlighted on the application with a flashing border.3. Repeat this action for all the user credentials required by the form and for the button required to submit the form.Some forms require domains or other user-configurable credentials that must be successfully submitted to processthe form. To accommodate these requirements, two custom fields are available. Assign special-requirement credentialsto these fields. T he names associated with these fields are defined on the Name custom fields page of theApplication Definition Wizard after the form is defined.Note: Not all the credentials identified in the top of the Define form actions page must be configured.14. If your application requires additional forms, use the wizards to create them.To create a Web application definitionTo create application definitions for a Web application, run the application on a computer on which you launch theApplication Definition Wizard from the Citrix AppCenter of the Application Definition Tool. You navigate to the form withinthe application that requires a user credential management event (user logon, change password, successful passwordchange, or failed password change) while running the wizard.1. Start the application.2. Prepare to start the Application Definition Wizard:From the AppCenter: Click Start All Programs Citrix Management Consoles Citrix AppCenter. Expand the SingleSign-On node and select Application Definitions.https://docs.citrix.com 1999-2017 Citrix Systems, Inc. All rights reserved.p.12
From the Application Definition T ool: From the AppCenter: Click Start All Programs Citrix Single Sign-On Application Definition T ool.3. Select Create application definition.4. Ensure that Web and Create new are selected and click Start Wizard.5. In the Identify application page that appears, enter the name of the application as you want it to appear in the centralstore. Optionally, enter a description. Click Next.6. Click Add Form. T his launches the Form Definition Wizard.7. In the Name form page: Click Next.1. Enter a name for the form.2. Select the form type.3. Ensure that No special action is selected.4. Click Next.8. If you haven't already done so, navigate to the application's user logon, change password, successful password change,or failed password change form.9. From the Identify form page, click Select. T his launches the Web Form Wizard.10. In the Web page selector that appears, select the application you are creating the definition for. Click OK. A flashingborder appears around the web page displaying the application's credential form.11. Enter a name for the form and select the form type. Click Next.12. In the Identify form page, two check boxes are available to manage how to interpret identified URLs. Select theappropriate check boxes and click Next.Strict URL matchingSelect this check box to recognize only user credential management events from Web applications that are startedusing the specified URL(s). Some URLs may contain dynamic data such as session management identifiers, applicationparameters, or other identifiers that can change for each instance. In these circumstances, using strict matchingresults in the URL not being recognized.Case-sensitive URLSelect this check box to use exact case matching URL(s).13. In the Define forms actions page, configure the credential fields and buttons that you want to appear in the form:.1. Click the Set/Change hyperlink
Single Sign-on 5.0 integrates the Single Sign-on Plug-in into Citrix Receiver, simplifies the user experience, enables the Single Sign-on Plug-in to be deployed using Merchandising Server, and includes Simplified Chinese as a supported Single Sign-on Plug-in language. Users access the Single Sign-on Plug-in through the Citrix Receiver icon.