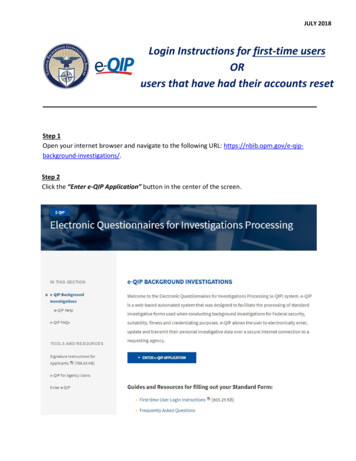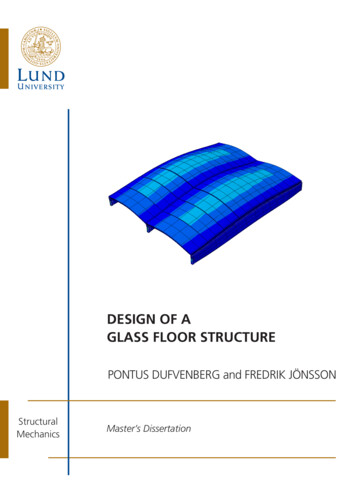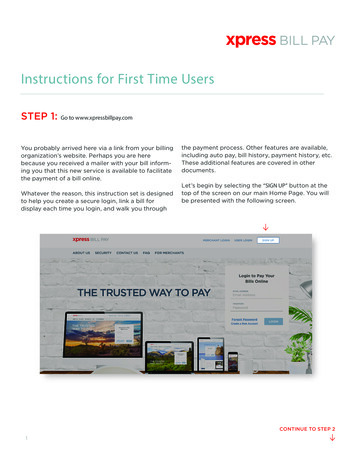
Transcription
Instructions for First Time UsersSTEP 1: Go to www.xpressbillpay.comYou probably arrived here via a link from your billingorganization’s website. Perhaps you are herebecause you received a mailer with your bill informing you that this new service is available to facilitatethe payment of a bill online.Whatever the reason, this instruction set is designedto help you create a secure login, link a bill fordisplay each time you login, and walk you throughthe payment process. Other features are available,including auto pay, bill history, payment history, etc.These additional features are covered in otherdocuments.Let’s begin by selecting the “SIGN UP” button at thetop of the screen on our main Home Page. You willbe presented with the following screen.CONTINUE TO STEP 21
Instructions for First Time UsersSTEP 2: Set Up New Account InformationFill in the email address and password fields,clicking in the box “I’m not a robot” and follow theinstructions as prompted. Select “NEXT” to continue.Fill in the form will all of the required information.Read the terms and conditions and the privacypolicy. then select the box indicating that you haveread and agree with them. When completed, select“NEXT.”CONTINUE TO STEP 32
Instructions for First Time UsersSTEP 3: Secure VerificationYou will receive a message that you need to verify youremail address. Please log in to your emailaccount and open the email “Verify email address forXpress Bill Pay” from no-reply@xpressbillpay.com.In the email, click the “Verify Email” option.You will automatically be redirected to the screen below where you can click “CONTINUE” to log in.CONTINUE TO STEP 43
Instructions for First Time UsersSTEP 4: Locate Billing OrganizationXpress Bill Pay provides you the ability to view andpay bills to multiple billing organizations from aneasy-to-use interface. You need to link your accountwith the billing organization to this new login youhave created with Xpress Bill Pay. The followingsteps will need to be completed only once per bill.Select your city or billing organization from the list oforganizations on the page.If your organization is not listed, type the name inthe field below “Find your billing organization” andselect “Search.”CONTINUE TO STEP 54
Instructions for First Time UsersSTEP 5: Locate BillEnter the requested information on the locate billscreen. You are required to have your billing accountnumber and enter your last name or business nameas it appears on the bill. You can find your accountnumber on a bill that you have previously received.You can also elect to have your paper bill eliminatedif you check the box “Opt in for Paperless eBill on thisaccount.” Select “Locate Bill.”When the account is located, the informationconcerning the account is displayed.Select “Add New Bill” if the account informationmatches. Select “ Back” if it does not.If you receive any other message when you performthe account search, reference the error and contactyour billing organization if a bill is not found.CONTINUE TO STEP 65
Instructions for First Time UsersSTEP 6: Manage BillsYou have now successfully linked your first bill toyour new login. If you would like to set up an autopay for this account select “Set up Auto Pay.” If not,click, “Not Now”, and you will be taken back to the“Bills” main page. You will be able to set up an autopay at any time.If you have other organizations that you want to link,select “Add Account” and follow the previoussteps. To begin paying a bill, select “PAY” and you willbe taken to the cart checkout.CONTINUE TO STEP 76
Instructions for First Time UsersSTEP 7: Cart CheckoutIf this is the only bill you want to pay, select“Proceed to Checkout.” If there are additional bills youwish to pay, select “Add More Bills to the Cart.”When you select “Proceed to Checkout” you will thenbe able to choose which type of payment method youwish to use. There are several options including anelectronic funds transfer from a checking or savingsaccount, or a Credit/Debit card.If the billing organization that you are paying acceptsboth forms of payment, you can choose by selectingthe radio button below “Select Pay Method” at the topof the screen.CONTINUE TO STEP 87
Instructions for First Time UsersSTEP 8: Cart CheckoutEnter the information for each field on the “Select Pay Method” screen.Bank AccountCredit/debit CardIf you elect to pay with an electronic funds transferfrom checking, please be certain that you enter therouting number from a check. The routing numberfrom a deposit slip is NOT valid and the paymentwill be returned.When paying with a credit or debit card, be sure toverify the billing address. An incorrect addresscan cause delay or decline of the card.CONTINUE TO STEP 98
Instructions for First Time UsersSTEP 9: Payment ReceiptWith a successful payment, a green SUCCESS!message will display. If the payment is unsuccessfulfor any reason, you will receive a message statingERROR in red lettering. You may print the receipt foryour records by clicking the printer image in theupper right. You may select “Back to Home” to be returned to the “Bills” screen. 36.779
Xpress Bill Pay provides you the ability to view and pay bills to multiple billing organizations from an easy-to-use interface. You need to link your account with the billing organization to this new login you have created with Xpress Bill Pay. The following steps will need to be completed only once per bill.