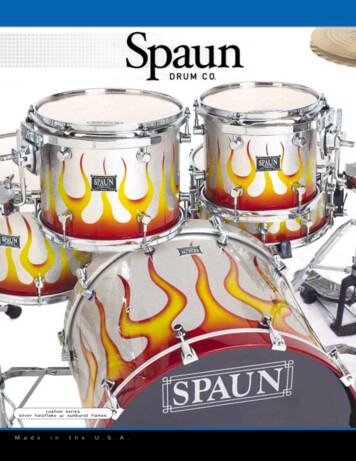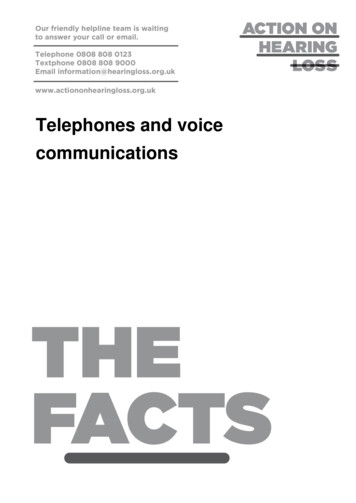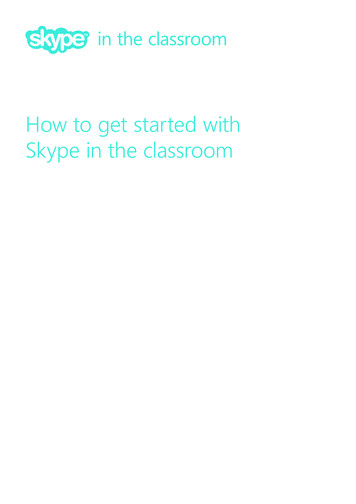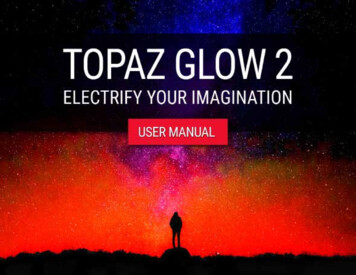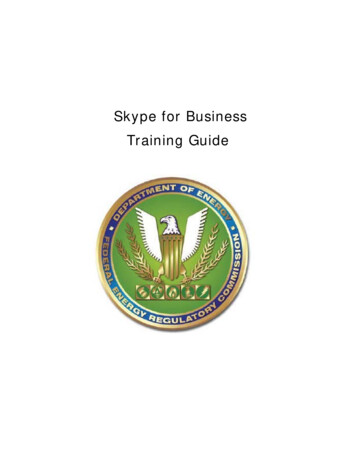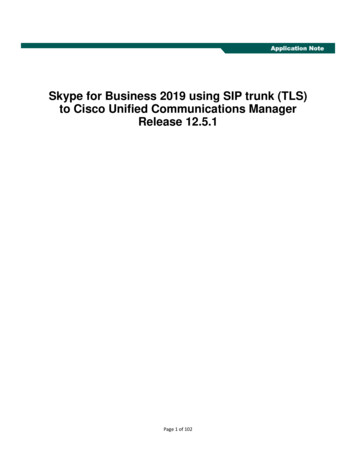Transcription
Skype for Business SupportSkype for BusinessSkype meetings provide audio, video, and web conferencing online, with the ability toschedule a meeting in advance or start one at any time. Skype for Business can beaccessed through Glow and can support online meetings for a variety of purposesincluding: Supporting professional development opportunities for staff e.g. workshopsdelivered online for staff to join regardless of geographical locationDelivering learning opportunities for pupils with subjects or topics deliveredonline. This could extend opportunities across schools if this wasn’t available intheir location e.g. Higher Music supported via SkypeCollaboration across classrooms e.g. educators can seek out connections withother classes in their authority, in Scotland or even around the world to give thema glimpse into other cultures and lifestyles e.g. learning a new language withothersEnabling better collaboration for group projects and extracurricular activities e.g.supporting staff working groups from a range of schools or authorities withplanningInterview with an expert: bring in outside perspective with someone experiencedin a topic or area to support what you are learning e.g. Q&A with the fire serviceduring Bonfire NightNational collaboration opportunities with partner organisations e.g. a webconference with astronauts to support the curriculum for establishments acrossScotlandScheduling a meetingThere are a number of ways to set up a Skype for Business meeting in Glow. Theseinclude using: Outlook online/clientSkype for Business Web SchedulerSkype for Business desktop clientThe purpose of your meeting may determine which option would be most suitable andthis document will provide some guidance and options to consider. Some of thesescenarios might include: An opportunity to meet with a colleague to share ideas or materialsA meeting with a smaller number of staff or learners for collaboration purposesAn online meeting with learners where you want to share learning and teachingmaterials but limit the collaborationA large event where you want to limit participation of usersTip: staff can create Skype for Business meetings but pupils cannot. Pupils can takepart in Skype online meetings.1
Skype for Business SupportUsing Outlook Web AppYou can use Outlook online to schedule a meeting – the same way you schedulemeetings normally but with one or two extra clicks. Login to Glow as normal. Access Glow O365 using one of the Microsoft Office 365 tiles on the RM UnifyLaunch Pad e.g MailOpen Outlook and navigate to your calendar.If you are already in Office 365 use the waffle toselect Calendar.2
Skype for Business Support Click on New then Calendar EventYou can now create a new meeting and add your details.Click on Add Skype meeting3
Skype for Business Support Complete your detailsAdd attendees if you want to send them an email invite. This can also includeemail addresses out with Glow.Include some information about the meeting and click on Send.Tips: The joining details for the Skype meeting will be added once the invitation hasbeen sentYou can access your Skype Meeting from your calendar (double click to open)The link for people to join your meeting is included in the email (Join onlinemeeting)You can use the link to ‘Join online meeting’To invite other people to this meeting you can also send them the url e/abcd1234Using Skype for Business Web SchedulerYou can access the Skype for Business Web Scheduler from atile in RM Unify.Or use the link below with your Office 365 login (e.gfirstnamesurname@glow.sch.uk)Skype for Business Web Scheduler.You can complete the details for your meeting. Again there are a number of options toconsider. It is important to note that ‘My company’ means Glow.4
Skype for Business Support You can add attendees using their Glow usernames Decide who will bypass the lobby andjoin the meeting straight away e.g. youcan ‘lock’ the meeting so that theorganizer only can bypass the lobby.My company means everyone in Glow. You can specify other presenters to joinyour meeting by typing in their Glowusernames or email addresses.You can also use this option if you wantto limit control with the number ofpresenters you have. Select People Ichoose and leave this blank if you wantto be the only presenter joining themeeting.5
Skype for Business Support Click on Save to set up your Skype for Business meeting.You will need to copy the meeting details from the last screen and send toparticipants as they won’t automatically be sent an email.Click the Back arrow to view a list of your meetings.A list of your Meetings will be displayed. Click on the title of each one to access it.You can only delete the meetings that you have created using the Skype for BusinessWeb Scheduler here and not ones created using your Outlook calendar.Tips: You might use the Skype for Business Web Scheduler if you wish to specifypresenters before they join the meeting and set permissions on who can bypassthe lobby (this can’t be done in Outlook online).The Skype for Business default options are appropriate for small and casualmeetings.If you are inviting more than 10 – 15 people or want to control meetingpermissions it is a good idea to change these options from the default settings tosuit the purpose of your online meeting.Using the Outlook desktop client with your Glow email addressThis section outlines how this will work if you have Outlook 2016 installed on yourPC and can sign-in using your Glow email address. Open Outlook, and go to your calendarOn the Home tab, in the Skype Meeting section, select New SkypeMeeting.Tip: if you don’t see the Skype Meeting section then Skype for Business is not installed.You have to sign in to Skype with your Glow address for this to work.6
Skype for Business SupportSet up the meeting as you typically would. In the To box type the email address of each person you are inviting, separatedby semicolons In the Subject box, type a name for the meeting Select and Start time and an End time.Tip: In the Meeting options sectionyou have some options andpermissions to consider.This provides more detailed meetingset up options than using Outlookonline or the Skype for BusinessWeb Scheduler.Meeting options Who will wait in the lobby before the meeting until you let them join themeeting room - this may be useful if you have an ‘open’ meeting with a lot ofattendees and don’t want them to access the meeting until you are present. Who else you want to be able to present in your meeting – only presentersare able to share their desktop and applications, present files, and managemeeting options including admitting people in to the meeting. You may want tolimit this and only allow a few nominated presenters before the meeting. You canalso elevate a user’s permissions during the meeting e.g. from Attendee toPresenter. Do you want to limit participation e.g. disable IM, mute all attendees andblock video – this may be useful if you have a larger meeting like a Glow TVevent and don’t know all of the people who are attending prior to the event. Thiswill prevent people from interrupting the meeting by using their audio and videoduring the meeting if it’s not required.Alternatively stay with the default settings and click on Send.The meeting invitation will be sent to the email addresses you specified. You can alsoshare the link with others should you wish them to join.7
Skype for Business SupportSummary of options to schedule a Skype for Business MeetingScheduling a Options overviewmeeting using Outlook online ConsiderationsBasic options when setting up – can’tspecify presenters or decide who canbypass the lobbyUsers can join the meeting at anytime and switch on cameras andmicrophonesYou can send meeting invites tousers (both in and out with Glow) inthe Add People section and keeptrack of events in your calendar. Skype forBusiness WebScheduler Outlookdesktop clientintegrated withGlow emailaddress Can specify presenters when settingup the meetingCan lock a meeting to ensure apresenter is online before users canaccess the meetingYou need to copy and send themeeting details as a meeting invite isnot automatically generatedMeetings are added to the Skype forBusiness Web Scheduler but notyour Outlook calendar Extensive meeting options including:specifying presenters, lobby settingsand locking a meeting prior to itstartingCan limit participation by disablinginstant messaging, mute allattendees or block attendees’ videoprior to the meeting Suitable for smallermeetings where youwant to collaborateEasy to set up andinvite users usingmeeting requests orlinksThe online meeting isopen for people toaccess prior to theeventYou don’t require anyadditional clients ordownloads to set up anonline meeting.Suitable for smallermeetings where youwant to collaborateProvides options totailor permissions tolimit participation priorto the meetingYou don’t require anyadditional clients ordownloads to set up anonline meeting.Suitable for largerscale meetings orwhere you want to limitparticipation beforeusers join the evente.g. a Glow TVeventYou require theOutlook desktop clientinstalled and to workwith your Glow emailaddress.Using all three options invitations can be sent to people in and out with Glow. They can join the meeting in anumber of ways (as a Guest or with their O365 account)8
Skype for Business SupportJoining a Skype for Business meetingYou can join a Skype for Business meeting in a number of ways.Using a calendar inviteIf you have set up themeeting yourself orhave a calendarinvitation you canaccess it from yourOutlook calendar ondate the meeting hasbeen set up for.theClick on Join.Using a link (from email or elsewhere)When a Skype meeting has been set up you will have a meeting link (the address can befound in the Join online meeting similar abcd1234)Tip: if you are sending out an invitation and would like to force the meeting to open in theSkype for Business meeting app you can add ?SL 1 to the end of the url.This will make sure users as using the web app to open the Skype for Business meetingand have fewer dependencies on any versions of client they have on their device.e.g. bcd1234?SL 1/9
Skype for Business SupportOptions when opening a Skype for Business meetingYou can open a Skype for Business meeting in a number of ways. This will depend onyour browser, operating system and whether or not you have Skype for Businessinstalled on your computer.Using the Skype Meetings App (web)This option is useful if you don’t have Skype for Business installed on your computer.Click on a link or launch a Skype for Business meeting from your calendar or webscheduler.A window will appear and you can choose how to open the meeting.If it is the first time you havelaunched a Skype for Businessmeeting it may provide you withthe following options.Install and join with the SkypeMeetings App (web)orJoin with Skype for Business(desktop) Click on Join with theSkype Meeting App(web) when you areprompted(You may have to click Allow toproceed)10
Skype for Business SupportYou can join as a Guest or sign in if you have a Glow Office 365 account.It is recommended that you Join using your Glow Office 365 account.To join as a Guest, enter your name and click on Join.(This allows you to invite others out with Glow to your meetings). Click on Sign in if you have an Office 365 account. Select an account to sign in with or type in your Office 365 address e.g.username@glow.sch.ukThis will take you to the Glow sign in page. Log in to Glow as usual.The Skype Meetings app will open and allow you to join the meeting.11
Skype for Business SupportSee the following Quick Start ng and using the Skype Meetings App (web)Skype Meetings App and Skype for Business Web App are browser-based meeting appsthat you use to join Skype for Business meetings without the need to have Skype forBusiness installed.If you are using a device that doesn’t have Skype for Business installed or want to joinwith the web app instead click on Install and/Join with the Skype for BusinessMeetings App (web)Tip: If this is the first time you have joined a Skype for Business online meeting theSkype for Business Web App plug-in is required for audio, video, and screen sharingduring a Skype Meeting.You may have to contact your local authority if you are using one of their devices anddon’t have sufficient privileges to download the plug-in.Help with the Skype for Business Web App plug-in is n-958fc5f1-2d6f-42e3-815d-a9516c591274Using the Skype for Business desktop appYou can launch meetings using the Skype for Business desktop client if it is installed andyou can sign in using your Glow address.(Some local authorities and establishments may have access to a corporate version ofSkype for Business that cannot be used with your Glow credentials)12Meeting
Skype for Business SupportClick on Join with Skype for Business (desktop) or Use Skype for Business (fullaudio and video experience) Click on OK or Connect if prompted.The screen and options will vary depending on the version of Skype for Business you areusing.Downloading Skype for BusinessGlow users can download the Microsoft Office 2016 apps on up to 15 personal devices;up to 5 PCs or Macs, 5 tablets (Windows, iPad and Android) and 5 phones.This also includes Skype for Business.From the RM Unify Launch Pad you can use the link to Download Office Now.Click on Skype for Business and click on Install.13
Skype for Business SupportTip: depending on the set up in your local authority or establishment you may alreadyhave access to a Skype for Business client. You may not have the permissions to sign into this using your Glow login details.You also may not have the privileges to download Skype for Business on a local authoritydevice. You can use the Skype Meetings App (web) to open a meeting instead.Managing a Skype for Business meetingIf you are going to be hosting or managing a Skype meeting and would like to limitparticipation or run a larger scale event some of the options can be explored in moredetail.Use the Skype for Business Web Scheduler or the Outlook desktop client to restrictoptions before the meeting takes place.14
Skype for Business SupportOverview of Skype Meetings AppClick to view ParticipantsChange participantoptions or invitemore peopleMeeting organiserView ofparticipants (withcamera on or off)More OptionsDisplay instantmessage windowSwitch on camera/microphone orshare content15
Skype for Business SupportShare PowerPointFiles or a windowduring the meetingClickto switch on yourcamera and microphone(when there is a line throughit is off/muted)Leave the meetingClick to share (desktop,window, PowerPoint etc.)Participant OptionsTo change individual permissions while the meeting is runningright click on the Participant name and choose from a range ofoptions such as Make a Presenter/Attendee, Remove or Mutethem.Tips:Users will join a Skype for Business meeting as an Attendee or a Presenter.Presenters: have full control over the meeting. They can share content, record themeeting, change the meeting options, invite people, mute people, and so on.Attendees: can switch on their camera and microphone but can’t share content orchange the meeting options.If a user joins using the Skype for Business Meetings App (web) they can join as aGuest or using their Glow O365 login.16
Skype for Business SupportTo change permissions for the whole meeting click on Participants, thenParticipant Actions on the bottom left.You can Mute the whole audience, switch off Video and change other settings here.Note: there are fewer Participant Actions whenusing the Skype for Business Meetings App(web) as opposed to the Skype for BusinessDesktop app.Click on More Options to display other meetingsettings:Start Recording: this lets you record your meetingincluding presentations, chat, audio and video.Meeting Entry Info: provides you with the meetinglink if you have to send it to anyone else to joinSkype Meeting Options: allows you to setpermissions for the meeting including who has towait in the lobby and who is a presenter as wasoutlined previously.Tip: You can only record a meeting using the Skype for Business desktop client.Microsoft Skype for Business business SkypeMeetings App p-0db361c8-adcb-419c-931a40ac4aafd44e#ID0EAABAAA Skype Meetings App17
Skype for Business SupportExploring meeting optionsYou can restrict access to your meeting and select who will bypass the lobby or who is apresenter using the Skype for Business Web Scheduler or the Outlook desktopclient. An overview of the options is outlined below.Who gets indirectly?Recommended when What happensYou are the only one who getsinto the meeting directly.Only me, themeeting organizer Everyone else has to wait untiladmitted.You have a meeting that you want to controlaccess to such as an event with a largeattendance or don’t want them to accessmaterials until the event startsOnly people who were invitedPeople I inviteYou only want to allow only specific people toto the meeting join the meetingfrom my companyjoin directly. For example other presenters indirectly. Everyone else has to(Glow)your meeting.wait until admitted.Anyone from myorganization(Glow)Anyone with a Glow login canget in to the meeting directly,even if not invited.You are hosting an open meeting to allowcollaboration and you aren’t concerned aboutwho enters the meeting without the presenter.Anyone (norestrictions)Anyone who has access to theIt’s an open meeting and you are happy formeeting link gets in to theeveryone to join without you being present.meeting directly.Presenter settingsWho’s apresenter?What happensRecommended when.Use when the participants don’t have to interactOnly you as the meetingwith the meeting content. You can designateOnly me, theorganizer have presenteradditional presenters during the meeting if youmeeting organizerpermissions.decide you want to.Anyone from myorganization(Glow)Anyone with a Glowlogin can be a presenter.Suitable for causal meetings with your teammates,where all participants can share and modifycontent.Anyone (norestrictions)Everyone you invite canbe a presenter.Use when you have external participants and wantthem to present.People I chooseYou and the people youchoose can be apresenter.Use when you want specific people to bepresenters.18
Skype for Business SupportTips: Using the default options is suitable for small, casual meetings where you wanteveryone to be able to collaborate such as with co-workers.If you have a meeting with pupils or are scheduling a larger event where youwant to limit participation you may want to change the meeting options before yousend the invites to better fit your meeting requirements e.g. in the ‘Lobby settings’choose ‘Organiser only (Locked)’ to ensure that no one can join the meetingunless you are present.If you have sent a meeting link to attendees previously and have not restrictedaccess using the Lobby settings they could still access this even when you arenot present. You can delete the meeting if no longer required or change themeeting settings if necessary.19
Joining a Skype for Business meeting You can join a Skype for Business meeting in a number of ways. Using a calendar invite Using a link (from email or elsewhere) When a Skype meeting has been set up you will have a meeting link (the address can be found in the Join online meeting similar to